外付けハードドライブ は、多くのMacやMacBookユーザーにとって重要な仲間であり、ストレージ容量を拡張し、バックアップを保存する手段を提供しています。しかし、外付けハードドライブもデータ損失のリスクがあります。たとえば、重要なファイルを誤って削除したり、Mac上で外付けハードドライブが突然動作しなくなったりすることがあります。
外付けハードドライブからファイルを回復する方法は?この記事では、Mac外付けハードドライブの復旧手順について包括的に説明しています。これらを使って、Mac上で外付けハードドライブからデータを回復することができるだけでなく、破損した外付けハードドライブを修復することもできます。
注意: 外付けハードドライブをすぐに使用を停止してください。外付けハードドライブにファイルを保存するたびに、新しいデータが以前に削除されたデータを上書きするリスクが高まります。
Macで外付けハードドライブからデータを回復する方法
| 回復方法 | 適用するタイミング | 具体的な手順 |
| Macのゴミ箱からファイルを戻す | ファイルがゴミ箱に移動されました | ゴミ箱を開く > 削除されたファイルを見つける > 右クリックして「戻す」を選択 |
| Time Machineのバックアップからファイルを復元 | Time Machineのバックアップがある | Macに2つの外部ハードドライブを接続 > データ損失が発生したフォルダを開く > Time Machineを起動 > 失われたファイルを見つける > ファイルを選択して「復元」をクリック |
| データ回復ソフトウェアでファイルを回復 | ファイルはゴミ箱やTime Machineでは回復不可能 | iBoysoft Data Recovery for Macをインストール > Macに外部ハードドライブを接続 > ソフトウェアを開いてディスクをスキャン > 発見されたファイルをプレビュー > 回復したいファイルを選択して「回復」をクリック |
| 故障している外部ハードドライブを修理 | 外部ハードドライブに故障の兆候が見られます | 外部ハードドライブをMacに接続 > ディスクユーティリティを開く > ドライブを選択して「First Aid」を選択 > 「実行」をクリック |
| データ回復サービスでデータを回復 | 外部ハードドライブが物理的に損傷しているか、回復オプションがなくなりました | 復旧サービスに連絡して初期見積もりを取得 > 外部ハードドライブを発送 > 回復されたデータが含まれた新しいストレージデバイスを受け取る |
あなたに最も適したものを選んで、以下の詳細な手順を学びましょう。
Macで外部ハードドライブから削除または紛失したデータを復元する5つの方法
様々なデータ損失シナリオに効果的に対処するには、適切な方法を適用することが不可欠です。適切なアプローチを用いることで、データ復旧のスピードと成功率が大幅に向上します。各方法に進む前に、必ずお読みください。
まず、Macの外部ハードドライブから削除されたファイルの回復から始めましょう。
方法1. Mac ゴミ箱から削除されたファイルを復元する
Windows(外付けデバイスから削除されたファイルはゴミ箱に入りません)とは異なり、macOSは外付けストレージデバイスから削除されたファイルをMacのゴミ箱に一時的に保存します。ゴミ箱を手動で空にしていない場合は、削除されたアイテムを簡単に復元できる可能性があります。
注意: ゴミ箱が削除されたアイテムを30日後に削除するように設定していて、ファイルが30日を超えて削除されている場合、それらはMac ゴミ箱に保存されません。
Mac ゴミ箱から削除された外部ハードドライブのデータを復元するのは非常に簡単です。以下がその方法です。
- Dock>Macゴミ箱。 次に、復元したいファイルを探します。
- ファイルをデスクトップまたはMac上の任意のフォルダにドラッグします。ファイルを外部ハードドライブに復元したい場合は、ディスクをMacに接続し、ファイルを右クリックして元に戻すを選択する必要があります。
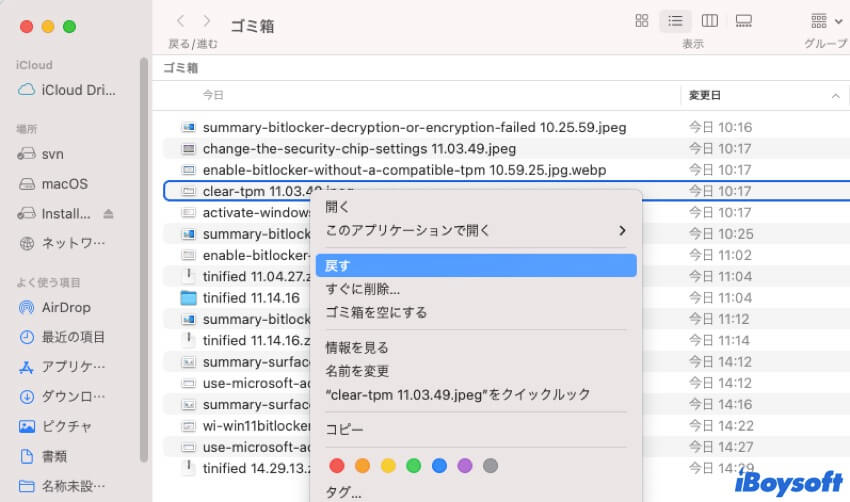
削除したファイルは外部ハードドライブの元のフォルダに復元されます。Macで外部ハードドライブから削除されたファイルを復元するのは簡単ですね?この便利な方法を他の人と共有しましょう。
方法2. Macデータ復元ソフトウェアを使用して削除されたファイルを復元する
Macゴミ箱から削除されたデータがもはや回復不可能でバックアップコピーがない場合、データ復元ツールが重要なデータを取り戻すのに役立ちます。最良のMac外部ハードドライブデータ復元結果を得るために、データ損失やディスク損傷を回避するためには、iBoysoft Data Recovery for Macの使用を強くお勧めします。
これは、Macの外付けハードドライブから削除されたファイルを復元できる強力なファイル復旧ソフトウェアです。ファイルが誤って削除された場合でも、完全にアクセスできない場合でも、新しいデータで上書きされない限り復元できます。
iBoysoft Data Recovery for Macを使用して外部ハードドライブからファイルを復元する方法を学びましょう:
- iBoysoft Data Recovery for MacをMacコンピューターにダウンロード、インストール、開きます。
- データ損失のあった外部ハードドライブを接続し、左サイドバーで選択します。
- 失われたデータを検索をクリックして、外部ハードドライブのファイルをスキャンを開始します。
- スキャン後、ファイルを選択してプレビューし、復元したい復元可能なファイルを選択し、復元をクリックします。

選択したファイルは選択した場所に復元されます。ファイルのサイズが大きい場合は、復元に時間がかかることがあります。Macコンピューターをオンにし、外部ハードドライブを常に接続しておいてください。
データ復元ソフトウェアは役立ちますか?他の人がMac上の外部ハードドライブからデータを回復するのに役立つように、この記事をソーシャルメディアで共有しましょう。
方法3. Mac Time Machineを使用して削除されたファイルを復元する
Macに標準搭載されているバックアップ・復元機能「Time Machine」を使って、定期的にMacコンピュータをバックアップしていれば安心です。Time MachineはMacの内蔵ハードドライブをバックアップするだけでなく、バックアップ時にコンピュータに接続された外付けストレージデバイスにもファイルのコピーを作成します。
失われたファイルにTime Machineバックアップがある場合は、以下の手順に従って外付けハードドライブから簡単にデータを復元できます。
- Time Machineバックアップを保存している外付けハードドライブと、失われたファイルが含まれていた別の外付けハードドライブをMacコンピュータに接続します。
- 削除または失われたファイルが含まれていた外付けハードドライブのフォルダを開きます。
- メニューバーのTime Machineアイコンをクリックし、「Time Machine」と入力してTime Machineを起動します。
(メニューバーにTime Machineアイコンが表示されない場合は、Appleメニュー > システム設定 > Time Machineを開き、「メニューバーにTime Machineを表示」にチェックを入れてください。) - 画面の端にあるタイムラインまたは上下矢印を使用して、復元したいファイルが含まれているバックアップを見つけます。
- 復元したいファイルを選択し、復元ボタンをクリックします。
(選択した項目は外付けハードドライブの元の場所に復元されます。)
方法4. 故障したMac外部ハードディスクを修復する
外付けハードディスクに故障の兆候が見られる場合(例えば、開こうとするとエラーメッセージが表示されるなど)、Macのディスクユーティリティを使って問題のある外付けハードディスクを修復する必要があります。ディスクユーティリティは、検出されたストレージデバイスの管理とトラブルシューティングを行うmacOS標準ツールです。
そのFirst Aid機能は、パーティションテーブル、ファイルシステム、またはディスクの他の部分にエラーがあるかどうかを検証および修復できます。以下の手順を使用してMacで外部ハードドライブの修復を試みてください。
- 外部ハードドライブをMacに接続します。
- Finder > アプリケーション > ユーティリティ > ディスクユーティリティを開きます。
- 左パネルから外部ディスクを選択し、First Aidをクリックします。
- 続行を求めるウィンドウが表示されたら、実行をクリックします。
- First Aidがエラーを検出して修復を完了した後、OKをクリックします。
その後、外部ハードドライブを開いて、すべての失われたファイルが復元されたかどうかを確認してください。データの損失を回避するために、この外部ドライブをバックアップしたり、データを別のデバイスにコピーする必要があることを覚えておいてください。
方法5:外部ハードドライブのデータを回復する外部ハードドライブリカバリーサービス
あらゆるデータ復旧方法を試しても効果がない場合は、専門のハードドライブ復旧サービスが最後の頼みの綱となるかもしれません。外付けハードドライブに物理的な損傷があり、それが情報の損失の原因となっている場合、データ復旧サービスは重要なデータを復旧する唯一の方法です。
ハードドライブ復旧センターの復旧技術者は、専用の機器とソフトウェアを使用して外付けハードドライブを検査し、新しいストレージデバイスに復旧可能なデータを復元します。ただし、このデータ復旧オプションは最も費用がかかるため、外付けディスクを送付する前に見積もりを取得することをお勧めします。
ぜひ情報を広めていただけると嬉しいです。
結論
外付けハードドライブでデータ損失が発生しても、慌てる必要はありません。外付けハードドライブへの新しいデータの保存を停止し、上記に示したいくつかの方法を活用して、Macで外付けハードドライブからできるだけ早くファイルを復元してください。
iBoysoft Data Recovery for Mac は、Macハードドライブリカバリーを簡単にし、外部ハードドライブを効果的にスキャンして削除されたまたは失われたファイルを回復します。
- QMacで検出されない外部ハードディスクからデータを回復する方法は?
-
A
外部ハードドライブを切断して別のコンピューターに再接続して、外部デバイスが検出されるかどうか確認してみてください。検出されない場合は、バックアップからデータを回復するか、データ復旧サービスに相談して回復を試みる必要があります。
- QMacで外部ハードドライブ上の紛失したファイルを見つける方法は?
-
A
Macの外部ハードドライブ上の紛失したファイルを見つける最も効果的な方法は、データ復旧ツールを使用することです。iBoysoft Data Recovery for Macを使用すると、ディスクを徹底的にスキャンして欠落したファイルを素早く回復できます。
- QMacで認識されない外部ハードドライブからファイルを回復する方法は?
-
A
macOSオペレーティングシステムが外部ハードドライブを認識しない場合、バックアップを使用するか、手動のデータ復旧サービスを利用してファイルを回復することをお勧めします。
- QMacの外部ハードドライブをフォーマットした後にデータを回復することは可能ですか?
-
A
はい、可能です。データ復旧ソフトウェアを使用すると、新しいデータによって上書きされていない限り、フォーマットした外部ドライブから消去されたデータを回復できます。ドライブをMacに接続して、回復ソフトウェアが回復可能なデータをスキャンすることができます。
