Discos rígidos externos são essenciais para muitos usuários de Mac e MacBook, expandindo a capacidade de armazenamento e fornecendo um meio para fazer backups. No entanto, discos rígidos externos não estão imunes a perda de dados. Por exemplo, você excluiu acidentalmente arquivos importantes ou seu disco rígido externo parou de funcionar no seu Mac.
Como recuperar arquivos de um disco rígido externo? Este artigo oferece um guia abrangente sobre como realizar a recuperação de disco rígido externo no Mac. Com ele, você pode recuperar dados do seu disco rígido externo em um Mac e também reparar um disco rígido externo corrompido.
Aviso: Pare de usar seu disco rígido externo imediatamente. Sempre que você salva um arquivo em seu disco rígido externo, você aumenta o risco dos novos dados sobrescreverem os dados previamente excluídos.
Como recuperar dados de um disco rígido externo em um Mac
| Métodos de Recuperação | Quando Aplicar | Operações Específicas |
| Colocar arquivos de volta da Lixeira do Mac | Arquivos são movidos para a Lixeira | Abrir a Lixeira > Localizar o arquivo deletado > Clicar com o botão direito e escolher Restaurar |
| Restaurar arquivos a partir do backup do Time Machine | Você tem backups do Time Machine | Conectar dois discos rígidos externos ao Mac > Abrir a pasta que teve a perda de dados > Entrar no Time Machine > Localizar o arquivo perdido > Selecionar o arquivo e clicar em Restaurar |
| Recuperar arquivos com software de recuperação de dados | Arquivos não podem ser mais recuperados com a Lixeira ou Time Machine | Instalar o iBoysoft Data Recovery para Mac > Conectar o disco rígido externo ao Mac > Abrir o software e escanear o disco > Visualizar os arquivos encontrados > Selecionar os arquivos que deseja recuperar e clicar em Recuperar |
| Reparar disco rígido externo com falha | O disco rígido externo está apresentando sinais de falha | Conectar o disco rígido externo ao Mac > Abrir o Utilitário de Disco > Selecionar o disco e escolher Primeiros Socorros > Clicar em Executar |
| Recuperar dados com um serviço de recuperação de dados | O disco rígido externo está fisicamente danificado ou você esgotou as opções de recuperação | Entre em contato com um serviço de recuperação para obter uma estimativa inicial > enviar o disco rígido externo > receber um novo dispositivo de armazenamento contendo os dados recuperados |
Apenas escolha o que mais lhe convém, agora vamos aprender os passos detalhados abaixo.
5 Formas de restaurar dados deletados ou perdidos de um disco rígido externo no Mac
Para abordar efetivamente diversos cenários de perda de dados, é crucial aplicar métodos apropriados. Utilizar a abordagem correta aumentará significativamente a velocidade e o sucesso de seus esforços de recuperação de dados. Leia atentamente antes de seguir cada método.
Vamos começar com a recuperação de arquivos deletados de um disco rígido externo em um Mac.
Método 1. Restaurar arquivos deletados da Lixeira do Mac
Ao contrário do Windows (arquivos deletados de dispositivos externos serão movidos diretamente para a Lixeira), o macOS irá manter temporariamente os arquivos deletados de dispositivos de armazenamento externo na Lixeira do Mac. Se você não esvaziou manualmente a Lixeira, terá uma ótima chance de restaurar os itens deletados facilmente.
Nota: Se você configurou a Lixeira para remover seus itens deletados após 30 dias e os arquivos foram deletados há mais de 30 dias, eles não serão armazenados na Lixeira do Mac.
É muito fácil restaurar os dados do disco rígido externo deletados da Lixeira do Mac. Veja como:
- Doca > Lixo do Mac. Em seguida, localize os arquivos que deseja recuperar.
- Arraste o arquivo para a área de trabalho ou qualquer pasta no seu Mac. Se deseja recuperar o arquivo para seu disco rígido externo, você precisa conectar o disco ao seu Mac, clicar com o botão direito no arquivo e selecionar Restaurar.
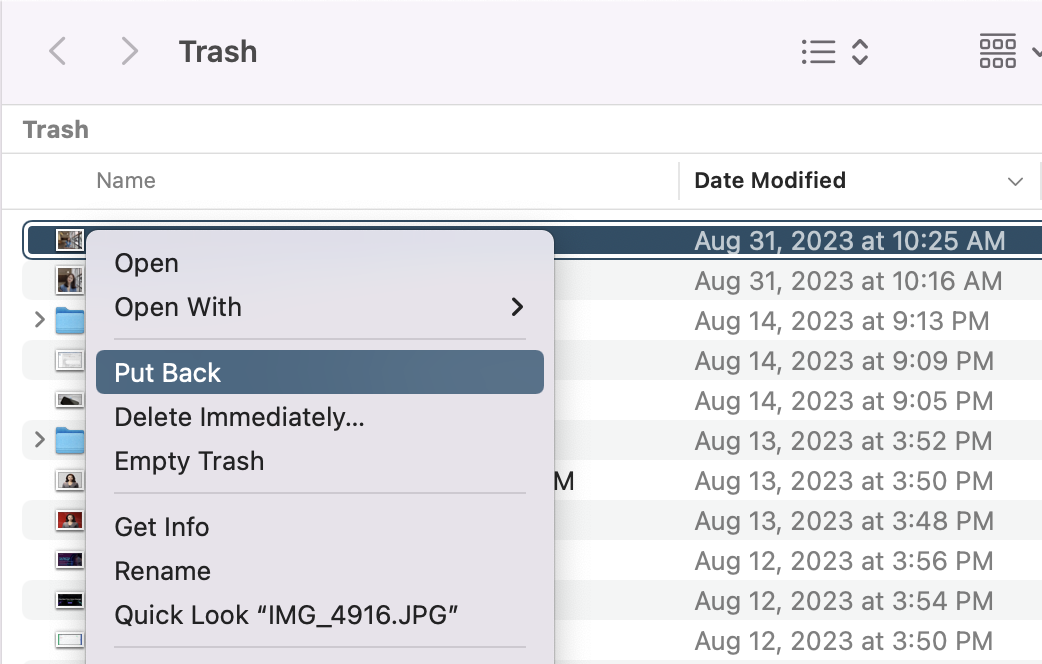
O arquivo excluído será restaurado para a pasta original no seu disco rígido externo. É simples recuperar arquivos excluídos de um disco rígido externo em um Mac, não é? Compartilhe este truque rápido com mais pessoas.
Método 2. Recuperar arquivos excluídos com software de recuperação de dados do Mac
Se seus dados excluídos não forem mais recuperáveis do Lixo do Mac e você não tem uma cópia de backup para eles, uma ferramenta de recuperação de dados pode ajudá-lo a recuperar seus dados importantes. Para obter os melhores resultados de recuperação de dados do disco rígido externo do Mac e evitar mais perdas de dados ou danos ao disco, é altamente recomendável usar iBoysoft Data Recovery para Mac.
É um poderoso software de recuperação de arquivos para recuperar arquivos excluídos de um disco rígido externo no Mac, não importa se os arquivos foram excluídos acidentalmente ou estão completamente inacessíveis desde que não tenham sido sobrescritos por novos dados.
Vamos aprender como recuperar arquivos de disco rígido externo com iBoysoft Data Recovery para Mac:
- Baixe, instale e abra iBoysoft Data Recovery para Mac no seu computador Mac.
- Conecte o disco rígido externo que sofreu perda de dados e selecione-o na barra lateral esquerda.
- Clique em Procurar por Dados Perdidos para começar a escanear o disco rígido externo em busca de arquivos.
- Selecione arquivos e visualize os arquivos após a digitalização, escolha os arquivos recuperáveis que deseja restaurar e clique em Recuperar.

Os arquivos selecionados serão restaurados para o local que você escolher. A recuperação pode levar algum tempo se você tiver um grande volume de arquivos. Mantenha seu computador Mac ligado e o disco rígido externo conectado o tempo todo.
O software de recuperação de dados é útil? Compartilhe o artigo nas suas redes sociais para ajudar outras pessoas a recuperar dados de um disco rígido externo no Mac.
Método 3. Recuperar arquivos excluídos com o Time Machine do Mac
Você se sentirá aliviado se regularmente fizer backup do seu computador Mac com seu recurso nativo de backup e restauração chamado de Time Machine. O Time Machine não apenas faz backup do disco rígido interno do Mac, mas também cria uma cópia dos arquivos em dispositivos de armazenamento externo que se conectam ao computador durante o backup.
Se o arquivo perdido tiver um backup do Time Machine, é simples recuperar dados do disco rígido externo seguindo os passos abaixo.
- Conecte o disco rígido externo que armazena os backups do Time Machine e o outro disco rígido externo que costumava conter os arquivos perdidos ao seu computador Mac.
- Abra a pasta no disco rígido externo que continha os arquivos deletados ou perdidos.
- Inicie o Time Machine clicando no ícone do Time Machine na barra de menu > Entrar no Time Machine.
(Se o ícone do Time Machine não aparecer na barra de menu, abra o menu da Apple > Preferências de Sistema > Time Machine e marque a caixa "Mostrar o Time Machine na barra de menu".) - Use a linha do tempo na borda da tela ou as setas Para Cima/Para Baixo para localizar o backup que contém o arquivo ou arquivos que deseja recuperar.
- Selecione o arquivo ou arquivos que deseja recuperar e clique no botão Restaurar.
(O(s) item(s) selecionado(s) será(ão) restaurado(s) para a localização original no disco rígido externo.)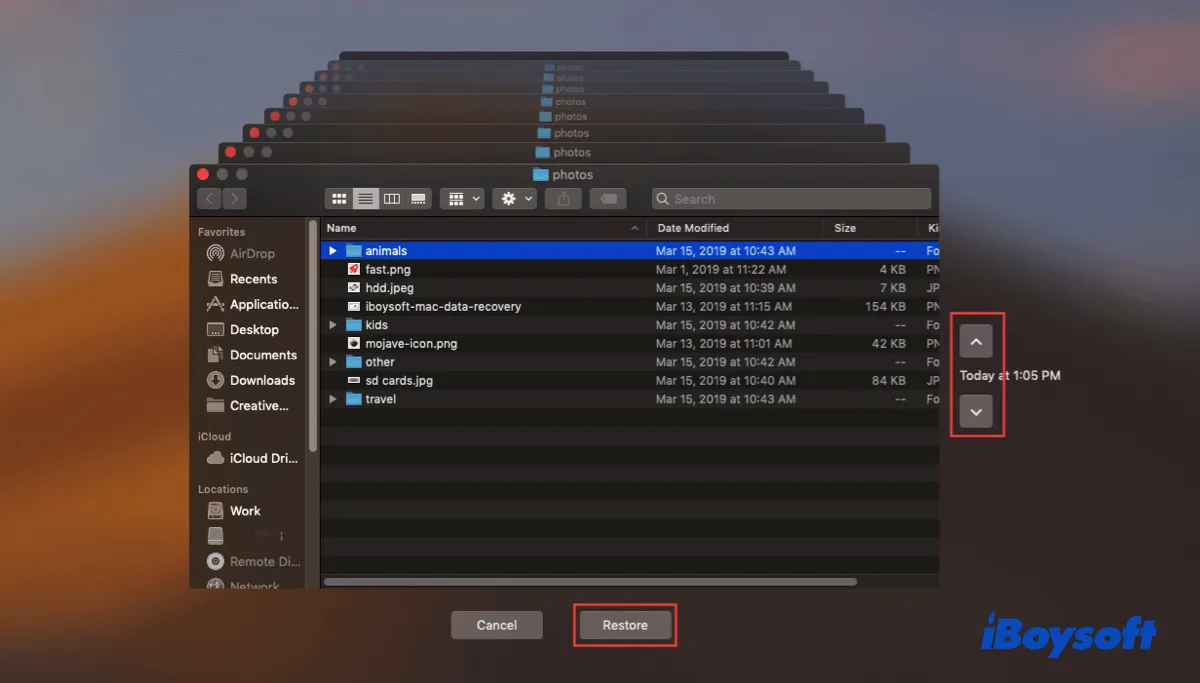
Método 4. Reparar um disco rígido externo do Mac corrompido
Se você tem um disco rígido externo que está mostrando sinais de falha, por exemplo, ele gera uma mensagem de erro quando você está tentando abri-lo, você deve reparar o disco rígido externo problemático no Mac com o Utilitário de Disco. O Utilitário de Disco é uma ferramenta nativa no macOS para gerenciar e solucionar problemas em dispositivos de armazenamento detectados.
Sua função de Primeiros Socorros pode verificar e reparar erros na tabela de partição, sistema de arquivos ou outras partes do seu disco. Use o procedimento abaixo para tentar reparar o disco rígido externo no Mac:
- Conecte o disco rígido externo ao seu Mac.
- Finder > Aplicativos > Utilitários > Utilitário de Disco.
- Escolha o disco externo no painel esquerdo e clique em Primeiros Socorros.
- Quando uma janela for exibida pedindo para continuar, clique em Executar.
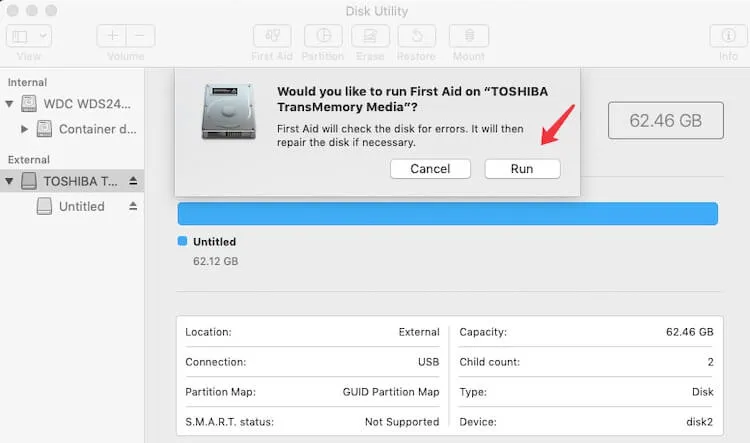
- Clique em OK depois que o Primeiros Socorros terminar de verificar e reparar quaisquer erros encontrados.
Então você pode tentar abrir o disco rígido externo e ver se todos os arquivos perdidos foram restaurados. Lembre-se de que você deve fazer backup deste disco externo ou copiar seus dados para outro dispositivo para evitar a perda de dados.
Método 5. Recupere dados perdidos com um serviço de recuperação de disco rígido externo
Se você tentou todas as opções de recuperação de dados e nenhuma funcionou, um serviço especializado de recuperação de disco rígido pode ser sua última esperança. Em caso de danos físicos no disco rígido externo que tenham causado a perda de informações, um serviço de recuperação de dados é a única maneira de salvar seus dados importantes.
Os técnicos de recuperação em um centro de recuperação de disco rígido usarão equipamentos e software dedicados para examinar seu disco rígido externo e recuperar dados recuperáveis em um novo dispositivo de armazenamento. No entanto, esta opção de recuperação de dados é a mais cara, então você deve obter um orçamento antes de enviar seu disco externo.
Agradecemos se você puder nos ajudar a divulgar.
Conclusão
Quando a perda de dados acontece em seu disco rígido externo, não entre em pânico. Pare de salvar qualquer novo dado no disco rígido externo e use as várias maneiras ilustradas acima para recuperar arquivos de seu disco rígido externo no Mac o mais rápido possível.
iBoysoft Data Recovery para Mac torna a recuperação de disco rígido Mac fácil ao escanear efetivamente seu disco rígido externo e recuperar arquivos deletados ou perdidos.
- QComo recuperar dados de um disco rígido externo que não está sendo detectado no Mac?
-
A
Tente desconectar o disco rígido externo e reconectá-lo a outro computador para ver se o dispositivo externo é detectado. Se não for, você pode precisar recuperar os dados de um backup ou consultar um serviço de recuperação de dados para tentar a recuperação.
- QComo encontrar arquivos ausentes no meu disco rígido externo no Mac?
-
A
A maneira mais eficaz de encontrar os arquivos ausentes em seu disco rígido externo no Mac é usando uma ferramenta de recuperação de dados. O iBoysoft Data Recovery for Mac pode fazer uma varredura detalhada no seu disco e recuperar seus arquivos ausentes rapidamente.
- QComo recuperar arquivos de um disco rígido externo que não está sendo reconhecido no Mac?
-
A
Se o sistema operacional macOS não reconhecer o seu disco rígido externo, é melhor recuperar os arquivos usando um backup ou um serviço de recuperação de dados manual.
- QÉ possível recuperar dados após formatar o disco rígido externo do Mac?
-
A
Sim, é. O software de recuperação de dados pode recuperar dados apagados de um disco formatado desde que não tenham sido sobrescritos por novos dados. Basta conectar o disco ao seu Mac e deixar o software de recuperação escanear o disco em busca de dados recuperáveis.
