Externe Festplatten dienen vielen Mac- und MacBook-Benutzern als unverzichtbare Begleiter, um die Speicherkapazität zu erweitern und Sicherungen zu speichern. Externe Festplatten sind jedoch nicht immun gegen Datenverlust. Zum Beispiel haben Sie wichtige Dateien versehentlich gelöscht oder Ihre externe Festplatte funktioniert plötzlich nicht mehr auf Ihrem Mac.
Wie kann man Dateien von einer externen Festplatte wiederherstellen? Dieser Artikel bietet eine umfassende Anleitung zur Durchführung einer Wiederherstellung von einer externen Festplatte auf dem Mac. Mit ihnen können Sie Daten von Ihrer externen Festplatte auf dem Mac wiederherstellen sowie eine beschädigte externe Festplatte reparieren.
Warnung: Hören Sie sofort auf, Ihre externe Festplatte zu verwenden. Jedes Mal, wenn Sie eine Datei auf Ihrer externen Festplatte speichern, erhöhen Sie das Risiko, dass die neuen Daten die zuvor gelöschten Daten überschreiben.
Wie man Daten von einer externen Festplatte auf dem Mac wiederherstellt
Wählen Sie einfach die Methode aus, die am besten zu Ihnen passt, jetzt lernen wir die detaillierten Schritte unten.
5 Wege, gelöschte oder verlorene Daten von einer externen Festplatte auf dem Mac wiederherzustellen
Um verschiedene Szenarien von Datenverlust effektiv anzugehen, ist es entscheidend, geeignete Methoden anzuwenden. Die richtige Herangehensweise wird die Geschwindigkeit und den Erfolg Ihrer Datenwiederherstellungsversuche erheblich verbessern. Lesen Sie sorgfältig, bevor Sie sich an jede Methode wagen.
Beginnen wir mit der Wiederherstellung gelöschter Dateien von einer externen Festplatte auf einem Mac.
Methode 1. Gelöschte Dateien aus dem Mac Papierkorb wiederherstellen
Im Gegensatz zu Windows (gelöschte Dateien von externen Geräten werden den Papierkorb überspringen), werden gelöschte Dateien von externen Speichergeräten unter macOS vorübergehend im Mac Papierkorb gespeichert. Wenn Sie den Papierkorb nicht manuell geleert haben, haben Sie eine gute Chance, gelöschte Elemente leicht wiederherzustellen.
Hinweis: Wenn Sie den Papierkorb so eingestellt haben, dass Ihre gelöschten Elemente nach 30 Tagen entfernt werden und die Dateien seit über 30 Tagen gelöscht wurden, werden sie nicht im Mac Papierkorb gespeichert.
Es ist sehr einfach, gelöschte externe Festplattendaten aus dem Mac Papierkorb wiederherzustellen. So geht's:
- Dock > Mac Papierkorb. Suchen Sie dann die Dateien, die Sie wiederherstellen möchten.
- Ziehen Sie die Datei auf den Desktop oder in einen Ordner auf Ihrem Mac. Wenn Sie die Datei auf Ihre externe Festplatte wiederherstellen möchten, müssen Sie die Festplatte an Ihren Mac anschließen, mit der rechten Maustaste auf die Datei klicken und Zurücklegen auswählen.
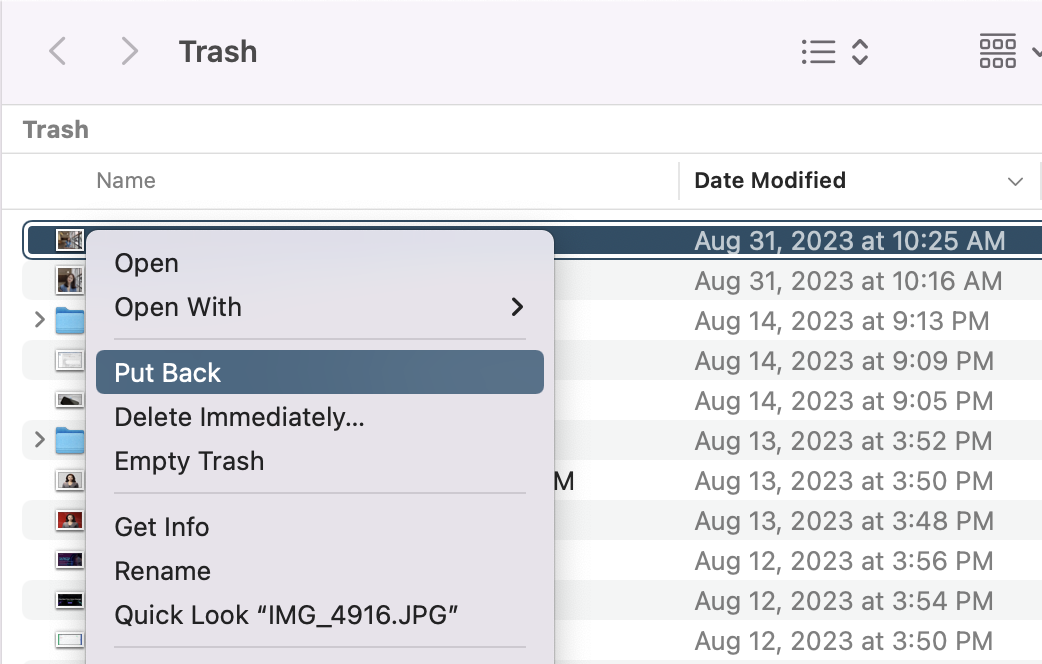
Die gelöschte Datei wird in den ursprünglichen Ordner auf Ihrer externen Festplatte wiederhergestellt. Es ist einfach, gelöschte Dateien von einer externen Festplatte auf einem Mac wiederherzustellen, nicht wahr? Teilen Sie diesen schnellen Trick mit mehr Menschen.
Methode 2. Gelöschte Dateien mit Mac-Datenwiederherstellungssoftware wiederherstellen
Wenn Ihre gelöschten Daten nicht mehr aus dem Mac-Papierkorb wiederherstellbar sind und Sie keine Sicherungskopie dafür haben, kann Ihnen ein Datenwiederherstellungstool helfen, Ihre wichtigen Daten zurückzuerhalten. Um die besten Ergebnisse bei der Wiederherstellung von Daten von einer externen Mac-Festplatte zu erzielen und weitere Datenverluste oder Beschädigungen des Laufwerks zu vermeiden, wird dringend empfohlen, iBoysoft Data Recovery for Mac zu verwenden.
Es handelt sich um eine leistungsstarke Dateiwiederherstellungssoftware zum Wiederherstellen von gelöschten Dateien von einer externen Festplatte auf einem Mac, unabhängig davon, ob die Dateien versehentlich gelöscht wurden oder vollständig unzugänglich sind, solange sie nicht durch neue Daten überschrieben wurden.
Lassen Sie uns lernen, wie man Dateien von einer externen Festplatte wiederherstellt mit iBoysoft Data Recovery for Mac:
- Laden Sie iBoysoft Data Recovery for Mac auf Ihrem Mac-Computer herunter, installieren Sie es und öffnen Sie es.
- Schließen Sie die externe Festplatte, die Datenverlust erlitten hat, an und wählen Sie sie im linken Seitenbereich aus.
- Klicken Sie auf Suchen nach verlorenen Daten, um mit dem Scannen der externen Festplatte nach Dateien zu beginnen.
- Wählen Sie Dateien aus und sehen Sie sich die Dateien nach dem Scannen an, wählen Sie die wiederherstellbaren Dateien aus, die Sie wiederherstellen möchten, und klicken Sie auf Wiederherstellen.

Die ausgewählten Dateien werden an den von Ihnen gewählten Ort wiederhergestellt. Die Wiederherstellung kann eine Weile dauern, wenn Sie eine große Dateigröße haben. Halten Sie Ihren Mac eingeschaltet und die externe Festplatte die ganze Zeit angeschlossen.
Hilft Ihnen die Datenwiederherstellungssoftware? Teilen Sie den Artikel in Ihren sozialen Medien, um anderen Personen zu helfen, Daten von einer externen Festplatte auf einem Mac wiederherzustellen.
Methode 3. Gelöschte Dateien mit Mac Time Machine wiederherstellen
Sie werden erleichtert sein, wenn Sie regelmäßig Ihr Mac-Computer mit seiner nativen Backup- und Wiederherstellungsfunktion namens Time Machine sichern. Time Machine sichert nicht nur die interne Festplatte Ihres Macs, sondern erstellt auch eine Kopie der Dateien auf externen Speichergeräten, die mit dem Computer verbunden sind, wenn das Backup läuft.
Wenn die verlorene Datei ein Time Machine-Backup hat, ist es einfach, Daten von einer externen Festplatte wiederherzustellen, indem Sie die folgenden Schritte befolgen.
- Verbinden Sie die externe Festplatte, auf der die Time Machine-Backups gespeichert sind, und die andere externe Festplatte, auf der sich die verlorenen Dateien befanden, mit Ihrem Mac-Computer.
- Öffnen Sie den Ordner auf der externen Festplatte, der die gelöschten oder verlorenen Dateien enthielt.
- Starten Sie Time Machine, indem Sie auf das Time Machine-Symbol in der Menüleiste klicken > Time Machine eingeben.
(Wenn das Time Machine-Symbol nicht in der Menüleiste angezeigt wird, öffnen Sie das Apple-Menü > Systemeinstellungen > Time Machine und aktivieren Sie das Kästchen "Time Machine in der Menüleiste anzeigen".) - Verwenden Sie die Zeitleiste am Rand Ihres Bildschirms oder die Auf/Ab-Pfeile, um das Backup zu finden, das die Datei oder Dateien enthält, die Sie wiederherstellen möchten.
- Wählen Sie die Datei oder Dateien aus, die Sie wiederherstellen möchten, und klicken Sie auf die Schaltfläche Wiederherstellen.
(Die ausgewählten Elemente werden an ihren ursprünglichen Speicherort auf der externen Festplatte wiederhergestellt.)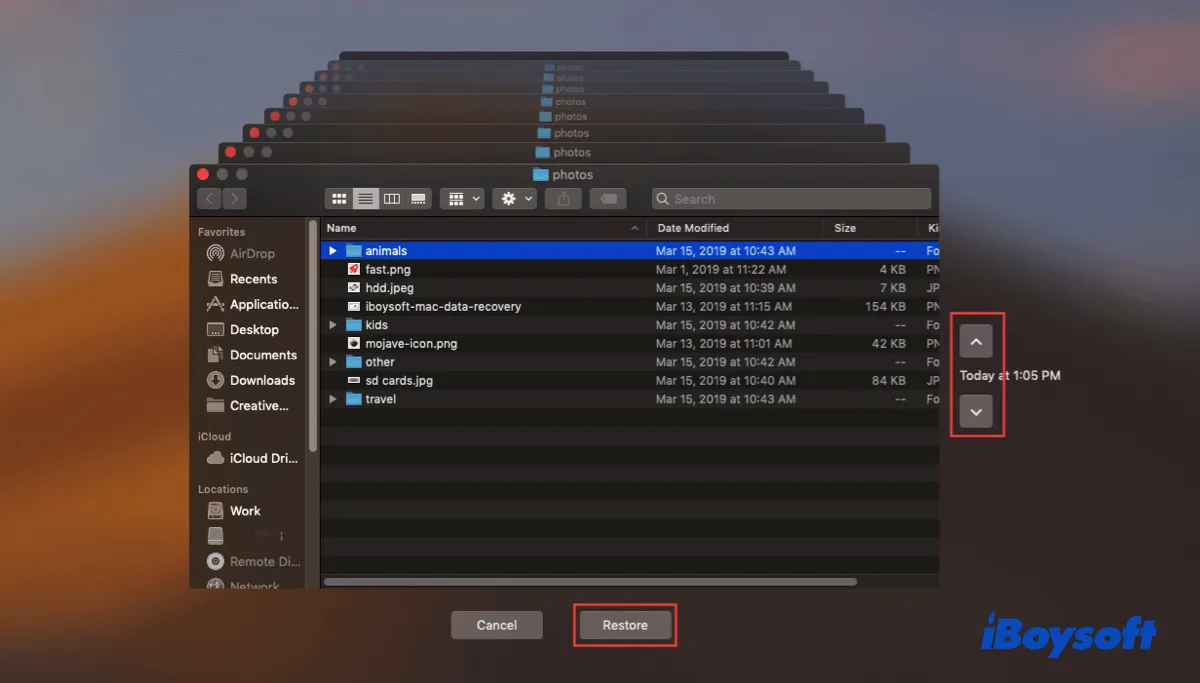
Methode 4. Reparieren einer beschädigten externen Mac-Festplatte
Wenn Sie eine externe Festplatte haben, die Anzeichen eines Ausfalls zeigt, z.B. eine Fehlermeldung auslöst, wenn Sie versuchen, sie zu öffnen, sollten Sie die problematische externe Festplatte auf dem Mac mit dem Festplattendienstprogramm reparieren. Das Festplattendienstprogramm ist ein natives Tool in macOS zur Verwaltung und Fehlerbehebung erkannter Speichergeräte.
Seine Funktion Erste Hilfe kann Fehler in der Partitionstabelle, dem Dateisystem oder anderen Teilen Ihrer Festplatte überprüfen und reparieren. Verwenden Sie den folgenden Prozess, um eine externe Festplattenreparatur auf dem Mac zu versuchen:
- Verbinden Sie die externe Festplatte mit Ihrem Mac.
- Finder > Programme > Dienstprogramme > Festplattendienstprogramm.
- Wählen Sie die externe Festplatte aus dem linken Panel und klicken Sie auf Erste Hilfe.
- Wenn ein Fenster erscheint, das Sie auffordert, fortzufahren, klicken Sie auf Ausführen.
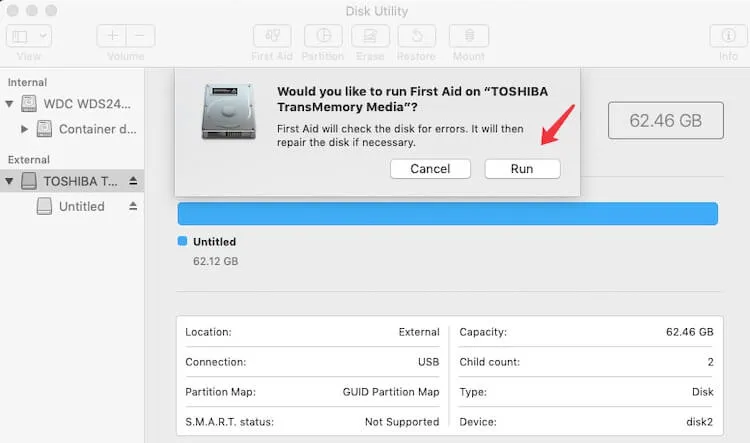
- Klicken Sie auf OK, nachdem First Aid das Überprüfen und Reparieren eventuell gefundener Fehler abgeschlossen hat.
Dann können Sie versuchen, die externe Festplatte zu öffnen und sehen, ob alle verlorenen Dateien wiederhergestellt wurden. Denken Sie daran, dass Sie dieses externe Laufwerk sichern oder seine Daten auf ein anderes Gerät kopieren sollten, um Datenverlust zu vermeiden.
Methode 5: Verlorene Daten mit einem externen Festplatten-Wiederherstellungsdienst wiederherstellen
Wenn Sie alle Datenwiederherstellungsoptionen ausprobiert haben und keine davon funktioniert hat, könnte ein spezialisierter Festplatten-Wiederherstellungsdienst Ihre letzte Hoffnung sein. Im Falle von physischen Schäden an der externen Festplatte, die zu dem Verlust von Informationen geführt haben, ist ein Datenwiederherstellungsdienst der einzige Weg, um Ihre wichtigen Daten zu retten.
Die Wiederherstellungstechniker in einem Festplatten-Wiederherstellungszentrum werden spezielle Ausrüstung und Software verwenden, um Ihre externe Festplatte zu untersuchen und wiederherstellbare Daten auf einem neuen Speichergerät wiederherzustellen. Diese Datenwiederherstellungsoption ist jedoch die teuerste, daher sollten Sie vor dem Versenden Ihrer externen Festplatte einen Kostenvoranschlag einholen.
Wir würden es sehr schätzen, wenn Sie uns helfen könnten, die Botschaft zu verbreiten.
Fazit
Wenn Datenverlust bei Ihrer externen Festplatte auftritt, keine Panik. Hören Sie auf, neue Daten auf die externe Festplatte zu speichern, und verwenden Sie die oben dargestellten Möglichkeiten, um so schnell wie möglich Dateien von Ihrer externen Festplatte auf dem Mac wiederherzustellen.
iBoysoft Data Recovery für Mac macht die Wiederherstellung von Mac-Festplatten einfach, indem es Ihre externe Festplatte effektiv scannt und gelöschte oder verlorene Dateien wiederherstellt.
- QWie stellt man Daten von einer externen Festplatte wieder her, die auf dem Mac nicht erkannt wird?
-
A
Versuchen Sie, die externe Festplatte zu trennen und mit einem anderen Computer wieder anzuschließen, um zu sehen, ob das externe Gerät erkannt wird. Wenn nicht, müssen Sie vielleicht Daten aus einem Backup wiederherstellen oder einen Datenrettungsdienst konsultieren, um einen Wiederherstellungsversuch zu unternehmen.
- QWie finde ich fehlende Dateien auf meiner externen Festplatte auf einem Mac?
-
A
Der effektivste Weg, die fehlenden Dateien auf Ihrer externen Festplatte auf dem Mac zu finden, ist die Verwendung eines Datenwiederherstellungstools. iBoysoft Data Recovery für Mac kann Ihre Festplatte gründlich scannen und Ihre fehlenden Dateien schnell wiederherstellen.
- QWie stellt man Dateien von einer externen Festplatte wieder her, die auf dem Mac nicht erkannt wird?
-
A
Wenn das macOS-Betriebssystem Ihre externe Festplatte nicht erkennt, ist es besser, die Dateien mit einem Backup oder einem manuellen Datenrettungsdienst wiederherzustellen.
- QIst es möglich, Daten nach dem Formatieren der Mac-externen Festplatte wiederherzustellen?
-
A
Ja, das ist es. Datenwiederherstellungssoftware kann gelöschte Daten von einer formatierten externen Festplatte wiederherstellen, solange sie nicht durch neue Daten überschrieben wurde. Schließen Sie einfach die Festplatte an Ihren Mac an und lassen Sie die Wiederherstellungssoftware den Datenträger nach wiederherstellbaren Daten scannen.
