Você tem boas razões para resetar seu computador Windows, como por exemplo, remover vírus ou softwares maliciosos, corrigir bugs desconhecidos do sistema, desinstalar aplicativos indesejados e arquivos remanescentes, retomar o controle sobre os programas instalados, melhorar o desempenho do dispositivo e muito mais.
No entanto, às vezes ocorrem acidentes inesperados devido a problemas desconhecidos, e os arquivos no dispositivo são perdidos mesmo se a opção "Manter meus arquivos" tiver sido ativada anteriormente.
Nesse caso, soluções profissionais para recuperar dados perdidos são indispensáveis. Este artigo detalha como recuperar arquivos após um reset de fábrica no Windows 10/11. Além disso, você também pode obter algumas dicas extras ao resetar seu computador.
Como recuperar arquivos após um reset de fábrica no Windows 10/11:
| Soluções | Passos | Situações Aplicáveis | Tempo Requerido |
| Software de Recuperação de Dados iBoysoft | 1. Baixe e instale o Software de Recuperação de Dados iBoysoft no seu PC. 2. Execute-o e escolha o modo Recuperação de Dados na janela principal. 3. Selecione a unidade onde você perdeu os dados e clique em Avançar para prosseguir. 4. Clique em Visualizar para verificar os arquivos recuperados antecipadamente. 5. Selecione os arquivos que deseja e clique em Recuperar para restaurar os arquivos perdidos. |
Quando os arquivos perdidos não foram sobrescritos por novos arquivos e documentos no seu computador. | 3 a 5 minutos |
| Histórico de Arquivos no Computador com Windows | 1. Execute a caixa de diálogo Executar pressionando as teclas Win + R juntas. 2. Digite "Histórico de Arquivos" na caixa de diálogo e selecione "Restaurar seus arquivos com o Histórico de Arquivos". 3. Localize os arquivos que você precisa e clique com o botão direito para visualizá-los. 4. Selecione os arquivos e clique no ícone de configurações, depois clique em "Restaurar" para recuperar os arquivos perdidos. |
Quando você ativou o Histórico de Arquivos para fazer backup de seus arquivos e documentos no seu computador com Windows anteriormente. | 5 a 8 minutos |
Uma visão geral do atualizar, redefinir para as configurações de fábrica e restaurar
Antes de mergulharmos na recuperação de arquivos deletados ou perdidos, vamos entender as diferenças entre atualizar, redefinir para as configurações de fábrica e restaurar de uma vez por todas:
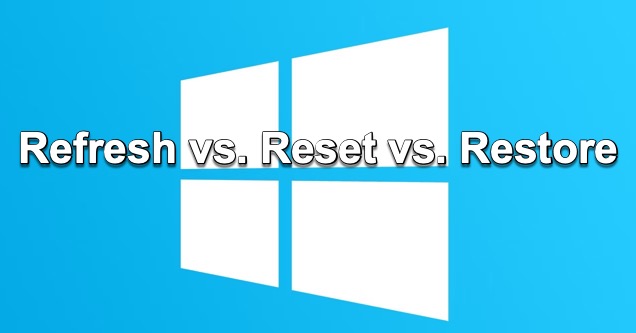
- Atualizar o seu computador com Windows reinstala o Windows e mantém seus arquivos pessoais e configurações. Ele também mantém os aplicativos que vieram com o seu PC e os aplicativos que você baixou da Windows Store.
- Redefinir para as configurações de fábrica o seu computador com Windows reinstala o Windows, mas exclui seus arquivos, configurações e aplicativos, embora mantenha os aplicativos que vieram com o seu PC.
- Restaurar o seu computador com Windows é uma maneira de desfazer alterações recentes do sistema que você fez.
Se você acha que este artigo é informativo, compartilhe-o imediatamente em sua plataforma social!
Como recuperar arquivos deletados após redefinir para as configurações de fábrica no Windows 10/11?
Se você está se perguntando se é possível recuperar arquivos excluídos após uma redefinição de fábrica no seu PC com Windows, eu diria um grande SIM! Em geral, seus arquivos podem ser recuperados se você parou todas as ações de gravação no seu computador e os arquivos excluídos ainda não foram sobrescritos.
Mas a tarefa de recuperação de dados deve ser realizada o mais rápido possível. Quanto mais tarde você concluir esse trabalho, menor será a taxa de recuperação.
Este artigo oferece 2 soluções eficazes para recuperar seus dados perdidos, e você pode experimentar uma ou mais de acordo com suas preferências.
Solução 1: Use software profissional de recuperação de dados
Quando se trata de recuperar arquivos excluídos no seu computador com Windows após uma redefinição de fábrica com software de recuperação de dados, eu recomendo o iBoysoft Data Recovery Software. O iBoysoft Data Recovery Software é um software confiável pela Apple e é seguro de usar.
Você pode usar o iBoysoft Data Recovery Software para recuperar arquivos excluídos, ausentes, desaparecidos e perdidos de unidades inacessíveis, ilegíveis, formatadas, RAW e corrompidas. Além disso, ele também funciona quando você sofre perda de dados após redefinir seu computador.
Software de Recuperação de Arquivos Excluídos - iBoysoft Data Recovery
- Recupere arquivos excluídos após esvaziar a Lixeira
- Recupere arquivos excluídos de cartões SD, HDD, SSD e pen drives USB
- Restaure arquivos excluídos do Word, Excel, fotos, arquivos MST, arquivos FLV, e-mails, etc.
- Restaure arquivos excluídos de unidades criptografadas pelo BitLocker
- Realize o trabalho de recuperação de unidades RAW
- Outra recuperação de dados
- Funciona no Windows 11/10/8/7/Vista/XP e em servidores Windows
Somente leitura e sem riscos
Com excelentes tecnologias de digitalização de disco e recuperação de dados, você pode concluir o trabalho de recuperação de dados com facilidade em alguns cliques. Além disso, com uma interface intuitiva, você nunca ficará confuso sobre como utilizá-lo para tarefas de recuperação.
- Baixe e instale gratuitamente o software de recuperação de dados iBoysoft no seu computador com Windows.
- Inicie o software de recuperação de dados iBoysoft e escolha o modo Recuperação de Dados na janela principal.

- Selecione a unidade onde você perdeu os dados e clique em Avançar para iniciar a varredura do disco.

- Quando o processo de varredura terminar, clique duas vezes nos resultados da varredura e clique em Visualizar para verificar seus arquivos.

- Selecione todos os arquivos que deseja restaurar, clique no botão Recuperar e salve os resultados recuperados em seu computador.

O software de recuperação de dados iBoysoft nunca roubará seus dados nem causará qualquer vazamento de informações, você pode usá-lo com segurança em seu computador.
Solução 2: Utilizar o Histórico de Arquivos em um computador Windows
O Histórico de Arquivos é um assistente padrão no Windows 10 e Windows 11 que pode fazer backup de todos os seus arquivos no computador. Uma vez ativado, ele sempre salva e faz backup de seus arquivos automaticamente a cada hora. Se você tiver redefinido seu computador e perdido arquivos importantes, aproveitar o Histórico de Arquivos para recuperá-los é uma maneira viável.
- Pressione Win + R para abrir a caixa de comando Executar, digite Histórico de Arquivos na área de texto e selecione Restaurar seus arquivos com o Histórico de Arquivos nos resultados da pesquisa.
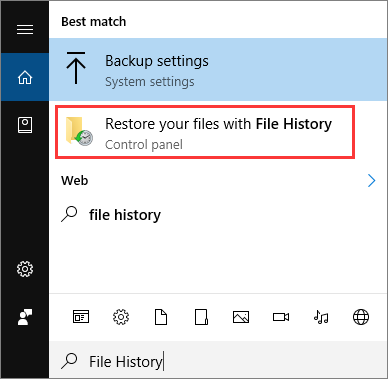
- Na interface principal do Histórico de Arquivos, você pode ver todos os arquivos de backup no seu computador, incluindo fotos, vídeos, áudio, documentos do Word, arquivos do Excel, arquivos de apresentação e muito mais.
- Você pode clicar com o botão direito nos arquivos para visualizá-los. Para mais arquivos de backup, você pode clicar nas setas esquerda ou direita na parte inferior desta janela principal.
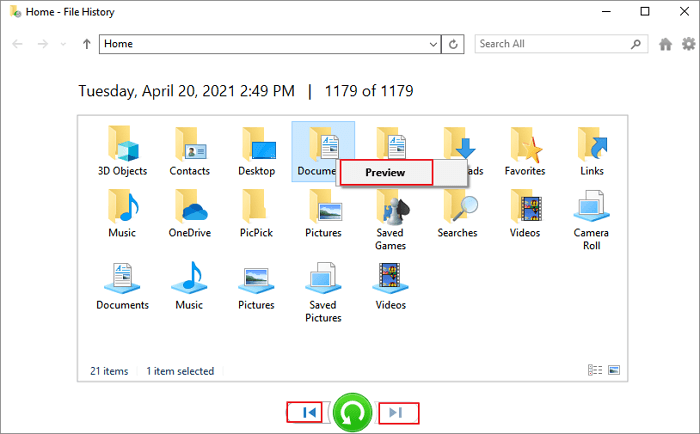
- Selecione os arquivos que deseja restaurar e clique no círculo verde com seta para recuperá-los.
- Clique no ícone de configurações e toque no botão Restaurar para para determinar onde deseja colocar os resultados da recuperação.
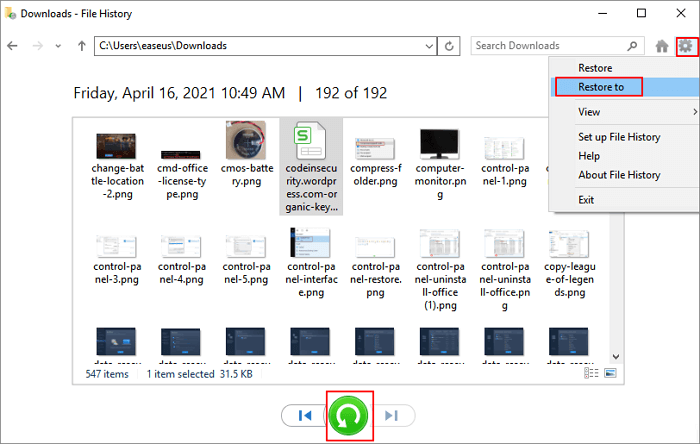
Se você acha as informações úteis, toque no botão abaixo para compartilhá-las com mais pessoas!
Dicas bônus que você deve saber ao redefinir um PC para as configurações de fábrica
Certamente, a reinicialização de fábrica elimina uma série de problemas desconhecidos e complexos. No entanto, você deve ter em mente que uma reinicialização de fábrica reinstala totalmente o sistema operacional Windows e exclui tudo em seu computador.
A exclusão inclui, mas não se limita a documentos, arquivos, configurações pessoais, preferências e aplicativos que você instalou da Windows Store ou de outras lojas de aplicativos de terceiros.
Portanto, não seja precipitado ao realizar uma reinicialização de fábrica em seu computador. Antes de redefinir seu computador Windows, certifique-se de ter feito um backup completo de todos os arquivos importantes em seu computador para lidar com a perda inesperada de dados sem esforço.
Além disso, verifique a opção Manter meus arquivos antes de iniciar o processo de reinicialização para que seu computador mantenha todos os seus arquivos pessoais e preferências.
A conclusão
Correr para redefinir seu PC com Windows ao encontrar um problema complexo, mas perder arquivos importantes? Não se preocupe, este artigo oferece 2 soluções eficazes em detalhes, incluindo um conjunto de ferramentas profissionais de recuperação de dados e uma ajuda nativa em seu PC com Windows. Você pode experimentá-los para recuperar seus arquivos e documentos vitais.
Além disso, não redefina novamente seu computador antes de fazer backup dos arquivos desejados armazenados nele, o que pode causar perda de dados permanente e deixá-lo em apuros.
Se este artigo ajudou você a resolver um problema, por favor, compartilhe para ajudar mais pessoas!
Perguntas frequentes sobre como recuperar arquivos deletados após a reinicialização de fábrica no Windows 10/11
- QPosso recuperar arquivos excluídos após uma restauração de fábrica no meu computador com Windows 11?
-
A
Se os arquivos excluídos do seu computador não forem sobrescritos após a restauração de fábrica, é possível recuperá-los. É recomendado que você faça o download gratuito do software iBoysoft Data Recovery para recuperar os seus arquivos excluídos no computador após a restauração de fábrica. Com uma interface intuitiva, você pode recuperar arquivos excluídos com facilidade.
- QO iBoysoft Data Recovery Software vai roubar os meus dados?
-
A
A iBoysoft nunca roubará os seus dados. É um software de recuperação confiável e você pode usá-lo com tranquilidade.
