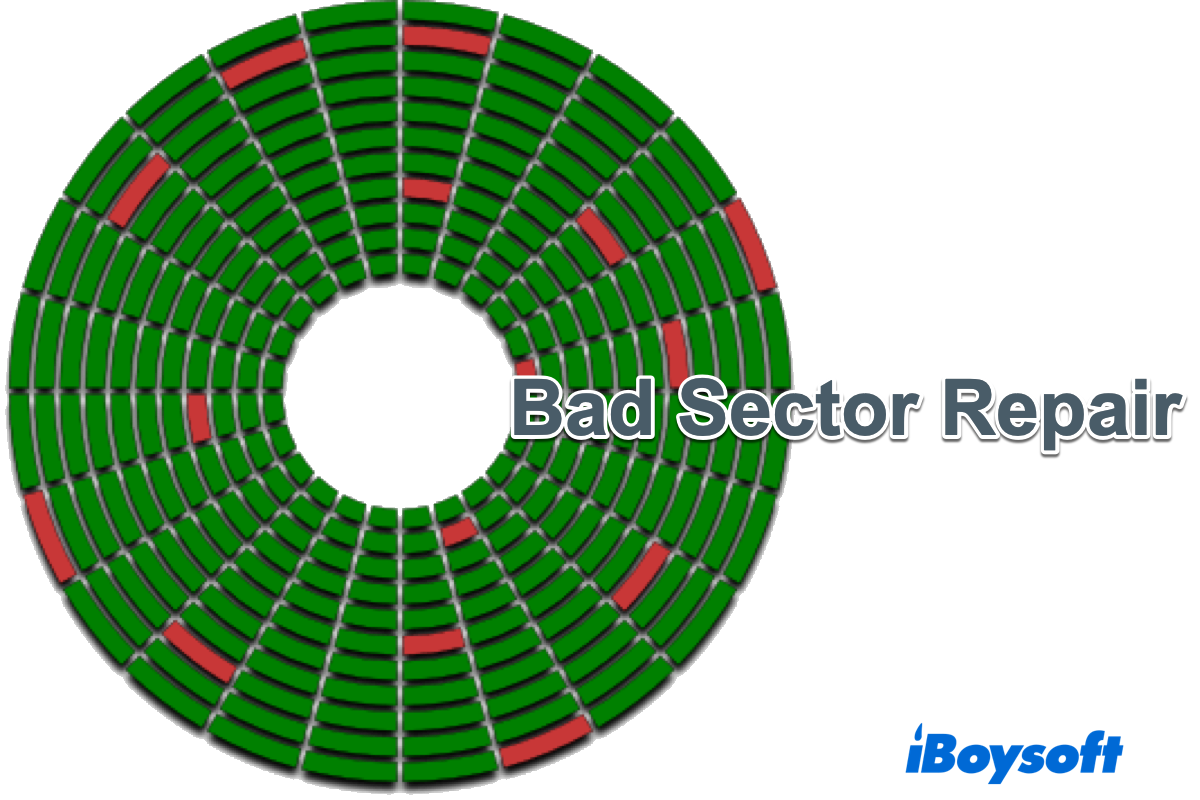Bad sectors are a common issue for hard disk drives. You frequently experience slow or stalled read-write data speeds. When bad sectors accumulate, even though your hard drive is working properly, they will corrupt some of your data and cause hard drive failure sooner or later. For example, when you try to access it, the drive becomes RAW or you get intermittent error warnings like "Location is not available. Drive: \ is not accessible. Data error (cyclic redundancy check)".
This article will tell you why hard drives get bad sectors and what you can do to perform bad sector repair - using CMD and a bad sector repair tool.
Before proceeding to fix bad sectors on your hard drive, you should learn what a bad sector is first to better understand the following solutions.
What is a bad sector?
A sector is the smallest physical storage unit on a hard drive. A bad sector means that tiny storage space is defective or permanently damaged. As a result, it won't hold new data or respond to read requests from the operating system. When your computer detects a bad sector, it marks that sector as bad and will skip it in the future.

Since the bad sectors are unusable, any data stored in them is lost. A few bad sectors are not a sign of a failing hard drive. If a hard drive has a large number of bad sectors, many files will become corrupt and the hard drive will become unusable as well. Both conventional magnetic hard drives and modern solid-state drives can develop bad sectors.
Two types of bad sectors
There are two different types of bad sectors - often categorized into the Physical bad sector (also known as the Hard bad sector) and the Logic bad sector (also known as the Soft bad sector).
Physical or hard bad sectors are a cluster of storage space that is physically damaged. The hard drive may have had manufacturing flaws or wear problems that contributed to the sector's physical destruction. It is impossible to fix bad sectors that are physically ruined.

Logical or soft bad sectors are usually the results of software issues. The computer operating system marked these sectors as bad sectors because it found that the error-correcting code (ECC) didn't match the contents of the sector. The logical bad sector errors can be repaired by Windows error-checking tool and by overwriting the drive with zeros.
Do you find the information helpful? Share it now.
How do I fix the bad sectors on my hard drive?
Whether your hard drive has hard bad sectors or soft bad sectors, these sectors are marked unavailable. It is advised that you fix bad sectors as soon as possible, because if you let them develop, they may lead to a non-bootable computer and significant data loss.
Recover the hard drive before fixing bad sectors
If your hard drive is still functioning, you should copy or clone the hard drive for backup when possible. If your hard drive has already become non-working due to bad sectors, you need to install iBoysoft Data Recovery for Windows to restore your personal data that still remain on the disk. This is essential because the bad sector repair process may erase your hard drive.
iBoysoft Data Recovery for Windows will thoroughly scan your hard drive or USB drive sector by sector. It may be able to find the data on soft bad sectors and retrieve it for you. Your important documents, photos, movies, and other files can be saved to a reliable storage device for backup.
How to recover data from a hard drive with bad sectors:
1. Free download, install and open iBoysoft Data Recovery for Windows.
2. Connect your hard drive to your PC if an external hard drive is having a bad sector issue.
3. Select Data Recovery > the hard drive > Next.

4. Preview recoverable files and select them by ticking the boxes.
5. Click the Recover button to save them to a good hard drive or USB drive.
Method 1: Fix bad sectors on hard disk via CMD
Windows has a built-in disk check tool commonly known as chkdsk or CheckDisk that can scan your disk for bad sectors, marking hard ones as bad and repairing software ones to make them functional again.
You can execute chkdsk via command lines or an error-checking tool.
How to repair bad sectors in CMD:
1. Depending on your Windows version, do one of the following:
Windows 8/10/11: Press Windows key + X, then select Command Prompt (Admin).
Windows 7/Vista: Click on the Start menu. In the Search programs and files field, type
cmd and press Enter.
Windows XP: Click on the Start menu. Select Run... In the Run window, type cmd
and press Enter.
2. In the command input window, type the command below. Where x is the drive letter of the drive you want to find and repair bad sectors in Windows.
chkdsk x: /f /r
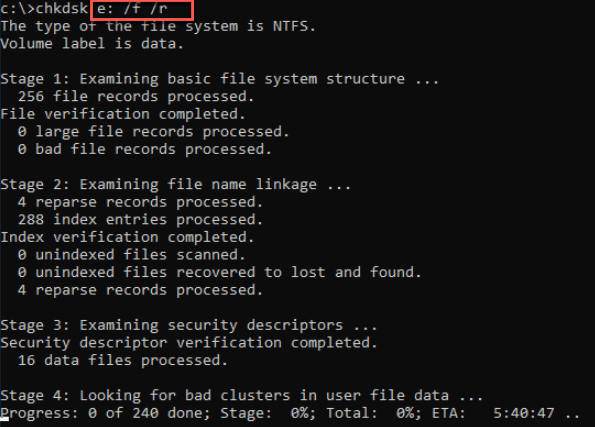
If you are not familiar with CMD, you can also use the built-in error-checking utility by right-clicking the hard drive > Properties > Tools > Check Now under the Error-Checking section. Then in the Check Disk dialog box, select the Automatically Fix File System Errors checkbox, select the Scan For And Attempt Recovery Of Bad Sectors checkbox, and then click Start.

You should tell others how to solve the bad sectors on a hard drive.
Method 2: Remove bad sectors from HDD with a third-party tool
If you find using CMD to remove bad sectors complicated, another way to eliminate bad sectors from the hard drive is to use a bad sector repair tool. This tool can help you check and repair bad sectors for hard drives, SSD, SD cards, and USB flash drives. The process to identify and fix bad sectors in Windows only takes a few clicks.
DiskGenius is used as an example. You can choose any bad sector repair tool you trust.
1. Download and install DiskGenius on your PC.
2. Start the bad sector repair tool and select the disk that needs checking bad sectors.
3. Under the Disk menu, click Verify Or Repair Bad Sectors.
4. Click Start Verify button on the Bad track verification dialog box.
5. Click Save Report after the scanning completes.
What causes bad sectors on a hard drive?
Hard disk sectors can easily become damaged for a variety of reasons. To better protect your hard drive from bad sectors, it is wise to know what caused the issue.
The common reasons for hard bad sectors include:
1. Failing read/write head. On a traditional HHD, the head itself is broken, or it may have touched the platters and physically harmed the sectors by a hard drop.
2. Manufacturing defects. Your brand-new hard disk drive or solid-state drive may ship with faulty blocks.
3. Natural wear. Sectors will eventually become unavailable after being written so many times.
4. Air, dust, water, etc. Air or other substance somehow gets into the enclosed case of a hard drive and causes damage.
The common reasons for soft bad sectors include:
1. Software failure. The hard disk might not complete writing data to a sector if the software quits abruptly. The hard disk possibly won't be able to fix the error when it boots up.
2. Operating system crash. Unexpected power loss or system crash will terminate the data writing and cause bad sectors.
Share the information to help others better protect their drives as well.
Final note
Commonly, your hard drive or other storage device develops bad sectors over time. If you only have some bad sectors on your device, the methods in this article should help you repair bad sectors and get your disk working properly. Before bad sector repair, remember to use iBoysoft Data Recovery for Windows to scan your disk and restore unaffected files first.
However, if you have found 5%-10% of the drive having bad sectors, replacing a new drive sounds ideal.
FAQ about bad sector repair
- QCan bad sectors be repaired?
-
A
The bad sectors caused by software faults can be corrected. More specifically, when your computer operating system tried to read drive data from a sector and found that error correcting code (ECC) didn't match the content, it will mark the sector as bad. These bad sectors are soft or logical bad sectors, they can be removed. However, physical or hard bad sectors caused by physical damage can't be repaired.
- QWill formatting a hard drive fix bad sectors?
-
A
If you do regular formatting, not a Quick format, the hard disk is scanned for bad sectors. Formatting won't 'fix' bad sectors, but it should mark bad sectors as bad, and therefore no data will be written to those sectors.