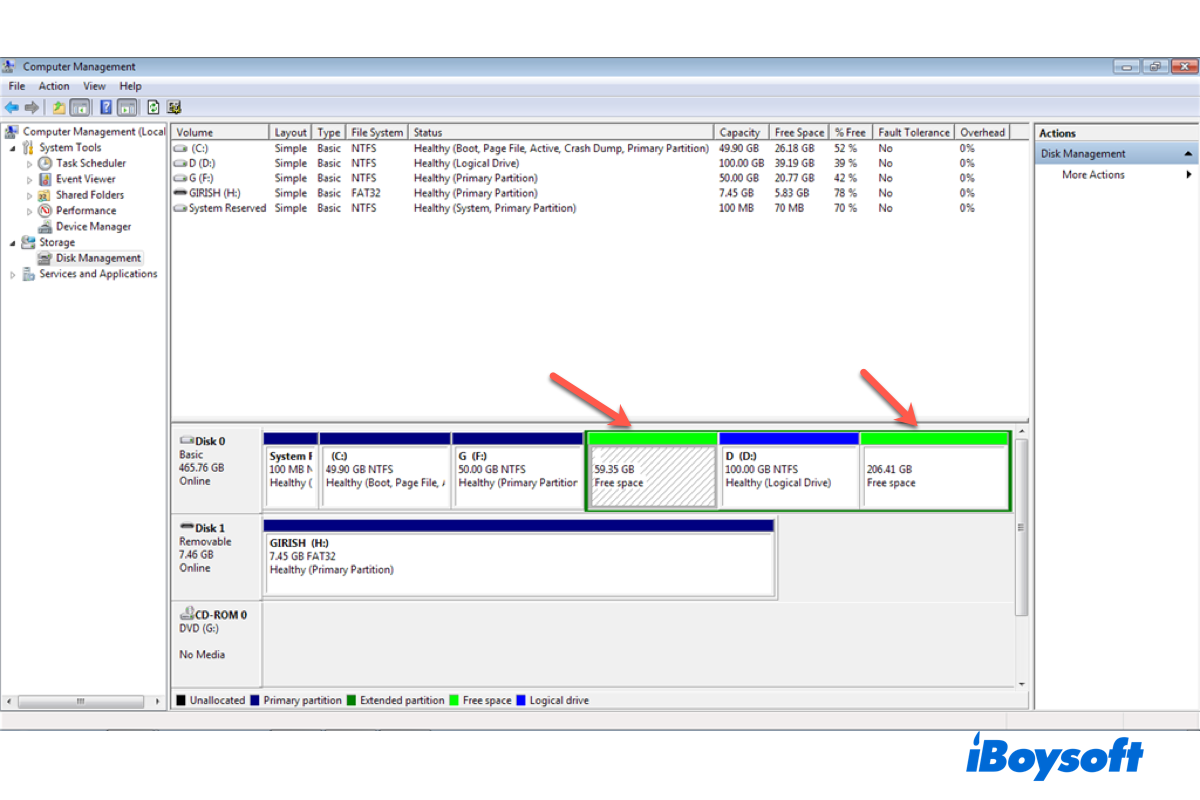"I lost the D-partition in My Computer. I went to Disk Management and found it available as free space. So I tried to make it NTFS, but I had to format the drive and I don't want to, since it will erase my data. Does anyone know how I can restore my partition without losing my data?" -- from superuser.com
You save a lot of important information from your career, education, and social life on a computer and portable devices as everything becomes digital. If you don't have the most recent data backup, for Windows users, losing an entire NTFS partition or all of the NTFS partitions on a drive might cause significant data loss.
This article will introduce 4 ways for NTFS partition recovery and tell you how to recover an NTFS partition without losing data.
Can I recover from deleted or lost NTFS partitions?
Yes, lost data from a deleted or lost NTFS partition can be recovered through whole NTFS partition restoration or reliable data recovery software. However, the success rate of data recovery varies depending on how long ago the partition was lost and how the drive has been used afterward.
Common causes of missing Partitions
Knowing the common reasons behind the lost NTFS partitions, you will be able to avoid partition damage in the future.
- Human error. When you attempted to clear a particular partition, you inadvertently or incorrectly cleaned the entire disk.
- Corrupted partition table. The most likely causes of a corrupted partition table include viruses, sudden power outages, and bad sectors. Partitions may be lost as a result of the broken partition table.
- Repartition or merge partitions. All current partitions will be destroyed if you repartition a hard drive or merge partitions into a single larger partition.
If you have overwritten your partition with new data, the chance of successful data recovery from a deleted NTFS partition will be very slim.
You should quit using the drive containing the lost NTFS partition and perform recovery as soon as you realize your NTFS partition has disappeared. Various methods prove to be quite effective in recovering lost NTFS partitions. Follow them one by one to recover your NTFS partition without data loss.
Sharing is love.
#1 The Prior way to recover lost/deleted NTFS partitions
The first way to recover the NTFS partition without losing data is to use a dedicated user-friendly application -iBoysoft Data Recovery for Windows.
Scanning smartly and repairing perfectly, iBoysoft Data Recovery for Windows can recover deleted/lost/missing NTFS partitions with a high success rate. Moreover, this tool is much simpler and more effective than the difficult command lines in Fix 2 TestDisk and the Fix 3 DiskPart.
Besides, if you want to recover all the data of the lost/deleted NTFS partitions, iBoysoft Data Recovery for Windows can also help you get them all back.
Download iBoysoft Data Recovery for Windows and recover your lost NTFS partitions:
- Download and install iBoysoft Data Recovery for Windows on your PC.
- Open the software and select Partition Recovery.

- Click Find More Partitions at the bottom. Then select the target hard drive and click Next to scan your lost NTFS partitions.
- Select the lost NTFS partitions and click Next to check them.
(If it is a BitLocker encrypted partition, you need to enter the password.) - Click Fix Drive to recover NTFS partitions.
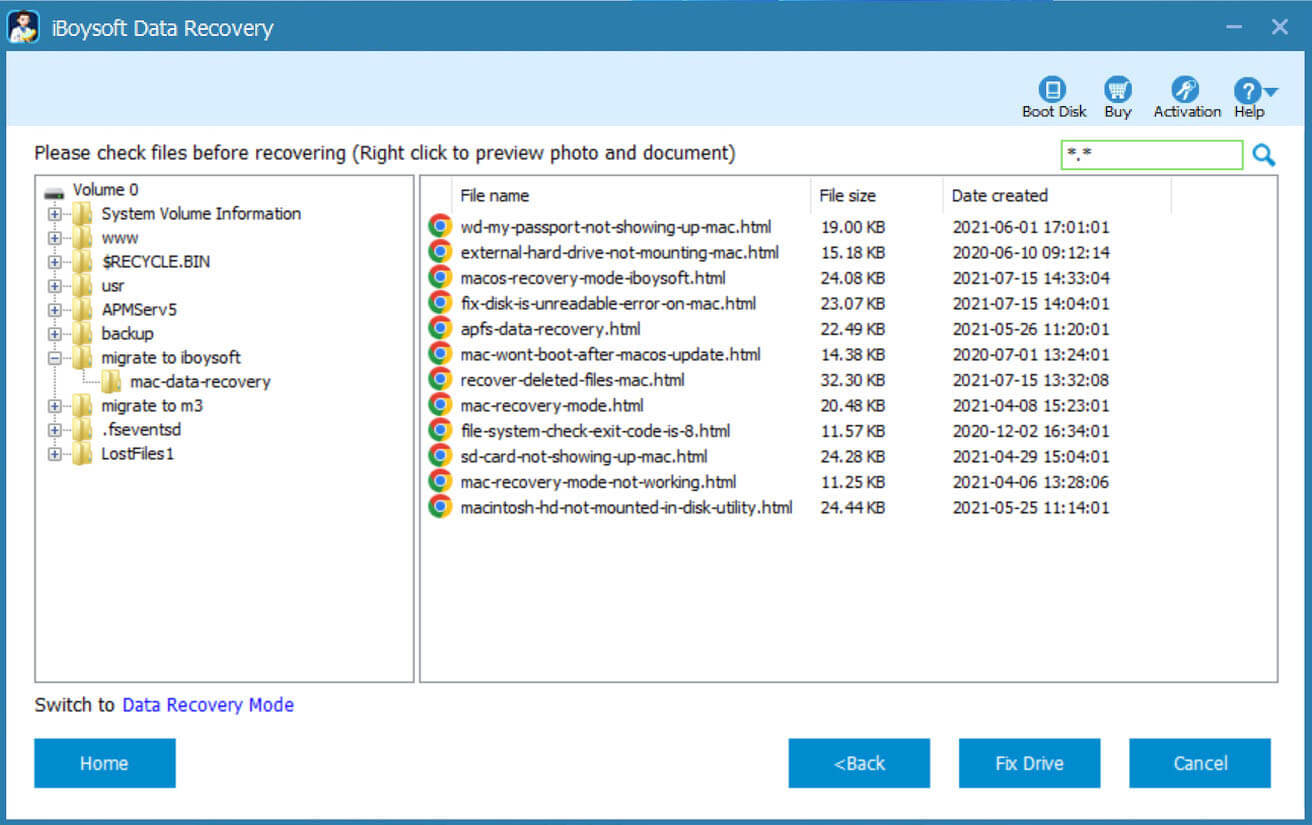
(Note that if you want to recover the data from the lost NTFS partitions, you can click Switch to Data Recovery Mode.)
So easy and highly effective, right? Have a try and iBoysoft Data Recovery for Windows will give you a shot~
#2 Recover lost NTFS partitions with TestDisk difficult commands
TestDisk is a free and open-source partition recovery tool that proves to be powerful in recovering lost partitions in Windows and making non-booting disks bootable. TestDisk primarily can fix deleted or damaged NTFS or FAT partition tables to recover missing partitions.
Given its command-line interface, TestDisk is challenging to use for novices, but if you adhere to our guidelines you should have no problems. Let's learn how to recover NTFS partitions with it:
- Download the latest version of TestDisk software and exact the contents of the zipped files on your Windows computer. The TestDisk software works well for all versions of Windows operating systems.
- Open the testdisk_win. If Windows warns you about potential risks, simply click More info then Run anyway.
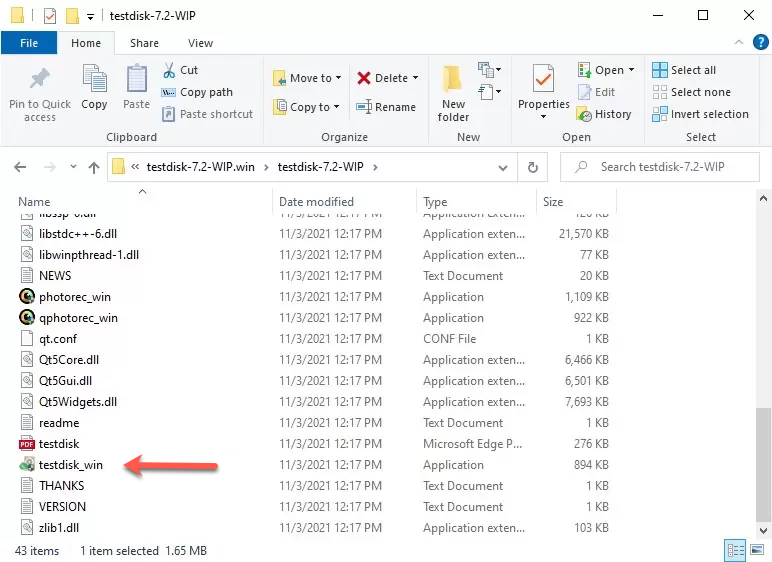
- Use the up and down arrow keys to highlight Create and press Enter key.

- Use the up and down arrow keys to highlight the drive that the lost partition was located on and press Enter key to Proceed.
- Choose your partition table type and press Enter. TestDisk usually automatically selects the partition table type for you and gives you a hint about what partition table type you have.
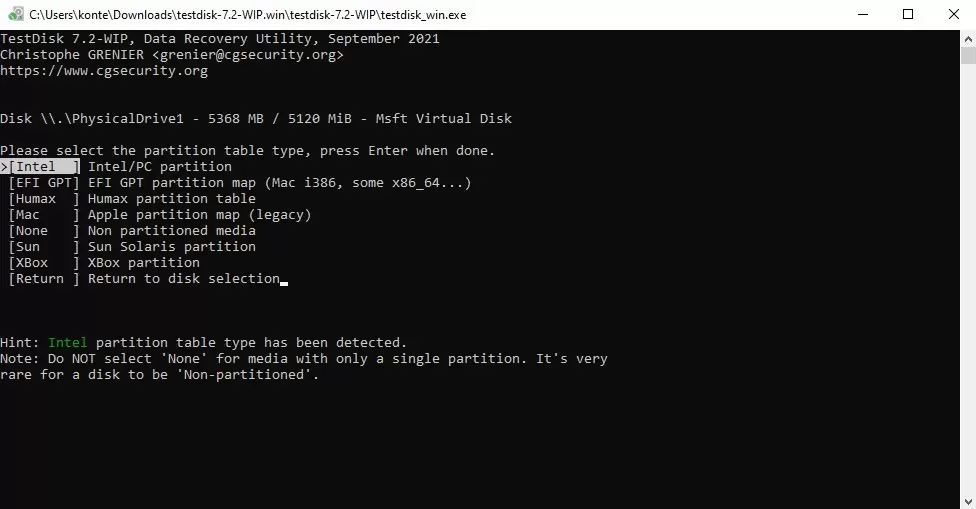
- Highlight Analyse and press Enter.
- Select Quick Search and press Enter to initiate searching for missing partitions.
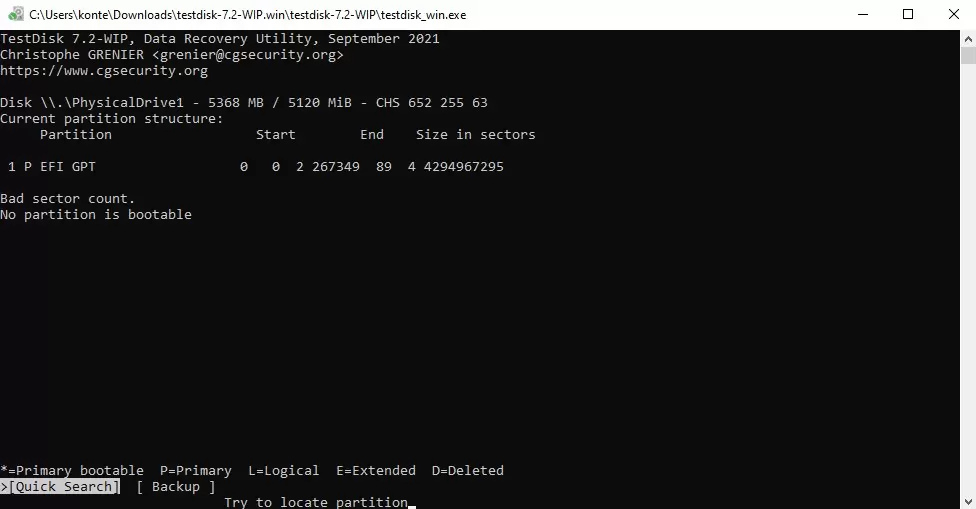
- Depending on what Quick Search finds, do one of the following:
If the Quick Search finds your lost NTFS partition, select the particular lost NTFS partition and press Enter. Then navigate to the Write option and press Enter to select.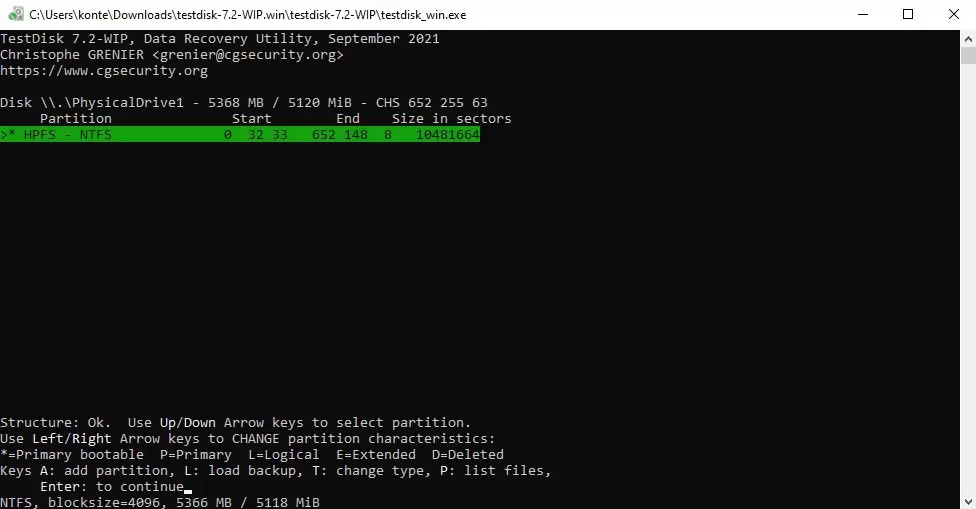
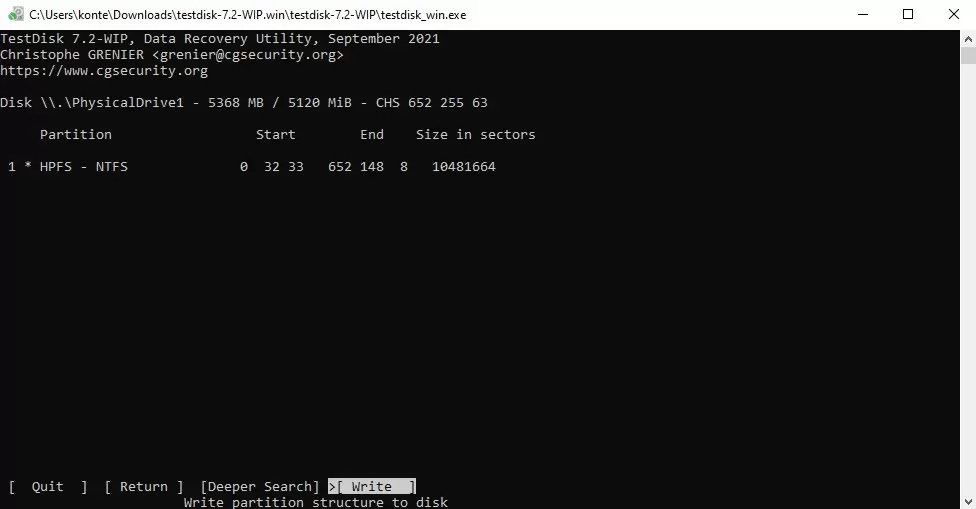
If the Quick Search doesn't find your lost NTFS partition, select Deeper Search and press Enter. - Press the Y key to confirm when asked "write partition table, confirm?"
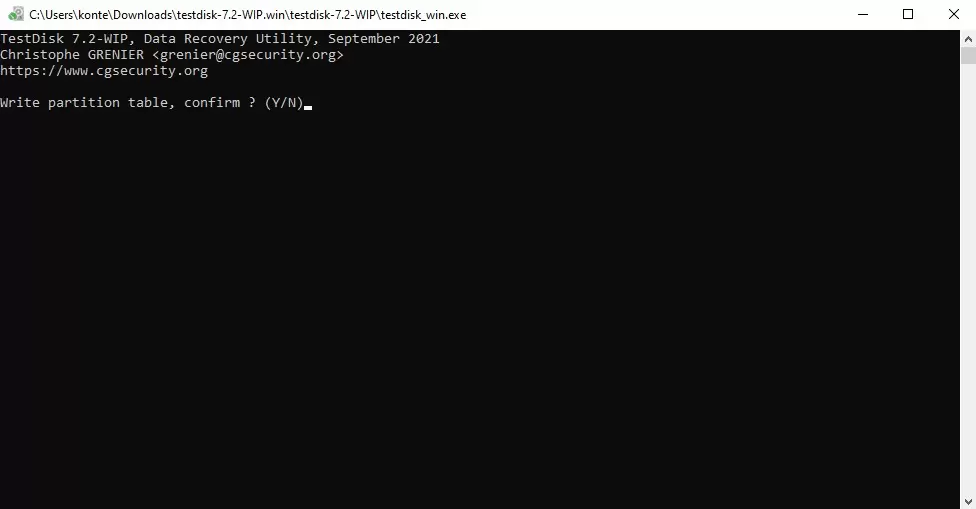
- Restart your computer when you see a prompt. The changes will take effect after a reboot and you will find the restored NTFS partition.
TestDisk is also capable of undeleting files from the FAT, NTFS, and EXT2 file systems. If it fails to find the disappeared NTFS partition, you can use it to recover files on Windows.
Did the steps help you? Share them if they did.
#3 Recover lost NTFS partitions by assigning a partition label in DiskPart
Another reason why your NTFS partition is invisible could be that Windows failed to give it a partition label. Hence Windows can't locate the NTFS partition for accessing the data. You can attempt to fix the NTFS partition that isn't showing up in Windows by manually assigning it a letter in the Command Prompt.
Here is how to do it via DiskPart:
- Press the Windows key to open the search box and search for cmd.
- Right-click on the Command Prompt and select Run as administrator.
- Type the diskpart command in the window and press Enter key to run.

- Run list disk to list all detected hard disks.
- Run select disk 1 to select the disk that contained the deleted or lost NTFS partition. Replacing 1 with your disk number.
- Type list volume to list all volumes and press Enter to run it.
- Run select volume 3 to select the volume that represents your missing NTFS partition without a label. Replace the volume number 3 of your own.
- Run assign letter=d to assign a new label (letter) to the lost NTFS partition. Replace the letter d with any letter available.
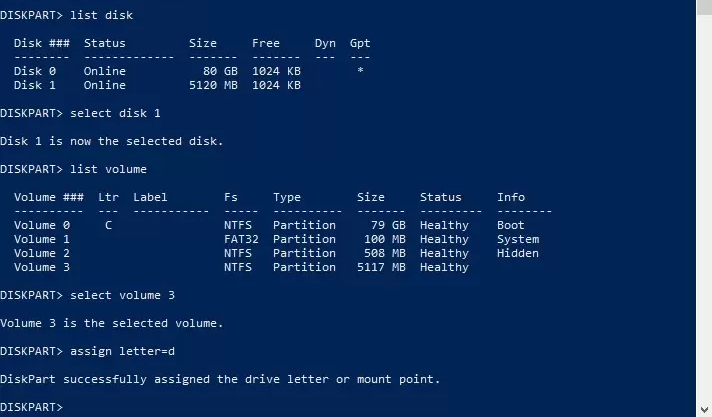
You can now exit the Command Prompt and check in Disk Management to see if you have recovered NTFS partitions.
You did it! Share your joy with your followers.
#4 Recover lost NTFS partitions with the help of data recovery service
If you haven't had much luck using the above methods to restore lost NTFS partitions, you can always rely on professional data recovery services to handle it.
Find local data recovery laboratories using a search engine, then get in touch with them by phone or mail to request a price. A competent data recovery service will be able to recreate a partition table for you without destroying any data and, if necessary, recover all lost data from the partitions that are not visible.
Conclusion
If your NTFS partition is accidentally deleted or somehow lost, this article gives you ideas about how to recover NTFS partitions without losing data. If you are comfortable with command-line operations, using the free tool TestDisk to restore NTFS partitions without data loss is very efficient.
If you believe it is too intimidating, it is advisable that you recover lost or deleted NTFS partitions using iBoysoft Data Recovery for Windows.
- QHow do I fix a corrupted NTFS file system?
-
A
To fix a corrupted NTFS file system, you can use the Windows built-in error-checking utility.
1. Open File Explorer. Right-click the NTFS disk and click Properties.
2. Click Tools. Then click Check in the Error checking.
3. Click Scan drive in the pop-up.
- QHow do I rebuild a partition table without losing data?
-
A
You can use the TestDisk tool to fix and rewrite a partition table without losing data.