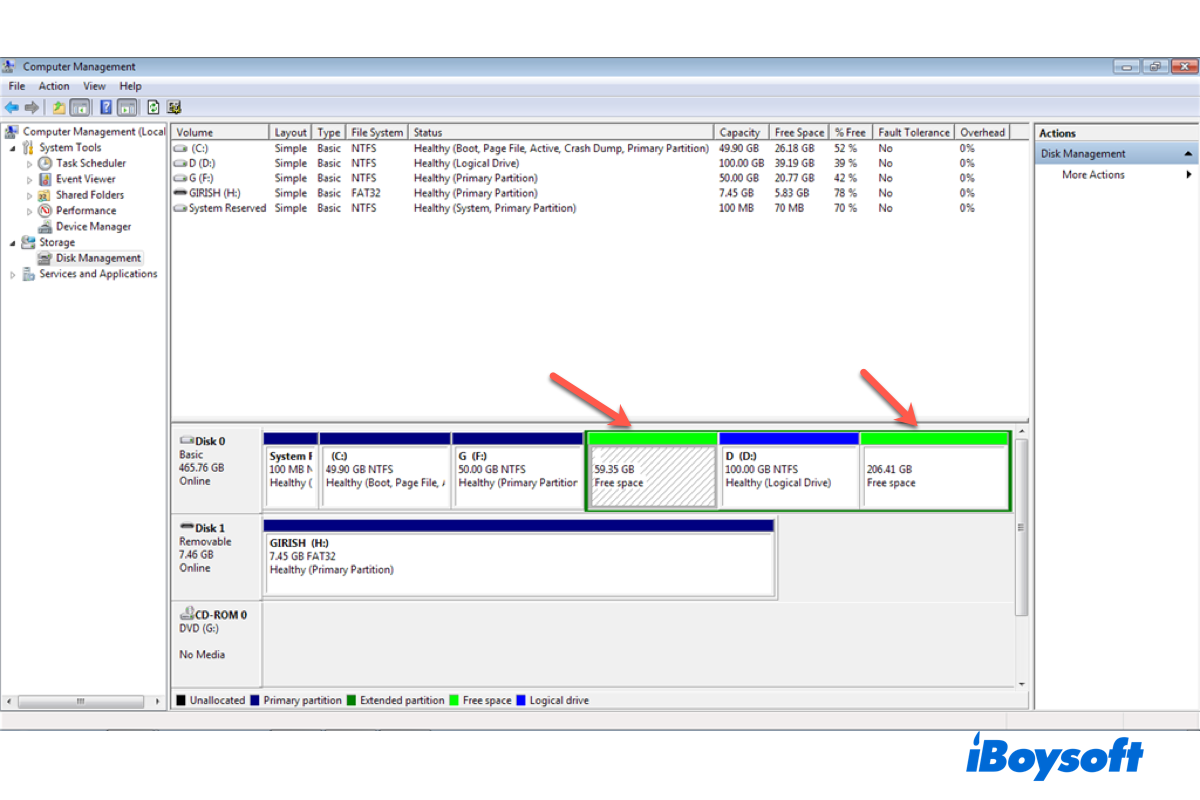"私のコンピューターでDパーティションを失いました。Disk Managementに行き、フリースペースとして利用可能であることが分かりました。そこでそれをNTFSにしようとしましたが、ドライブをフォーマットする必要がありますが、データが消えてしまうのでやりたくありません。データを失わずにパーティションを復元する方法をご存知の方はいますか?" -- from superuser.com
すべてがデジタル化される中で、キャリア、教育、社会生活からの重要な情報をコンピューターやポータブルデバイスに保存しています。最新のデータバックアップがない場合、Windowsユーザーにとって、ドライブの全NTFSパーティションまたはすべてのNTFSパーティションを失うと重大なデータ損失が発生する可能性があります。
この記事では、NTFSパーティションの復元の方法を4つ紹介し、データを失わずにNTFSパーティションを復元する方法を説明します。
削除されたまたは失われたNTFSパーティションからデータを復元できますか?
はい、削除されたまたは失われたNTFSパーティションからのデータは、全体的なNTFSパーティションの復元または信頼性のあるデータ復旧ソフトウェアを通じて復元できます。ただし、パーティションがいつ失われたか、その後どのようにドライブが使用されたかによって、データ復旧の成功率は異なります。
失われたパーティションのよくある原因
失われたNTFSパーティションの一般的な理由を知ることで、将来のパーティションの損傷を防ぐことができます。
- 人為的なエラー。特定のパーティションをクリアしようとしたとき、誤ってまたは間違ってディスク全体をクリーンアップしました。
- 破損したパーティションテーブル。破損したパーティションテーブルのもっとも可能性の高い原因には、ウイルス、突然の停電、不良セクタが含まれます。壊れたパーティションテーブルの結果としてパーティションが失われることがあります。
- パーティションの再分割またはマージ。ハードドライブを再分割したり、パーティションを1つの大きなパーティションにマージした場合、現在のすべてのパーティションは破壊されます。
新しいデータでパーティションを上書きした場合、削除されたNTFSパーティションからのデータの復旧成功率は非常に低くなります。
失われたNTFSパーティションが含まれているドライブの使用を中止し、NTFSパーティションが消えたことに気づいた時点ですぐにリカバリを行うべきです。さまざまな方法が、データ損失なしでNTFSパーティションを回復するのに非常に効果的であることが証明されています。
シェアリングは愛です。
#1 失われた/削除されたNTFSパーティションを回復するための優先方法
データが失われることなくNTFSパーティションを回復する最初の方法は、専用のユーザーフレンドリーなアプリケーションである-iBoysoft Data Recovery for Windowsを使用することです。
スキャンをスマートに実行し、完璧に修復するiBoysoft Data Recovery for Windowsは、高い成功率で削除された/失われた/欠落したNTFSパーティションを回復できます。さらに、このツールはFix 2 TestDiskの難しいコマンドラインよりもはるかにシンプルで効果的であり、Fix 3のDiskPartよりも優れています。
さらに、失われた/削除されたNTFSパーティションのすべてのデータを回復したい場合、iBoysoft Data Recovery for Windowsはそれらをすべて取り戻すのに役立ちます。
iBoysoft Data Recovery for Windowsをダウンロードして失われたNTFSパーティションを回復してください:
- PCにiBoysoft Data Recovery for Windowsをダウンロードしてインストールします。
- ソフトウェアを開いて、Partition Recoveryを選択します。

- 下部にあるFind More Partitionsをクリックします。次に対象のハードドライブを選択してNextをクリックして、紛失したNTFSパーティションをスキャンします。
- 紛失したNTFSパーティションを選択し、Nextをクリックして確認します。
(BitLockerで暗号化されたパーティションの場合はパスワードを入力する必要があります。) - NTFSパーティションを回復するには、Fix Driveをクリックします。
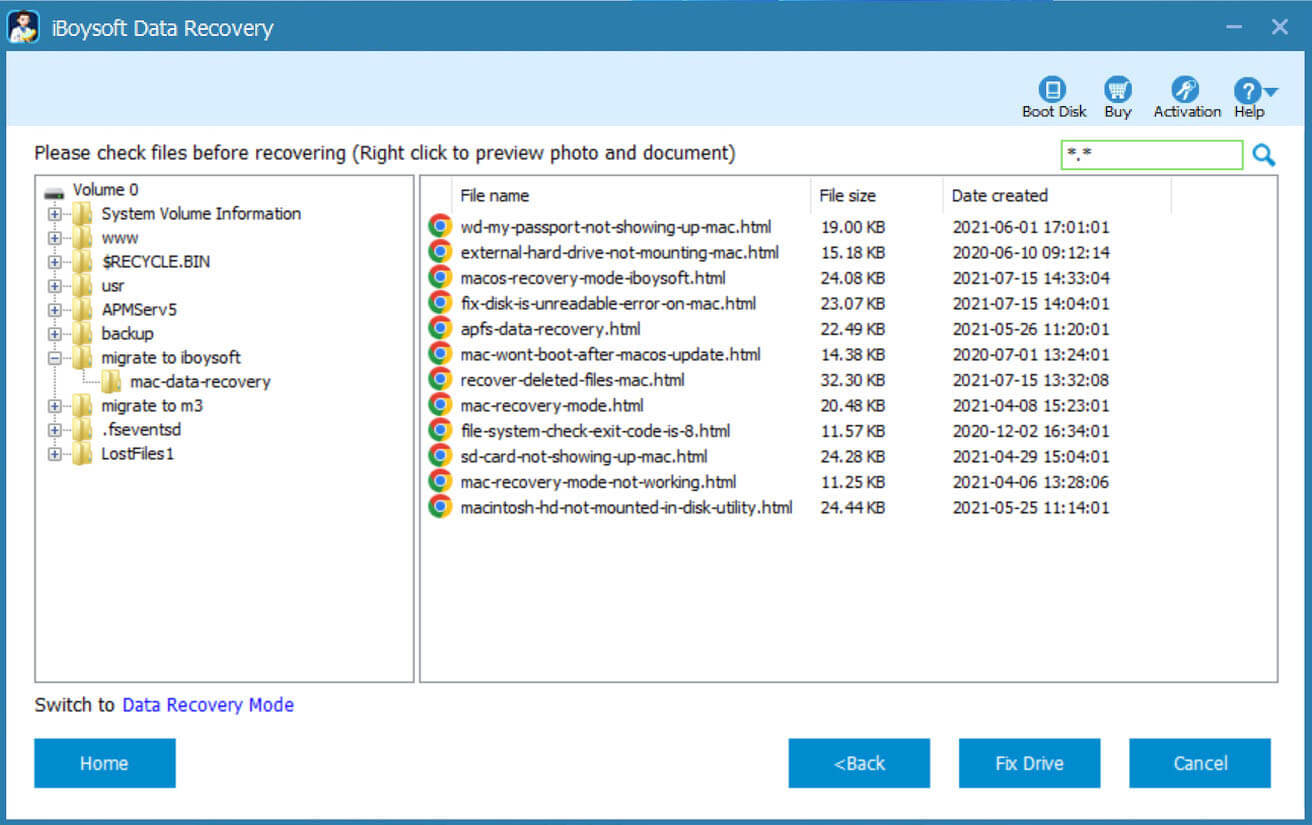
(紛失したNTFSパーティションからデータを回復したい場合は、Data Recovery Modeに切り替えるをクリックできます。)
とても簡単で非常に効果的ですよね?是非試してみてください、iBoysoft Data Recovery for Windowsがお手伝いします~
#2 TestDiskの難しいコマンドで紛失したNTFSパーティションを回復する
TestDiskは、Windowsで紛失したパーティションを回復することや、ブートしないディスクをブート可能にすることで強力な能力を発揮する無料かつオープンソースのパーティション回復ツールです。TestDiskは主に、不足しているパーティションを回復するために削除されたり破損したNTFSまたはFATパーティションテーブルを修復できます。
コマンドラインインターフェースを持つTestDiskは初心者には難しいですが、当社のガイドラインに従っていただければ問題ありません。では、TestDiskを使用してNTFSパーティションを回復する方法を学んでみましょう:
- TestDisk(テストディスク)の最新バージョンをダウンロードして、Windowsコンピューターにzipファイルの内容を解凍します。TestDisk(テストディスク)ソフトウェアは、すべてのWindowsオペレーティングシステムのバージョンで動作します。
- testdisk_winを開きます。Windowsが潜在的なリスクを警告する場合は、「詳細情報」をクリックしてから「実行」してください。
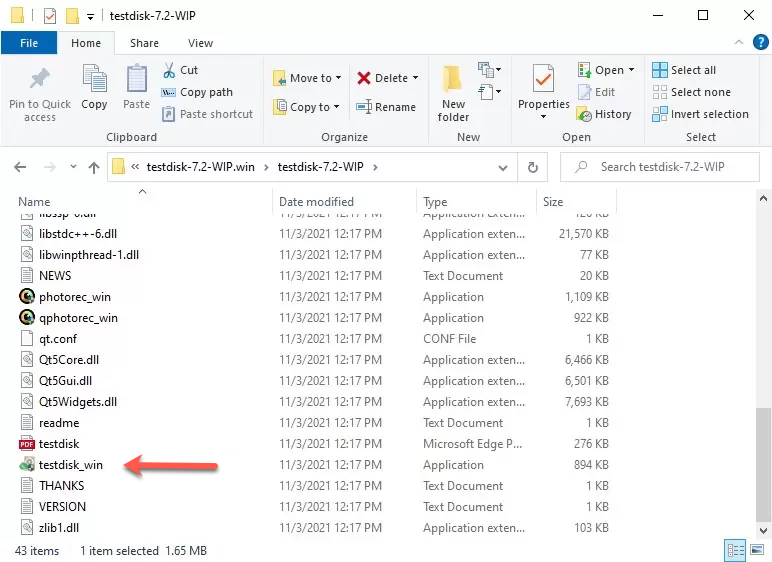
- 上下矢印キーで作成を選択し、Enterキーを押します。

- 失われたパーティションがあったドライブをハイライトして、Enterキーを押して進行します。
- パーティションテーブルの種類を選択し、Enterキーを押します。通常、TestDisk(テストディスク)は自動的に適切なパーティションテーブルの種類を選択し、おそらくお持ちのパーティションテーブルの種類についてヒントを提供します。
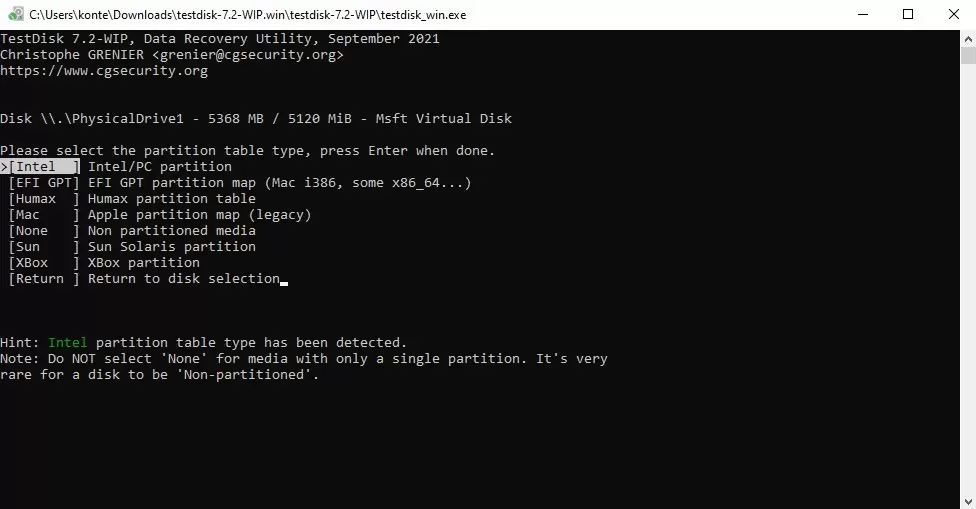
- 解析を選択し、Enterキーを押します。
- クイックサーチを選択し、Enterキーを押して、失われたパーティションの検索を開始します。
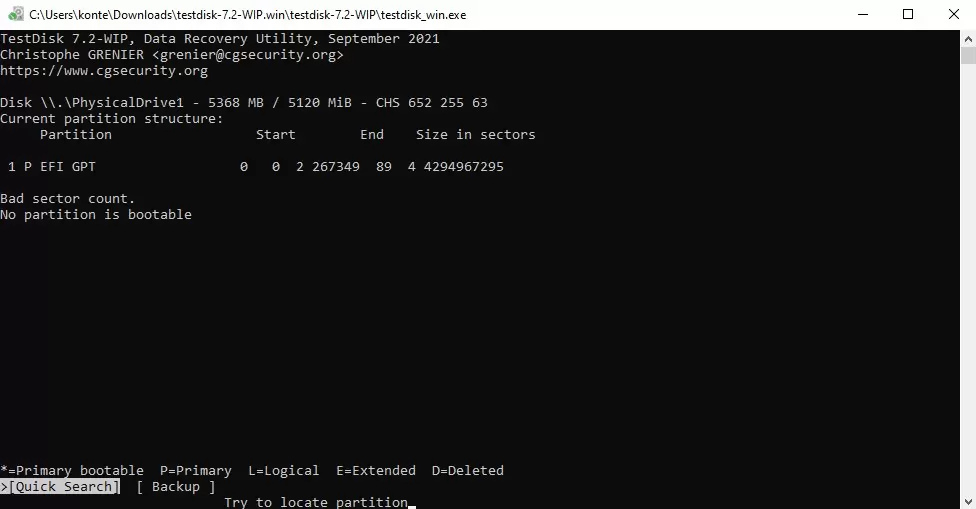
- クイックサーチの結果に応じて、以下の操作を行います。
クイックサーチで失われたNTFSパーティションが見つかった場合は、その特定の失われたNTFSパーティションを選択し、Enterキーを押します。次に、書き込みオプションに移動して、Enterキーを押して選択します。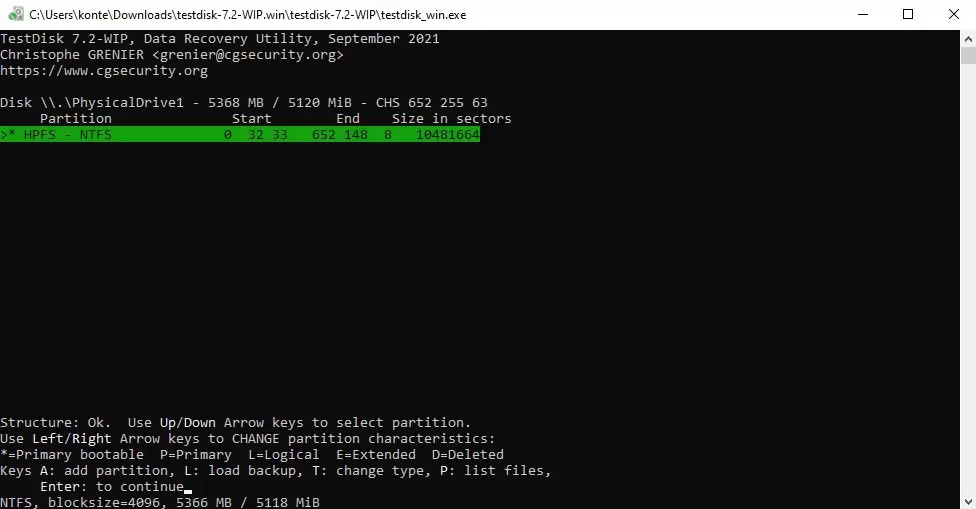
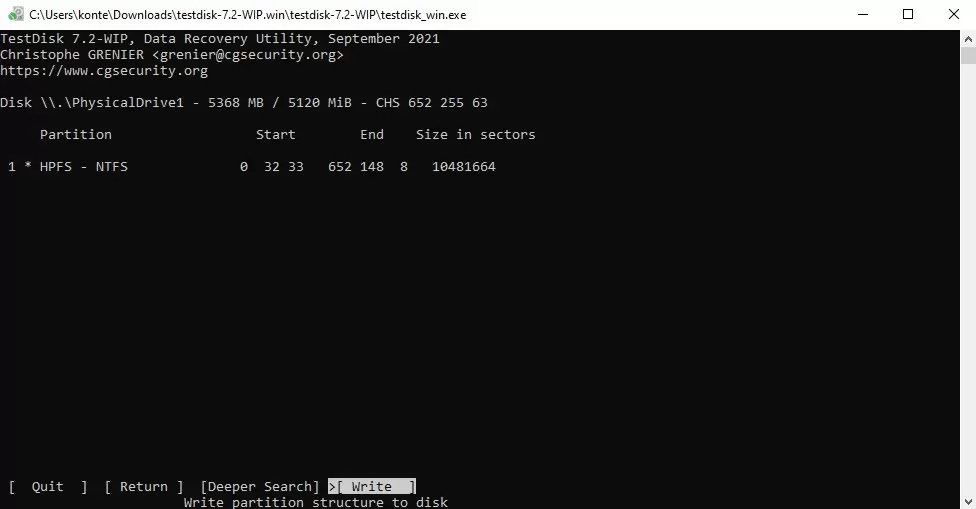
クイックサーチで失われたNTFSパーティションが見つからない場合は、深い検索を選択し、Enterキーを押します。 - 「パーティションテーブルを書き込み、確認しますか?」と聞かれた場合は、Yキーを押して確認します。
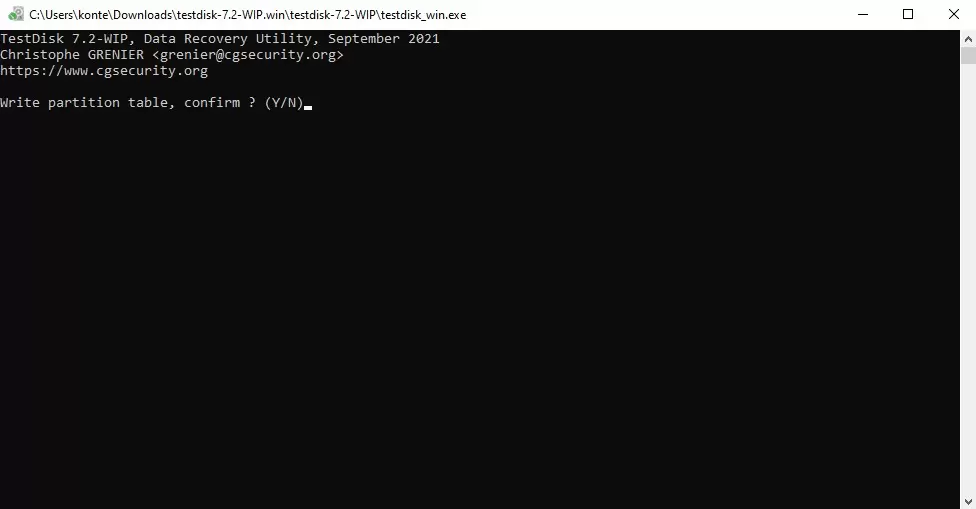
- プロンプトが表示されたらコンピューターを再起動します。変更は再起動後に有効になり、復元されたNTFSパーティションが見つかります。
TestDisk(テストディスク)は、FAT、NTFS、およびEXT2ファイルシステムからファイルを復元することもできます。失われたNTFSパーティションが見つからない場合は、Windowsでファイルを回復するために使用できます。
この手順が役立ちましたか?役立ったら共有してください。
#3 ディスクパートでパーティションラベルを手動で割り当てて失われたNTFSパーティションを復元
NTFSパーティションが見えない理由のもう1つは、Windowsがパーティションにラベルを付けるのに失敗した可能性があるためです。したがって、WindowsはデータにアクセスするためにNTFSパーティションを見つけることができません。Windowsで表示されないNTFSパーティションを修正するために、手動で文字を割り当てることで、コマンドプロンプトで行うことができます。
以下はDiskPartを使用して行う方法です:
- Windowsキーを押して検索ボックスを開き、cmdを検索します。
- コマンドプロンプトを右クリックして、管理者として実行を選択します。
- ウィンドウにdiskpartコマンドを入力して、Enterキーを押して実行します。

- list diskを実行して、検出されたすべてのハードディスクをリストします。
- select disk 1を実行して、削除されたまたは紛失したNTFSパーティションを含むディスクを選択します。1を自分のディスク番号に置き換えてください。
- list volumeを入力して、すべてのボリュームをリストし、Enterを押して実行します。
- select volume 3を実行して、ラベルのない欠落しているNTFSパーティションを示すボリュームを選択します。ボリューム番号3を自分のものに置き換えてください。
- assign letter=dを実行して、失われたNTFSパーティションに新しいラベル(文字)を割り当てます。使用可能な任意の文字でdを置き換えてください。
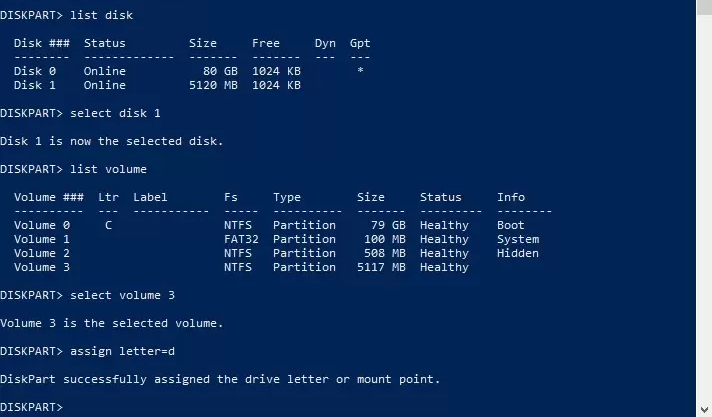
これでコマンドプロンプトを終了し、ディスク管理で復元されたNTFSパーティションを確認できます。
おめでとうございます!フォロワーと喜びを共有しましょう。
データリカバリーサービスを利用して失われたNTFSパーティションを回復する方法
上記の方法を使用して失われたNTFSパーティションを復元するためにあまり成功を収められなかった場合、プロのデータリカバリーサービスに頼ることができます。
検索エンジンを使用して地元のデータリカバリーラボを見つけ、電話やメールで連絡を取り、価格をリクエストしてください。優れたデータリカバリーサービスは、データを壊さずにパーティションテーブルを再作成し、必要に応じて見えないパーティションからすべての紛失したデータを回復することができます。
結論
NTFSパーティションが誤って削除されたり、どこかで紛失した場合、この記事はデータを失うことなくNTFSパーティションを回復する方法についてのアイデアを提供します。コマンドライン操作に慣れている場合は、無料のツールTestDiskを使用して、データを失うことなくNTFSパーティションを復元する方法が非常に効果的です。
それが難しいと感じる場合は、iBoysoft Data Recovery for Windowsを使用して、失われたまたは削除されたNTFSパーティションを回復することをお勧めします。
- Q破損したNTFSファイルシステムを修正するには?
-
A
破損したNTFSファイルシステムを修正するには、Windowsの組み込みエラーチェックユーティリティを使用できます。
1. ファイルエクスプローラーを開きます。NTFSディスクを右クリックし、プロパティをクリックします。
2. ツールをクリックし、エラーチェックでチェックボックスをクリックします。
3. ポップアップウィンドウでドライブをスキャンします。
- Qデータを失うことなくパーティションテーブルを再構築する方法
-
A
データを失うことなくパーティションテーブルを修正して書き換えるには、TestDiskツールを使用できます。