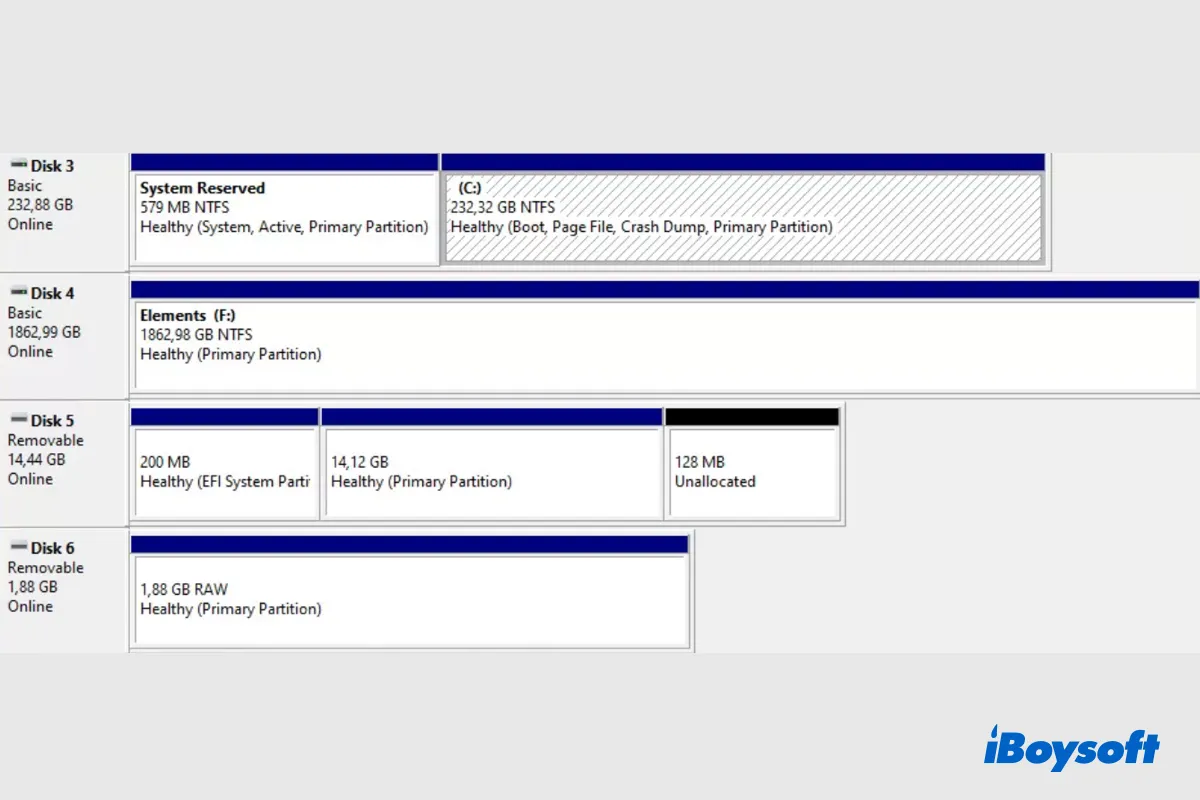Windows PCのハードドライブを初めて使用する場合、ドライブを1つ以上のパーティションに分割する必要があります。これにより、データを保存するために使用できるようになります。HDD、SSD、USBフラッシュドライブ、SDカードなどのストレージメディアを使用している場合、パーティションの紛失は非常に一般的な問題です。
一般的に、Windowsのデフォルトのファイル管理アプリケーションであるファイルエクスプローラを介してパーティションに保存されたデータにアクセスしますが、パーティションが紛失している場合があります。また、ディスク管理では、紛失したパーティションはRAWまたは未割り当てと表示される場合があります。
いずれの場合も、紛失したパーティションはアクセスできず、Windows 10/11で失われたパーティションを回復できるかどうかを知りたいと思っているかもしれません。答えを見つけるために読み続けてください!
Windows 10/11で失われたパーティションを回復する方法:
| Windowsパーティションの回復オプション | 回復率 | 難易度レベル | 費用 |
| iBoysoftデータ復旧を使用して失われたパーティションを回復する | 高 | 簡単 | 無料トライアル |
| TestDiskを使用して失われたパーティションを回復する | 中 | 困難 | 無料 |
| CMDを使用して失われたパーティションを回復する | 低 | 中 | 無料 |
| ディスク管理を介して失われたパーティションを回復する | 低 | 簡単 | 無料 |
Windowsで失われたパーティションを回復する必要がある人々と共有してください!
Windows 10/11でのパーティションの一般的な紛失の原因
失われたパーティションの裏にある理由を知ることは、Windowsのパーティションの回復を行うための対応策を選ぶのに役立ち、将来同じ状況を避けるのにも役立ちます。偶然の削除は、Windowsでの失われたパーティションの主な原因の1つですが、その他にも次の可能性があります:
- パーティションテーブルの破損。
- 電源の故障。
- 不適切な取り外し。
- パーティションの破損。
- 不良セクタ。
- パーティションのフォーマット。
- ウイルス攻撃。
削除または紛失したWindowsのパーティションを回復することは可能ですか
パーティションはデータを保存するストレージデバイス上のコンテナとして機能します。パーティションテーブル、またはマスターブートレコード(MBR)、GUIDパーティションテーブル(GPT)などとしても知られているものには、パーティションの種類、サイズ、場所、ファイルシステムなどの情報が含まれています。
パーティションテーブルとブートセクタを使用することで、コンピュータはパーティションを識別できます。コンピュータ上でパーティションを削除すると、システムはそれが使用していたスペースを完全に消去しません。代わりに、パーティションテーブルからパーティションの情報だけを削除します。さらに、パワーフェールなどの他の原因によっては、パーティションテーブルやファイルシステムなどの情報が損傷するだけで、パーティションのデータはそのままです。
削除または紛失したパーティションが上書きされていない場合のみ、回復できます。したがって、パーティションが紛失した場合は、Windows 10/11でパーティションの回復を即座に行い、ドライブやパーティションにデータを書き込まないようにして、データが上書きされるのを防止する必要があります。
この投稿は有益でしたか?もしそうであれば、広めてください!
Windowsで削除または紛失したパーティションの回復方法
前述のように、削除または紛失したパーティションはファイルエクスプローラに表示されず、ディスク管理ではRAWドライブまたは割り当てられていないスペースとして表示されます。パーティションへのデータの読み書きができず、さらに、以前にそのパーティションに保存されていたデータにアクセスできません。しかし、心配しないでください。Windows 10/11で紛失したパーティションを回復するための確実な方法が4つあります。
iBoysoft Data Recovery for Windowsを使用したWindowsパーティションの回復
iBoysoft Data Recovery for Windowsには、紛失したパーティションの回復機能があり、対象のドライブをスキャンして紛失したパーティションを簡単に探し出して回復することができます。汎用性のあるiBoysoft Data Recoveryは、紛失したパーティションの回復に加えて、他の多くのデータ損失シナリオでも使用できます。
ベスト削除ファイル復元ソフトウェア - iBoysoft Data Recovery for Windows
iBoysoft Data Recovery for Windowsを使用して、削除されたパーティションを復元する手順:
- 上記のダウンロードボタンをクリックしてインストーラをダウンロードし、画面の案内に従ってWindows PCにインストールします。
- 外付けハードドライブを使用している場合は、ドライブを正しくコンピュータに接続し、USBポート、ケーブル、および必要に応じてハブが正常な状態であることを確認してください。
- 復元ツールを起動し、メインインターフェースでData Recoveryモジュールを選択します。
- 下部のさらにパーティションを検索をクリックし、以前に見つかったパーティションの存在するドライブを選択します。
- 選択したドライブで欠落したパーティションを検索するために次へボタンをクリックします。
- 見つかったパーティションを選択し、再び次へをクリックしてそれに削除/失われたデータをスキャンします。
- 目的のファイルをハイライトし、プレビューをタップして内容を確認します。
- 必要なファイルのチェックボックスを選択し、回復ボタンをクリックして別の場所に保存します。
TestDiskを使用して失われたパーティションを復元する方法
TestDiskは、Windows用のオープンソースで無料のリカバリツールです。壊れたパーティションテーブルを修復し、失われたパーティションを回復し、非ブートディスクをブート可能にすることもできます。グラフィカルなユーザーインターフェースがないため、一般的なコンピュータユーザーにとっては難しい場合があります。それでも試してみたい場合は、以下の手順に従ってください。
注意: TestDiskの操作では、矢印キーとPageUp/PageDownキーを使用してナビゲートし、選択を確定するにはEnterキーを、前の表示に戻るかTestDiskを終了するにはq(終了)キーを使用してください。
- ウェブからTestDiskをダウンロードしてインストールします。
- 外部ハードドライブをWindows PCに接続します。
- TestDiskを管理者として実行します。
- [新規作成]オプションを選択して新しいログファイルを作成します。
- 失われたパーティションがあるハードドライブを選択します。ディスクのサイズと名前で特定できます。
- 状況に基づいてパーティションテーブルのタイプを選択します。
- [解析]オプションを選択し、[クイック検索]を選択します。
- まだパーティションが見つからない場合は、[ディーパースキャン]を選択します。
- 失われたパーティションをハイライトし、Aを押して[完了]を選択します。
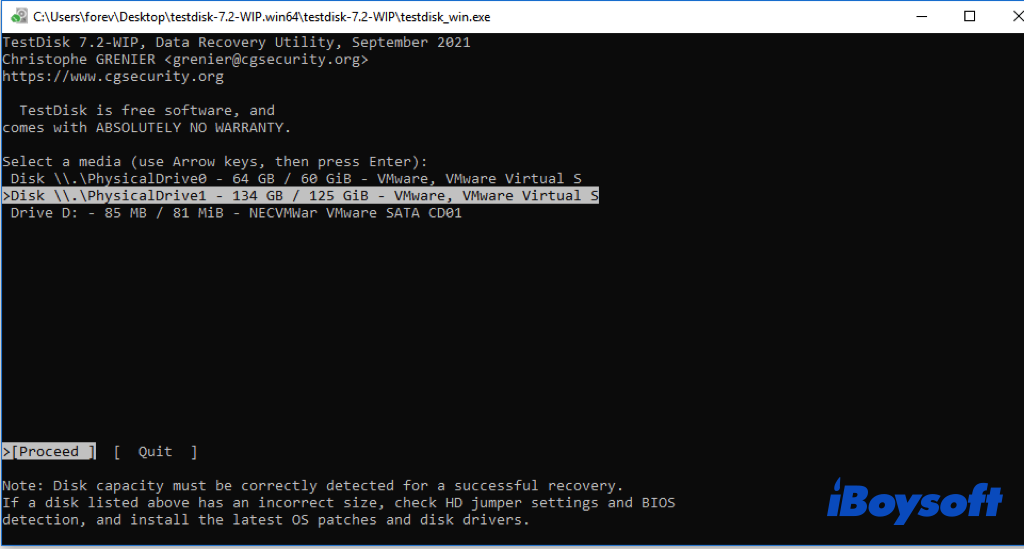
CMDを使用して失われたパーティションを回復する
Windows 10/11でパーティションが消えてしまった場合、パーティションは削除されずに消えてしまっていることがあります。 おそらく、Disk Managementでドライブにドライブレターが割り当てられていないため、File Explorerでパーティションが存在しないとされています。 これは、Windows 10/11でUSBドライブが表示されないという現象にも当てはまり、他のストレージメディアにも言えます。 そのような場合には、CMDを使用して失われたパーティションを回復することができます。
- CMDを開き、管理者として実行します。
- ウィンドウにdiskpartと入力し、Enterキーを押します。
- 以下のコマンドを1つずつ入力し、それぞれEnterキーを押します。 list diskselect disk #(#の部分に失われたパーティションを含むハードドライブの番号を入力)list volumeselect volume #(#の部分に失われたパーティションの番号を入力)assign letter=#(#の部分に使用可能なドライブレターを入力)
- CMDを終了し、再度そのパーティションにアクセスします。
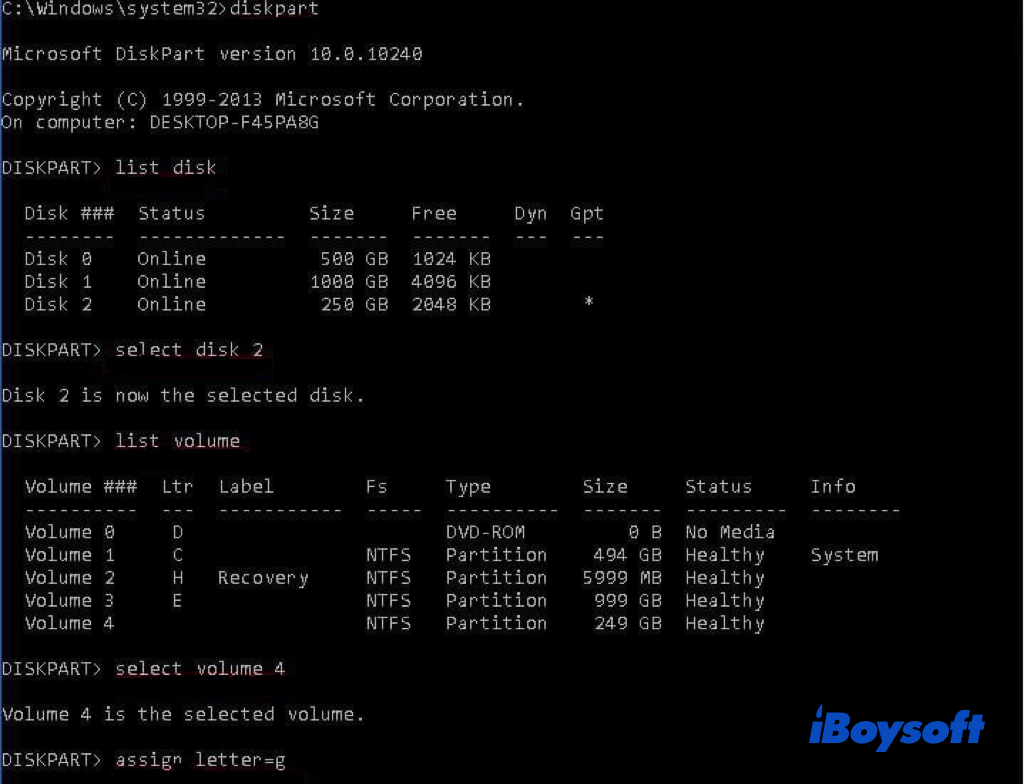
ディスク管理を使用して失われたパーティションを回復する
ディスク管理は、ドライブレターの割り当てがないために失われたパーティションを回復するためのデフォルトのWindowsツールです。 コマンドラインの方法が好きではない場合、ディスク管理はGUIを提供しており、Windows上でディスクを簡単に管理するためのヘルプを提供します。 以下は、その方法です。
- 「ディスク管理」を開き、ドライブに割り当てたいドライブを選択してください。
- 右クリックし、ドロップダウンメニューから「ドライブレターとパスの変更」を選択してください。
- ポップアップウィンドウで「変更」ボタンをタップしてください。
- 「以下のドライブレターを割り当てる」にチェックを入れてください。
- リストからドライブレターを選択し、「OK」をクリックしてください。
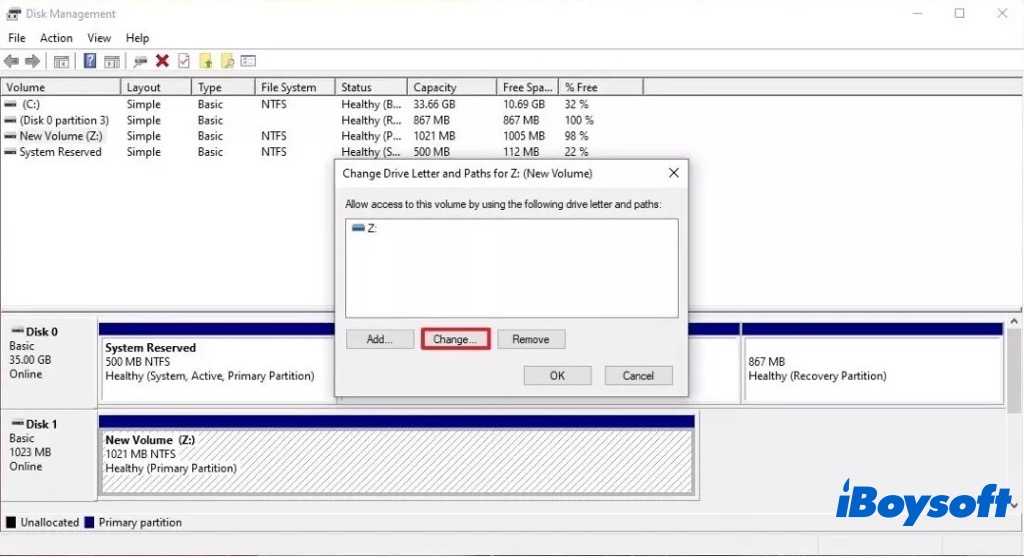
ミスしたパーティションを回復するための作業方法を共有してください!
最後に
誰もデータやパーティションの損失を被りたくありませんが、ストレージメディアは避けられないほどに損傷する可能性があります。そのため、データが失われるのを防ぐ最良の方法は、ドライブをバックアップし、適切に使用することです。もしもバックアップがなく、データの損失が生じた場合には、iBoysoft Data Recovery for Windowsのような専門のデータ復旧ソフトがお手伝いできます。