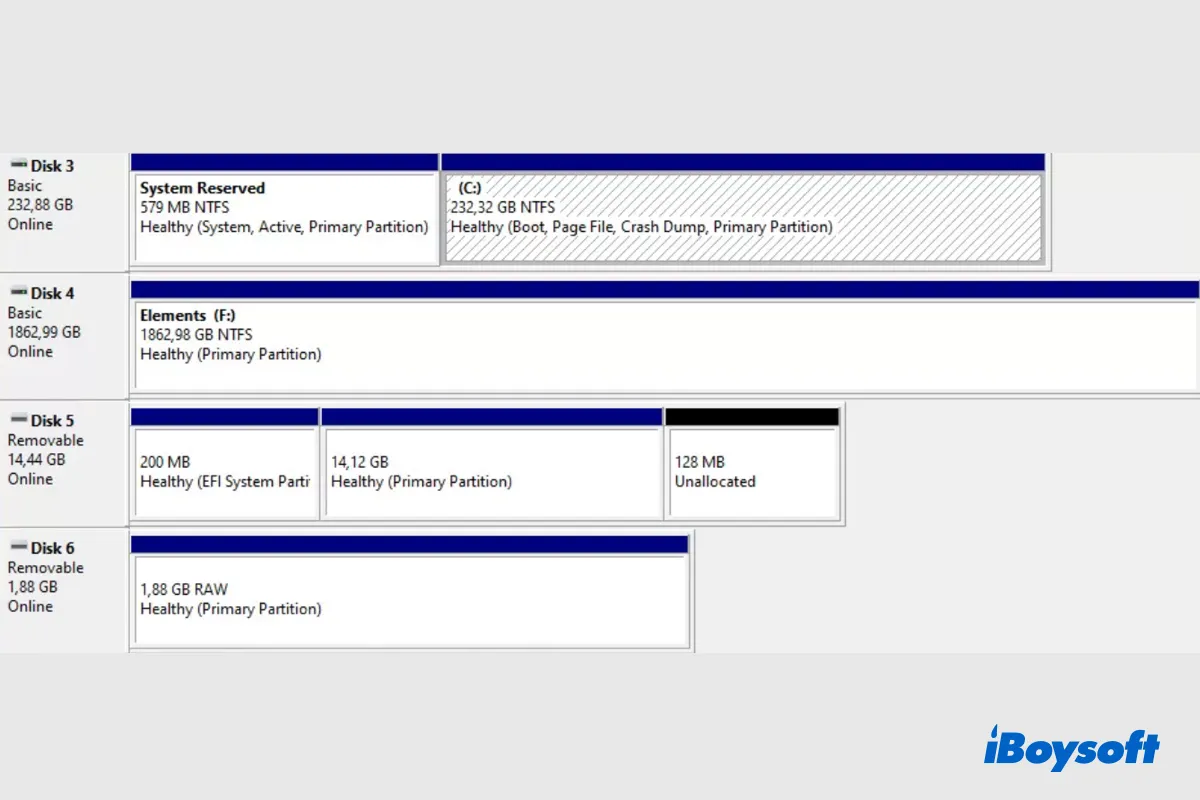Wenn Sie die Festplatte zum ersten Mal auf Ihrem Windows PC verwenden, muss die Festplatte in eine oder mehrere Partitionen aufgeteilt werden, damit Sie sie zum Speichern von Daten verwenden können. Wenn Sie Speichermedien wie HDD, SSD, USB-Flash-Laufwerk, SD-Karte usw. verwenden, ist der Verlust von Partitionen ein ziemlich häufiges Problem.
Normalerweise greifen Sie über den Datei-Explorer, die standardmäßige Dateiverwaltungsanwendung für Windows, auf Daten auf der Partition zu. Es kann jedoch vorkommen, dass die Partition dort verloren gegangen ist. Und in der Datenträgerverwaltung wird die verlorene Partition möglicherweise als RAW oder Nicht zugeordnet bezeichnet.
Wie auch immer der Fall ist, die verlorene Partition ist nicht zugänglich und Sie fragen sich, ob und wie Sie verlorene Partitionen auf Windows 10/11 wiederherstellen können. Lesen Sie weiter, um die Antworten zu finden!
Möglichkeiten zur Wiederherstellung verlorener Partitionen auf Windows 10/11:
| Optionen zur Wiederherstellung von Windows-Partitionen | Wiederherstellungsrate | Schwierigkeitsgrad | Kosten |
| Verlorene Partitionen mit iBoysoft Data Recovery für Windows wiederherstellen | Hoch | Einfach | Kostenlose Testversion |
| Verlorene Partitionen mit TestDisk wiederherstellen | Mittel | Schwer | Kostenlos |
| Verlorene Partitionen mit CMD wiederherstellen | Niedrig | Mittel | Kostenlos |
| Verlorene Partitionen über die Datenträgerverwaltung wiederherstellen | Niedrig | Einfach | Kostenlos |
Teilen Sie dies mit Personen, die verlorene Partitionen auf Windows wiederherstellen müssen!
Häufige Ursachen für verlorene Partitionen auf Windows 10/11
Die Kenntnis der Gründe für verlorene Partitionen kann helfen, entsprechende Lösungen zur Wiederherstellung von Windows-Partitionen zu wählen und die gleiche Situation in Zukunft zu vermeiden. Versehentliches Löschen ist eine der Hauptursachen für verlorene Partitionen unter Windows. Darüber hinaus haben wir einige andere mögliche Ursachen zusammengefasst, darunter:
- Beschädigung der Partitionstabelle.
- Stromausfall.
- Unkorrektes Auswerfen.
- Partitionskorruption.
- Schlechte Sektoren.
- Partition formatieren.
- Virusangriff.
Ist es möglich, gelöschte/verlorene Windows-Partitionen wiederherzustellen?
Partitionen fungieren als Container für die auf einem Speichergerät gespeicherten Daten. Die Partitionstabelle, auch bekannt als Master Boot Record (MBR), die GUID Partition Table (GPT) oder ähnliches, enthält Informationen über die Partitionen, einschließlich Partitionstyp, Größe, Position, Dateisystem usw.
Mithilfe der Partitionstabelle und des Boot-Sektors kann der Computer eine Partition identifizieren. Wenn Sie auf einem Computer eine Partition löschen, löscht das System den Speicherplatz nicht vollständig; stattdessen werden nur die Partitionsinformationen aus der Partitionstabelle gelöscht. Darüber hinaus beschädigen andere Ursachen wie Stromausfall lediglich die Partitionstabelle, das Dateisystem und andere Informationen, und die Partitionsdetails bleiben intakt.
Nur wenn die gelöschte/verlorene Partition nicht überschrieben wurde, können Sie sie wiederherstellen. Daher sollten Sie die Partitionswiederherstellung auf Windows 10/11 sofort durchführen, sobald Sie feststellen, dass die Partition verloren gegangen ist, und das Schreiben von Daten auf das Laufwerk/die Partition vermeiden, um ein Überschreiben der Daten zu verhindern.
Ist dieser Beitrag informativ? Wenn ja, verbreiten Sie die Information!
4 Methoden zur Wiederherstellung gelöschter/verlorener Partitionen unter Windows
Wie bereits erwähnt, werden die gelöschten/verlorenen Partitionen nicht im Datei-Explorer angezeigt und erscheinen in der Datenträgerverwaltung als RAW-Laufwerk oder nicht zugewiesener Speicherplatz. Sie können nicht auf die Partition zugreifen und Daten darauf lesen oder schreiben. Keine Sorge, es gibt 4 bewährte Methoden, um verlorene Partitionen auf Windows 10/11 wiederherzustellen.
Wiederherstellung von Windows-Partitionen mit iBoysoft Data Recovery für Windows
iBoysoft Data Recovery für Windows bietet eine Wiederherstellung verlorener Partitionen. Es kann das Ziel-Laufwerk scannen und nach verlorenen Partitionen suchen, sodass Sie sie mühelos wiederherstellen können. Neben der Wiederherstellung verlorener Partitionen ist das vielseitige iBoysoft Data Recovery auch für viele andere Szenarien des Datenverlusts verfügbar.
Beste Software zur Wiederherstellung gelöschter Dateien - iBoysoft Data Recovery für Windows
- Wiederherstellen von gelöschten Fotos, Dokumenten, Audiodateien, Videos, E-Mails usw.
- Wiederherstellen von gelöschten Dateien von HDD, SSD, Flash-Laufwerken, SD-Karten usw.
- Unterstützung für NTFS, exFAT & FAT32 formatierte Laufwerke.
- Unterstützung für die Wiederherstellung von BitLocker.
- Unterstützung für die Reparatur von RAW-Partitionen und die Datenwiederherstellung.
- Datenwiederherstellung aus dem geleerten Papierkorb, beschädigter Festplatte, formatiertem Laufwerk usw.
- Kompatibel mit Windows 11/10/8.1/8/7/Vista/XP und Windows Server 2019/2016/2012/2008/2003.
Nur-Lesezugriff & risikofrei
Schritte zur Wiederherstellung fehlender Partitionen mit iBoysoft Data Recovery für Windows:
- Klicken Sie auf den oben stehenden Download-Button, um den Installer herunterzuladen, und folgen Sie der Bildschirmanleitung, um ihn auf Ihrem Windows-PC zu installieren.
- Verbinden Sie das Laufwerk korrekt mit Ihrem Computer, wenn Sie eine externe Festplatte verwenden, und stellen Sie sicher, dass der USB-Anschluss, das Kabel und ggf. der Hub in gutem Zustand sind.
- Starten Sie das Wiederherstellungstool und wählen Sie das Modul Datenwiederherstellung auf der Hauptoberfläche aus.

- Klicken Sie unten auf Weitere Partitionen finden und wählen Sie das Laufwerk aus, auf dem sich die verlorenen Partitionen zuvor befanden.

- Klicken Sie auf die Schaltfläche Weiter, um nach fehlenden Partitionen auf dem ausgewählten Laufwerk zu suchen.
- Wählen Sie die gefundene Partition aus und klicken Sie erneut auf Weiter, um nach gelöschten/verlorenen Daten darauf zu scannen.
- Klicken Sie auf die gewünschte Datei, um sie hervorzuheben, und tippen Sie auf Vorschau, um den Inhalt zu überprüfen.

- Aktivieren Sie die Kontrollkästchen der gewünschten Dateien und klicken Sie auf die Schaltfläche Wiederherstellen, um sie an einem anderen Ort zu speichern.

Wiederherstellung verlorener Partitionen mit TestDisk
TestDisk ist ein Open-Source und kostenloses Wiederherstellungstool für Windows. Es kann defekte Partitionstabellen reparieren, verlorene Partitionen wiederherstellen und sogar nicht bootfähige Laufwerke wieder bootfähig machen. Das Fehlen einer grafischen Benutzeroberfläche kann für durchschnittliche Computerbenutzer eine Herausforderung sein. Wenn Sie es dennoch ausprobieren möchten, befolgen Sie die folgenden Schritte:
Hinweis: Verwenden Sie die Pfeil- und PageUp/PageDown-Tasten, um in TestDisk zu navigieren, die Eingabetaste, um Ihre Auswahl zu bestätigen, und die q-Taste (Beenden), um zu einer vorherigen Anzeige zurückzukehren oder TestDisk zu beenden.
- Laden Sie TestDisk aus dem Internet herunter und installieren Sie es.
- Schließen Sie die externe Festplatte an Ihren Windows-PC an.
- Führen Sie TestDisk als Administrator aus.
- Wählen Sie die Option [Erstellen], um eine neue Protokolldatei zu erstellen.
- Wählen Sie dann die Festplatte aus, auf der die Partition verloren gegangen ist. Sie können sie anhand der Größe und des Namens der Festplatte identifizieren.
- Wählen Sie den Partitionstabellentyp basierend auf Ihrer Situation aus.
- Wählen Sie die Option [Analysieren] und dann [Schnellsuche] aus.
- Wenn eine Partition immer noch fehlt, wählen Sie [Tiefensuche] aus.
- Markieren Sie die fehlenden Partitionen, drücken Sie A und wählen Sie [Fertig] aus.
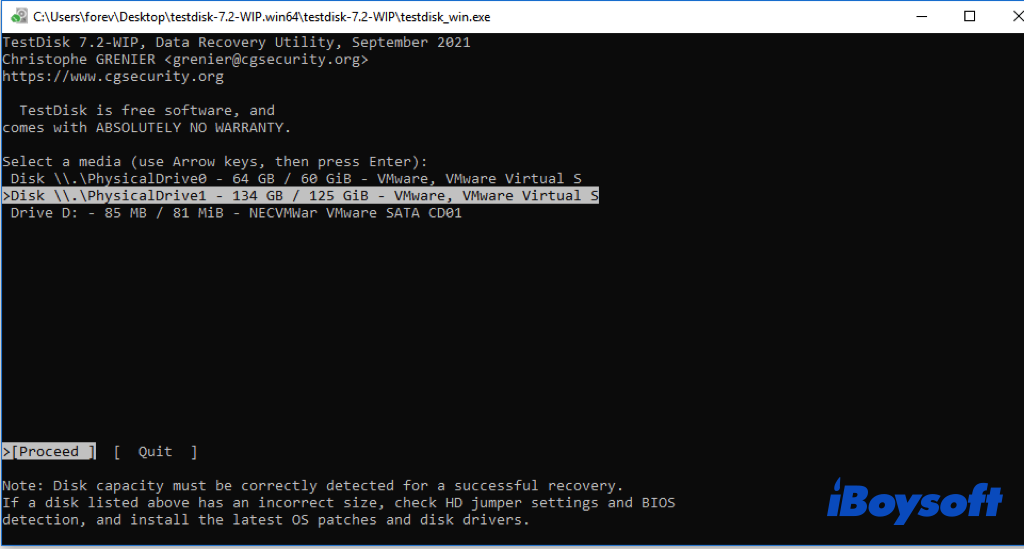
Verlorene Partitionen mit CMD wiederherstellen
Manchmal verschwindet die Partition auf Windows 10/11 – sie wird nicht gelöscht. Möglicherweise wurde der Partition kein Laufwerksbuchstabe in der Datenträgerverwaltung zugewiesen, weshalb der Datei-Explorer die Existenz der Partition verweigert. Das könnte auch erklären, warum der USB-Stick in Windows 10/11 nicht angezeigt wird – dies gilt auch für andere Speichermedien. In diesem Fall können Sie die verlorene Partition mit CMD wiederherstellen.
- Öffnen Sie CMD als Administrator.
- Geben Sie diskpart in das Fenster ein und drücken Sie die Eingabetaste.
- Geben Sie nacheinander die folgenden Befehle ein und drücken Sie nach jedem Befehl die Eingabetaste. list diskselect disk # (Ersetzen Sie # durch die Nummer Ihrer Festplatte, auf der sich die verlorene Partition befindet)list volumeselect volume # (Ersetzen Sie # durch die Nummer der verlorenen Partition)assign letter=# (Ersetzen Sie # durch einen verfügbaren Laufwerksbuchstaben)
- Beenden Sie CMD und greifen Sie erneut auf die Partition zu.
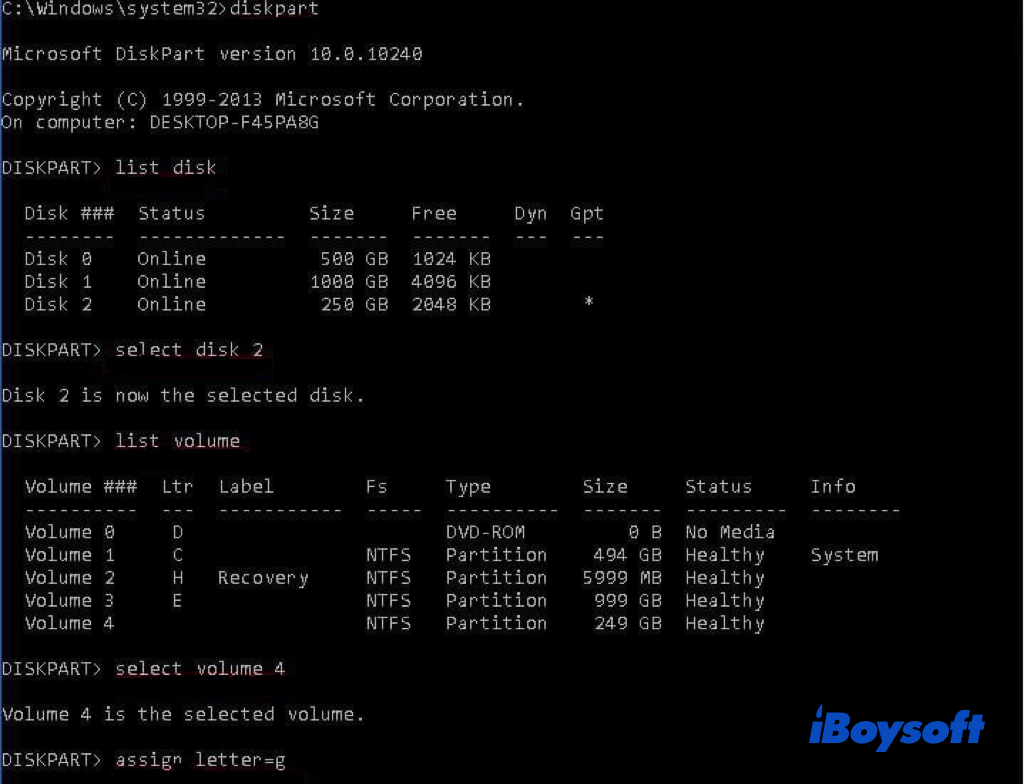
Verlorene Partitionen über die Datenträgerverwaltung wiederherstellen
Sie können auch die Datenträgerverwaltung, das standardmäßige Windows-Tool, zur Wiederherstellung verlorener Partitionen aufgrund fehlender Laufwerksbuchstaben verwenden. Wenn Sie den Weg über die Befehlszeile nicht bevorzugen, bietet Ihnen die Datenträgerverwaltung eine grafische Benutzeroberfläche, um die Festplatten unter Windows einfach zu verwalten. Hier ist, wie es funktioniert:
- Öffnen Sie Datenträgerverwaltung und wählen Sie das Laufwerk aus, dem Sie den Laufwerksbuchstaben zuweisen möchten.
- Klicken Sie mit der rechten Maustaste darauf und wählen Sie im Dropdown-Menü Laufwerksbuchstaben und -pfade ändern aus.
- Klicken Sie auf die Schaltfläche Ändern im Pop-up-Fenster.
- Aktivieren Sie die Option Den folgenden Laufwerksbuchstaben zuweisen.
- Wählen Sie einen Laufwerksbuchstaben aus der Liste aus und klicken Sie auf OK.
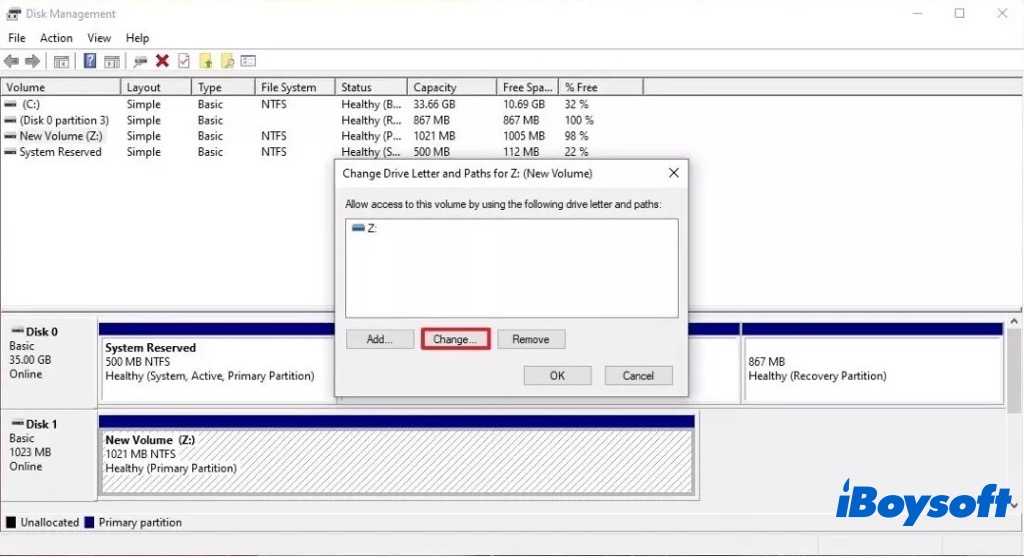
Teilen Sie die funktionierende Methode, um Menschen bei der Wiederherstellung fehlender Partitionen zu helfen!
Letzte Worte
Niemand möchte Daten- und Partitionsschäden erleiden, aber Speichermedien sind unvermeidlich. Daher ist der beste Weg, um Datenverlust zu vermeiden, das Laufwerk zu sichern und es korrekt zu verwenden. Falls es dennoch zu Datenverlust kommt und keine verfügbaren Backups vorhanden sind, kann professionelle Datenrettungssoftware wie iBoysoft Data Recovery for Windows helfen.