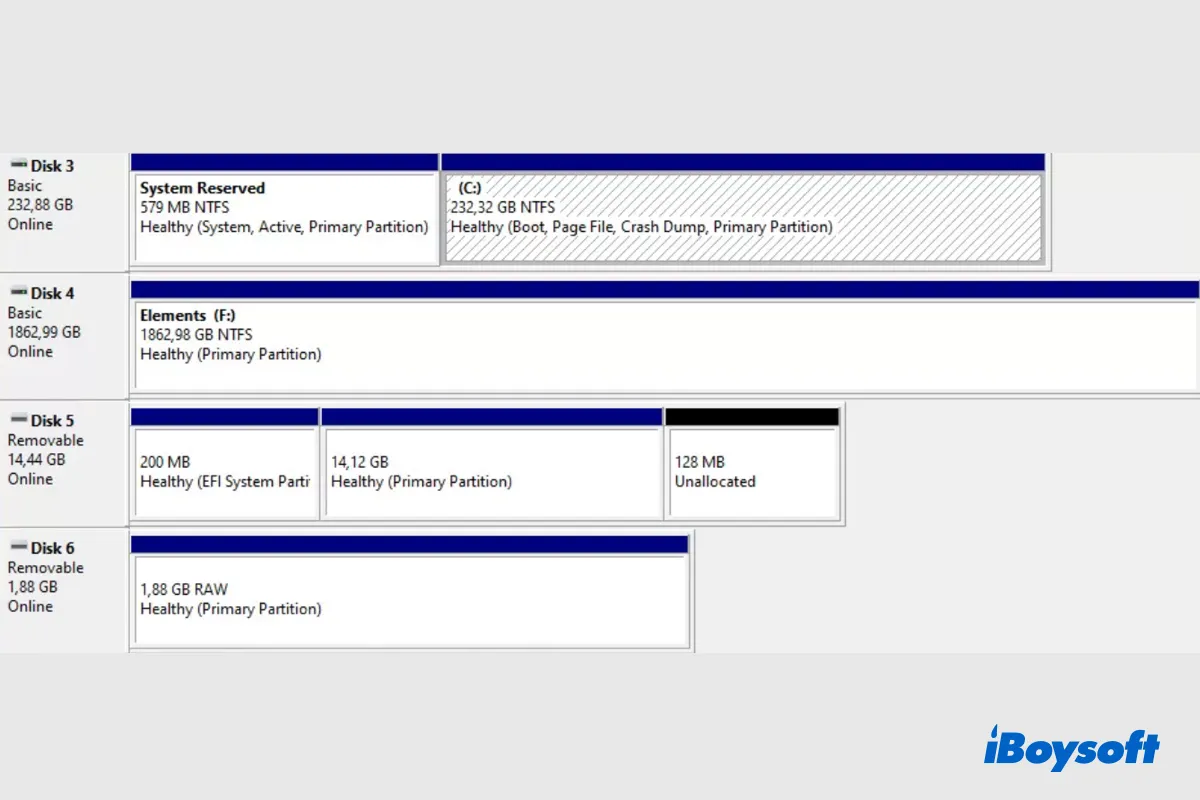Pour la première utilisation du disque dur sur votre PC Windows, le disque doit être partitionné en une ou plusieurs partitions afin de pouvoir l'utiliser pour stocker des données. Lors de l'utilisation de supports de stockage tels que les disques durs, les SSD, les clés USB, les cartes SD, etc., la perte de partitions est un problème assez courant.
Généralement, vous accédez aux données stockées sur la partition via l'Explorateur de fichiers, l'application de gestion de fichiers par défaut de Windows. Cependant, vous pouvez constater que la partition est perdue là-bas. Et dans la Gestion des disques, la partition perdue peut être étiquetée comme RAW ou Non alloué.
Quel que soit le cas, la partition perdue n'est pas accessible, et vous vous demandez si vous pouvez et comment récupérer les partitions perdues sur Windows 10/11, continuez à lire pour trouver les réponses !
Méthodes pour récupérer les partitions perdues sur Windows 10/11 :
| Options pour récupérer les partitions Windows | Taux de récupération | Niveau de difficulté | Coût |
| Récupérer les partitions perdues avec iBoysoft Data Recovery pour Windows | Élevé | Facile | Essai gratuit |
| Récupérer les partitions perdues avec TestDisk | Moyen | Difficile | Gratuit |
| Récupérer les partitions perdues avec CMD | Faible | Moyen | Gratuit |
| Récupérer les partitions perdues via la Gestion des disques | Faible | Facile | Gratuit |
Partagez avec les personnes qui ont besoin de récupérer des partitions perdues sur Windows !
Causes courantes des partitions perdues sur Windows 10/11
Connaître les raisons derrière la perte des partitions peut aider à choisir les solutions correspondantes pour effectuer une récupération de partition Windows et éviter la même situation à l'avenir. La suppression accidentelle est l'une des principales causes de la perte des partitions sur Windows, en plus de cela, nous avons également identifié d'autres causes possibles, notamment:
- Dommages à la table de partitions.
- Panne de courant.
- Éjection inappropriée.
- Corruption de la partition.
- Secteurs défectueux.
- Formatage de la partition.
- Attaque de virus.
Est-il possible de récupérer des partitions Windows supprimées/perdues?
Les partitions fonctionnent comme des conteneurs pour les données stockées sur un périphérique de stockage. La table de partition, également connue sous le nom de Master Boot Record (MBR), GUID Partition Table (GPT) ou autre, contient des informations sur les partitions, y compris le type de partition, la taille, l'emplacement, le système de fichiers, etc.
À l'aide de la table de partition et du secteur d'amorçage, l'ordinateur peut identifier une partition. Sur un ordinateur, lorsque vous supprimez une partition, le système n'efface pas totalement l'espace utilisé par celle-ci ; il supprime simplement les informations relatives à la partition de la table de partition. De plus, d'autres causes telles que les pannes de courant endommagent simplement la table de partition, le système de fichiers et autres informations, et les données de la partition restent intactes.
La récupération de la partition supprimée/perdue est possible uniquement si elle n'a pas été écrasée. Vous devez donc effectuer immédiatement une récupération de partition sur Windows 10/11 dès que vous constatez la perte de la partition et arrêter d'écrire des données sur le lecteur ou la partition pour éviter l'écrasement des données.
Ce post est-il informatif ? Si oui, faites passer le mot !
4 méthodes pour récupérer des partitions supprimées/perdues sur Windows
Comme nous l'avons mentionné précédemment, les partitions supprimées/perdues n'apparaissent pas dans l'Explorateur de fichiers et s'affichent dans la Gestion des disques en tant que lecteur RAW ou espace non alloué. Vous ne pouvez pas lire et écrire des données sur la partition, pire encore, vos données précédemment stockées dessus sont inaccessibles. Ne vous inquiétez pas, il existe 4 méthodes éprouvées pour récupérer des partitions perdues sur Windows 10/11.
Récupérer les partitions Windows avec iBoysoft Data Recovery for Windows
iBoysoft Data Recovery for Windows propose la récupération de partitions perdues, il peut analyser le lecteur cible et rechercher les partitions perdues afin que vous puissiez les récupérer facilement. En plus de la récupération de partitions perdues, l'outil polyvalent iBoysoft Data Recovery est également disponible pour de nombreux autres scénarios de perte de données.
Meilleur logiciel de récupération de fichiers supprimés - iBoysoft Data Recovery pour Windows
- Récupérer des photos, des documents, des fichiers audio, des vidéos, des e-mails, etc., supprimés
- Récupérer des fichiers supprimés d'un disque dur, d'un SSD, de clés USB, de cartes SD, etc.
- Prend en charge les lecteurs formatés NTFS, exFAT et FAT32
- Prise en charge de la récupération BitLocker
- Prise en charge de la réparation des partitions RAW et de la récupération des données
- Récupérer des données de la corbeille vidée, du disque corrompu, du lecteur formaté, etc.
- Compatible avec Windows 11/10/8.1/8/7/Vista/XP et les serveurs Windows 2019/2016/2012/2008/2003
Lecture seule et sans risque
Étapes pour récupérer une partition manquante avec iBoysoft Data Recovery pour Windows :
- Cliquez sur le bouton de téléchargement ci-dessus pour télécharger l'installateur, puis suivez le guide à l'écran pour l'installer sur votre PC Windows.
- Branchez correctement le lecteur à votre ordinateur si vous utilisez un disque dur externe, et assurez-vous que le port USB, le câble et le hub, le cas échéant, sont en bon état.
- Lancez l'outil de récupération et sélectionnez le module Récupération de données sur l'interface principale.
- Cliquez sur Trouver plus de partitions en bas et sélectionnez le lecteur où se trouvaient les partitions perdues précédemment.
- Cliquez sur le bouton Suivant pour commencer la recherche des partitions manquantes sur le lecteur sélectionné.
- Sélectionnez la partition trouvée et cliquez à nouveau sur Suivant pour analyser les données supprimées/perdues sur celle-ci.
- Cliquez sur le fichier souhaité pour le mettre en surbrillance et appuyez sur Aperçu pour vérifier le contenu.
- Cochez les cases des fichiers souhaités et cliquez sur le bouton Récupérer pour les enregistrer dans un emplacement différent.
Récupérer des partitions perdues avec TestDisk
TestDisk est un outil de récupération gratuit et open-source pour Windows. Il peut réparer les tables de partitions endommagées, récupérer des partitions perdues et même rendre un disque non démarrable à nouveau. L'absence d'interface graphique peut être un défi pour les utilisateurs d'ordinateurs moyens. Si vous souhaitez tout de même l'essayer, suivez les étapes ci-dessous :
Note: Utilisez les touches fléchées et PageUp/PageDown pour naviguer dans TestDisk, la touche Entrée pour confirmer votre sélection, et la touche q (Quit) pour revenir à un affichage précédent ou quitter TestDisk.
- Téléchargez et installez TestDisk depuis le web.
- Connectez le disque dur externe à votre PC Windows.
- Exécutez TestDisk en tant qu'administrateur.
- Choisissez l'option [Créer] pour créer un nouveau fichier journal.
- Sélectionnez ensuite le disque dur où la partition est perdue. Vous pouvez l'identifier avec sa taille et son nom.
- Choisissez le type de table de partition en fonction de votre situation.
- Sélectionnez l'option [Analyser] et choisissez [Recherche rapide].
- Si une partition est toujours manquante, choisissez [Recherche approfondie].
- Surlignez les partitions manquantes, appuyez sur A et choisissez [Terminé].
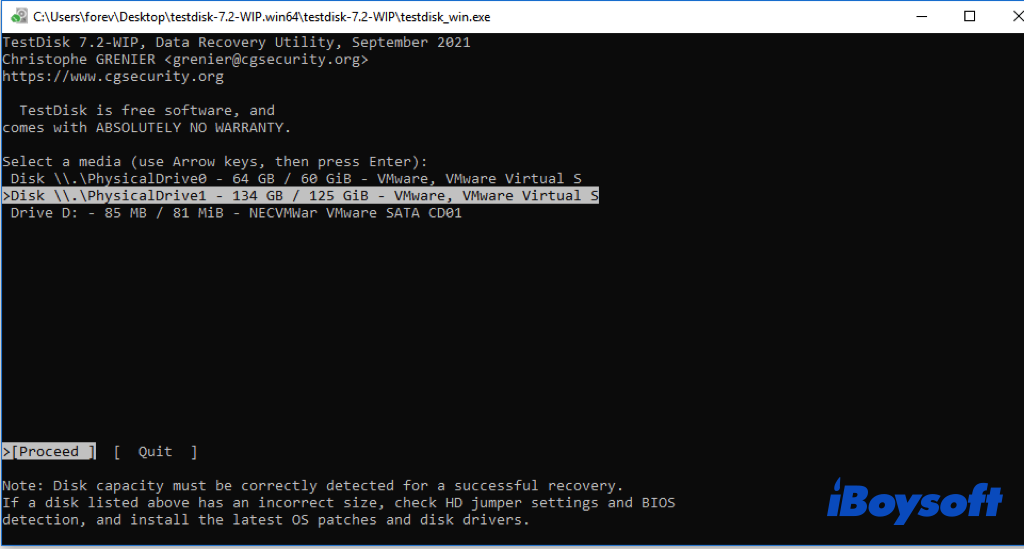
Récupérer les partitions perdues en utilisant CMD
Parfois, la partition disparaît sans être supprimée sur Windows 10/11. Il se peut que la partition n'ait pas de lettre de lecteur dans la gestion des disques, c'est pourquoi l'Explorateur de fichiers nie l'existence de la partition. Cela pourrait expliquer pourquoi la clé USB n'apparaît pas dans Windows 10/11, cela est également vrai pour d'autres supports de stockage. Dans ce cas, vous pouvez récupérer la partition perdue en utilisant CMD.
- Ouvrez CMD et exécutez-le en tant qu'administrateur.
- Tapez diskpart dans la fenêtre et appuyez sur Entrée.
- Tapez les commandes suivantes une par une et appuyez sur Entrée à chaque fois. list diskselect disk # (Remplacez # par le numéro de votre disque dur contenant la partition perdue)list volumeselect volume # (Remplacez # par le numéro de la partition perdue)assign letter=# (Remplacez # par une lettre de lecteur disponible)
- Quittez CMD et accédez de nouveau à la partition.
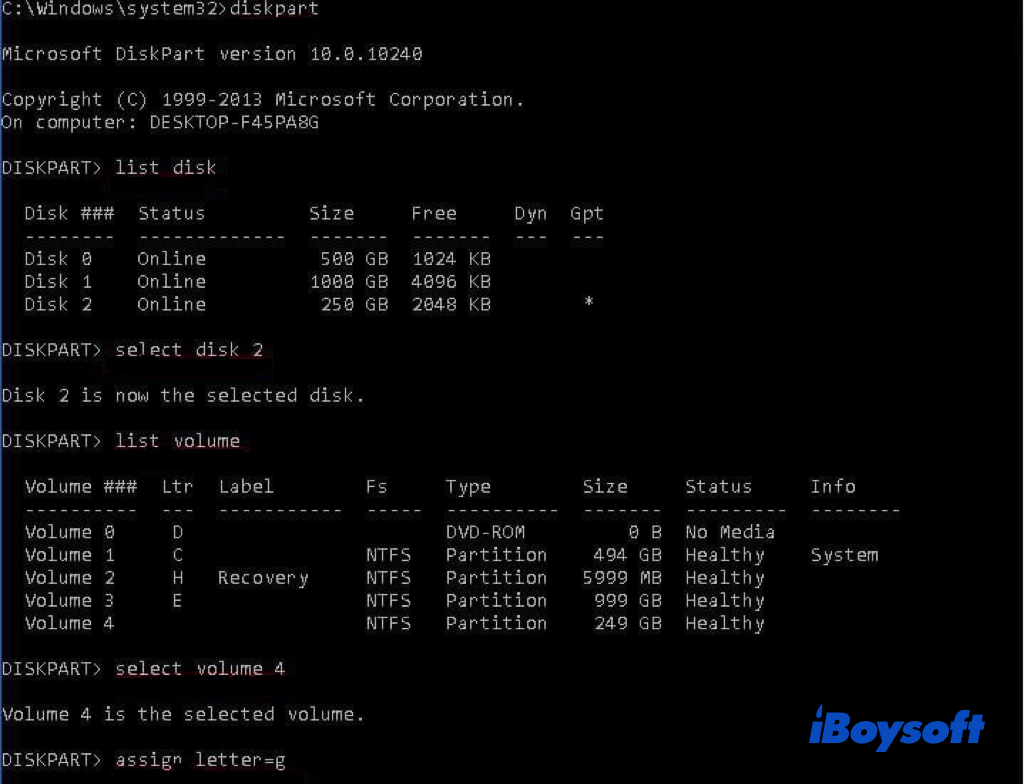
Récupérer les partitions perdues via la gestion des disques
Vous pouvez également essayer la gestion des disques, l'outil Windows par défaut pour récupérer les partitions perdues en raison de l'absence d'une lettre de lecteur. Si vous ne préférez pas la méthode en ligne de commande, la gestion des disques offre une interface graphique pour vous aider à gérer les disques sur Windows plus facilement. Voici comment procéder :
- Ouvrez Gestion des disques et sélectionnez le lecteur auquel vous souhaitez attribuer une lettre de lecteur.
- Cliquez dessus avec le bouton droit de la souris et choisissez Modifier la lettre de lecteur et les chemins d'accès dans le menu déroulant.
- Cliquez sur le bouton Modifier dans la fenêtre qui s'affiche.
- Cocher Attribuer la lettre de lecteur suivante.
- Sélectionnez une lettre de lecteur dans la liste et cliquez sur OK.
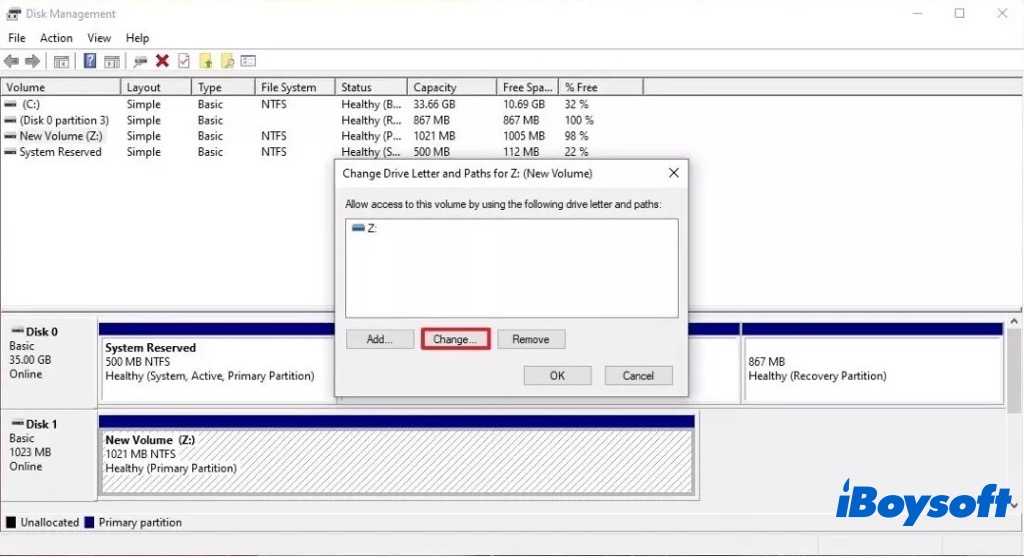
Partagez la méthode de travail pour aider les gens à récupérer les partitions manquantes !
Mots finaux
Personne ne souhaite subir de perte de données et de partition, mais les supports de stockage ont inévitablement des problèmes. Par conséquent, la meilleure façon d'éviter la perte de données est de sauvegarder le lecteur et de l'utiliser correctement. En cas de perte de données et en l'absence de sauvegardes disponibles, un logiciel professionnel de récupération de données tel que iBoysoft Data Recovery pour Windows peut aider.