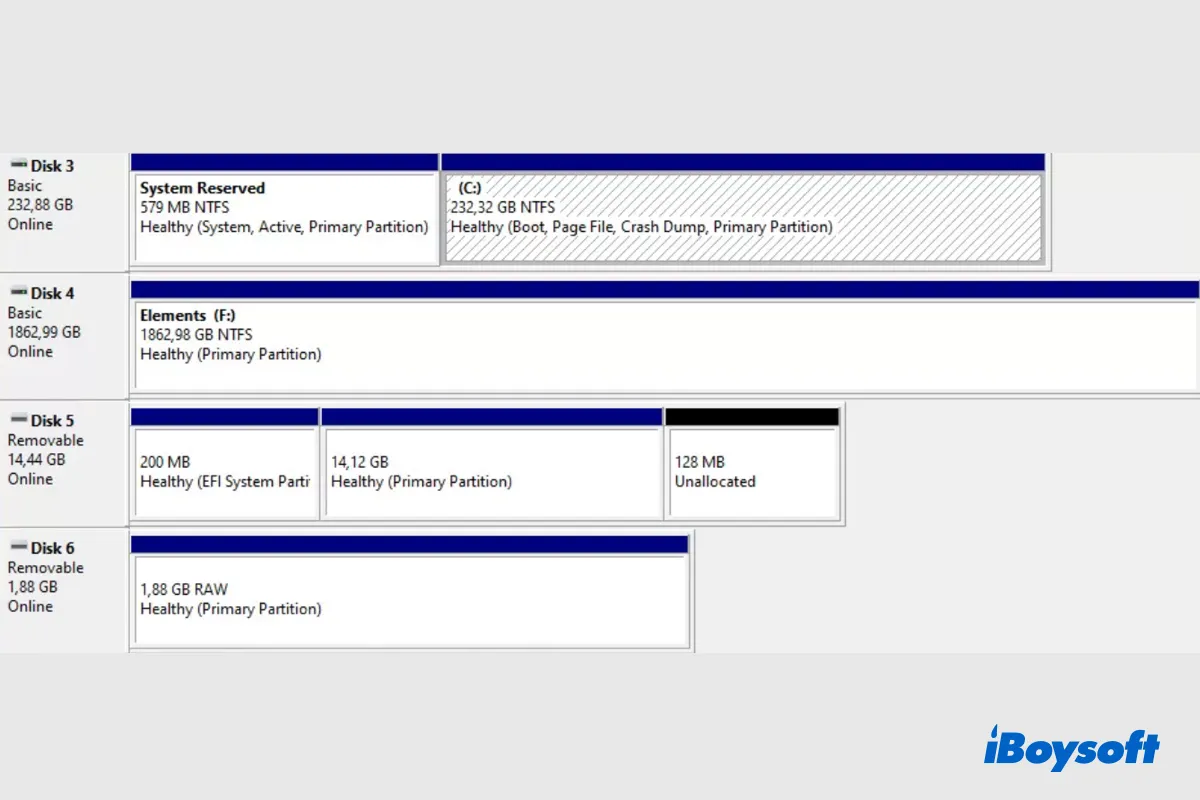Pela primeira vez que utiliza o disco rígido no seu PC Windows, o disco precisa de ser particionado em uma ou mais partições para que possa usá-lo para armazenar dados. Ao utilizar mídias de armazenamento como HDD, SSD, pen drive USB, cartão SD, etc., perder partições é um problema bastante comum.
Geralmente, acede aos dados armazenados na partição através do Explorador de Ficheiros, a aplicação padrão de gestão de ficheiros no Windows. No entanto, pode constatar que a partição está perdida lá. E no Gestor de Discos, a partição perdida pode estar rotulada como RAW ou Não Alocado.
Seja qual for o caso, a partição perdida não é acessível e gostaria de saber se é possível e como recuperar partições perdidas no Windows 10/11. Continue a ler para encontrar as respostas!
Formas de recuperar partições perdidas no Windows 10/11:
| Opções para recuperar partições do Windows | Taxa de Recuperação | Nível de Dificuldade | Custo |
| Recuperar partições perdidas com o iBoysoft Data Recovery for Windows | Alta | Fácil | Trial Grátis |
| Recuperar partições perdidas utilizando o TestDisk | Média | Difícil | Grátis |
| Recuperar partições perdidas utilizando o CMD | Baixa | Média | Grátis |
| Recuperar partições perdidas através do Gestor de Discos | Baixa | Fácil | Grátis |
Compartilhe com pessoas que precisam recuperar partições perdidas no Windows!
Causas comuns de partições perdidas no Windows 10/11
Conhecer as razões por trás das partições perdidas pode ajudar a escolher soluções correspondentes para realizar a recuperação de partição do Windows e evitar a mesma situação no futuro. A exclusão acidental é uma das principais causas de partições perdidas no Windows, além disso, existem algumas outras possíveis que concluímos, incluindo:
- Danos na tabela de partição.
- Falha de energia.
- Ejeção incorreta.
- Corrupção da partição.
- Sectores defeituosos.
- Formatação da partição.
- Ataque de vírus.
É possível recuperar partições do Windows excluídas/perdidas?
As partições funcionam como contêineres para os dados armazenados em um dispositivo de armazenamento. A tabela de partição, também conhecida como Registro de Inicialização Principal (MBR), a Tabela de Partição GUID (GPT) ou algo similar, contém informações sobre as partições, incluindo tipo de partição, tamanho, localização, sistema de arquivos, etc.
Usando a tabela de partição e o setor de inicialização, o computador pode identificar uma partição. Em um computador, quando você exclui uma partição, o sistema não apaga totalmente o espaço usado por ela; em vez disso, ele apenas exclui as informações da partição da tabela de partição. Além disso, outras causas como falha de energia apenas danificam a tabela de partição, sistema de arquivos e outras informações, e os dados da partição permanecem intactos.
Somente se a partição excluída/perdida não tiver sido sobrescrita, você poderá recuperá-la. Portanto, você deve realizar a recuperação de partição no Windows 10/11 imediatamente assim que encontrar a partição perdida e parar de gravar quaisquer dados na unidade/partição para evitar que os dados sejam sobrescritos.
Este post é informativo, se for, espalhe a palavra!
4 métodos para recuperar partições excluídas/perdidas no Windows
Como mencionamos antes, as partições excluídas/perdidas não aparecem no Explorador de Arquivos e são exibidas no Gerenciamento de Disco como uma unidade RAW ou espaço não alocado. Você não pode ler nem gravar dados na partição, pior ainda, seus dados anteriormente armazenados nela são inacessíveis. Relaxe, existem 4 métodos comprovados para recuperar partições perdidas no Windows 10/11.
Recuperar partições do Windows com o iBoysoft Data Recovery para Windows
O iBoysoft Data Recovery para Windows possui recursos de recuperação de partição perdida, ele pode escanear a unidade de destino e procurar por partições perdidas para que você possa recuperá-las com facilidade. Além da recuperação de partição perdida, o versátil iBoysoft Data Recovery também está disponível para muitos outros cenários de perda de dados.
Melhor Software de Recuperação de Arquivos Excluídos - iBoysoft Data Recovery para Windows
- Recupere fotos, documentos, arquivos de áudio, vídeos, emails, etc., excluídos
- Recupere arquivos excluídos de HDs, SSDs, pen drives, cartões SD, etc.
- Suporte a unidades formatadas em NTFS, exFAT e FAT32
- Suporte à Recuperação de BitLocker
- Suporte à recuperação e reparo de partições RAW
- Recupere dados de lixeiras vazias, discos corrompidos, drives formatados, etc.
- Compatível com Windows 11/10/8.1/8/7/Vista/XP e Windows Server 2019/2016/2012/2008/2003
Leitura apenas e sem riscos
Passos para recuperar partição perdida com o iBoysoft Data Recovery para Windows:
- Clique no botão de download acima para baixar o instalador e siga as instruções na tela para instalá-lo em seu PC Windows.
- Conecte corretamente a unidade ao seu computador se estiver usando um disco rígido externo e verifique se a porta USB, cabo e hub, se houver, estão em boas condições.
- Inicie a ferramenta de recuperação e selecione o módulo Recuperação de Dados na interface principal.ibw

- Clique em Encontrar mais partições na parte inferior e selecione a unidade em que as partições perdidas estavam localizadas anteriormente.

- Clique no botão Próximo para iniciar a busca por partições perdidas na unidade selecionada.
- Selecione a partição encontrada e clique em Próximo novamente para escanear os dados excluídos/perdidos nela.
- Clique no arquivo desejado para destacá-lo e toque em Visualizar para verificar o conteúdo.

- Marque as caixas dos arquivos desejados e clique no botão Recuperar para salvá-los em uma localização diferente.

Recuperar partições perdidas usando o TestDisk
TestDisk é uma ferramenta de recuperação gratuita e de código aberto para Windows. Ele pode corrigir tabelas de partição corrompidas, recuperar partições perdidas e até mesmo tornar discos não inicializáveis inicializáveis novamente. A falta de uma interface gráfica pode ser desafiadora para usuários de computador comuns. Se você ainda quer experimentar, siga as etapas abaixo:
Nota: Use as teclas Seta e PageUp/PageDown para navegar no TestDisk, a tecla Enter para confirmar sua seleção e a tecla q (Sair) para voltar a uma exibição anterior ou sair do TestDisk.
- Baixe e instale o TestDisk da web.
- Conecte o disco rígido externo ao seu PC Windows.
- Execute o TestDisk como Administrador.
- Escolha a opção [Criar] para criar um novo arquivo de log.
- Em seguida, selecione o disco rígido onde a partição está perdida. Você pode identificá-la pelo tamanho e nome do disco.
- Escolha o tipo de tabela de partição com base na sua situação.
- Selecione a opção [Analisar] e escolha [Busca Rápida].
- Se uma partição ainda estiver faltando, escolha [Busca Profunda].
- Destaque as partições perdidas, pressione A e escolha [Concluído].
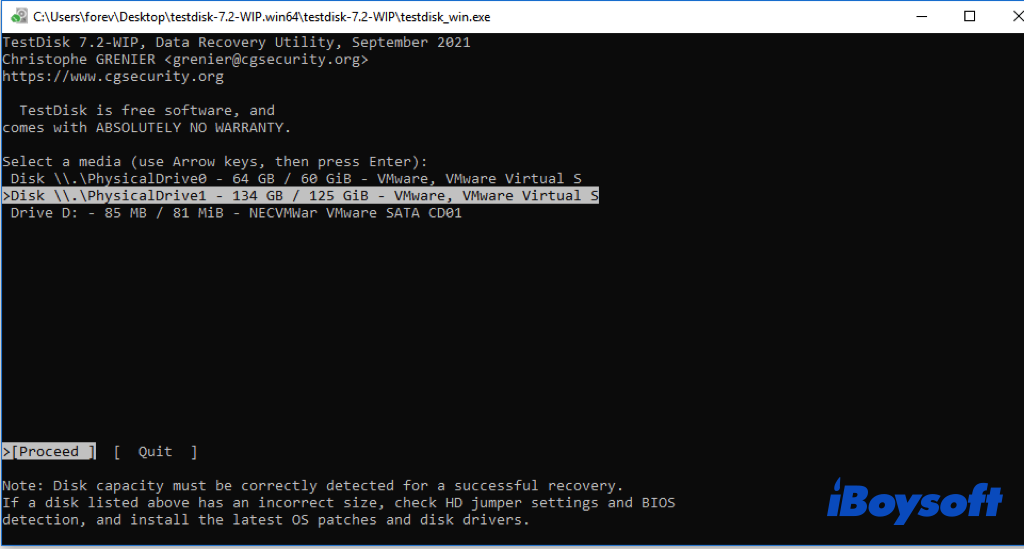
Recuperar partições perdidas usando o CMD
Às vezes, a partição desaparece e não é excluída no Windows 10/11. Talvez a partição não tenha uma letra de unidade atribuída no Gerenciamento de Disco, e é por isso que o Explorador de Arquivos nega a existência da partição. Isso também pode explicar por que o dispositivo USB não é exibido no Windows 10/11, o que também é verdade para outros dispositivos de armazenamento. Se for o caso, você pode recuperar a partição perdida usando o CMD.
- Abra o CMD e execute como administrador.
- Digite diskpart na janela e pressione Enter.
- Digite os seguintes comandos um por um e pressione Enter após cada um. list diskselect disk # (substitua # pelo número do seu disco rígido que contém a partição perdida)list volumeselect volume # (substitua # pelo número da partição perdida)assign letter=# (substitua # por uma letra de unidade disponível)
- Saia do CMD e acesse a partição novamente.
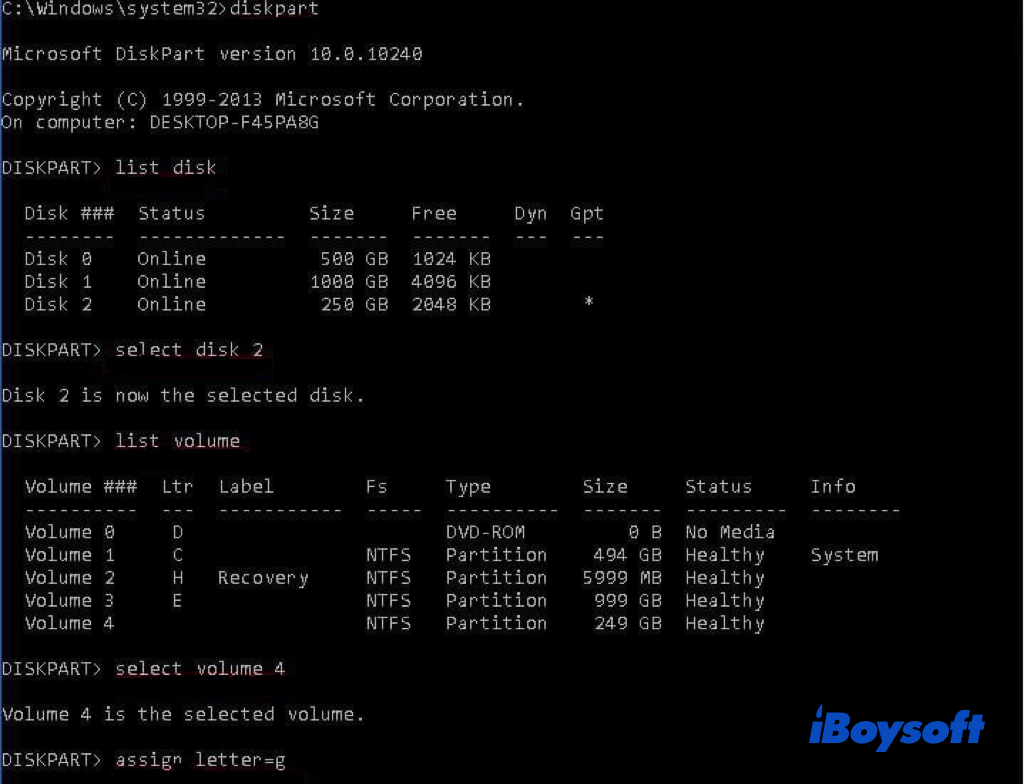
Recuperar partições perdidas via Gerenciamento de Disco
Você também pode tentar o Gerenciamento de Disco, a ferramenta padrão do Windows para recuperar partições perdidas devido à falta de uma letra de unidade. Se você não preferir o método da linha de comando, o Gerenciamento de Disco fornece uma interface gráfica para ajudá-lo a gerenciar os discos no Windows com facilidade. Veja como:
- Abrir o Gerenciamento de Disco e selecionar a unidade à qual deseja atribuir a letra da unidade.
- Clicar com o botão direito e escolher Alterar letra de unidade e caminho no menu suspenso.
- Clicar no botão Alterar na janela pop-up.
- Marcar a opção Atribuir a seguinte letra de unidade.
- Selecionar uma letra de unidade na lista e clicar em OK.
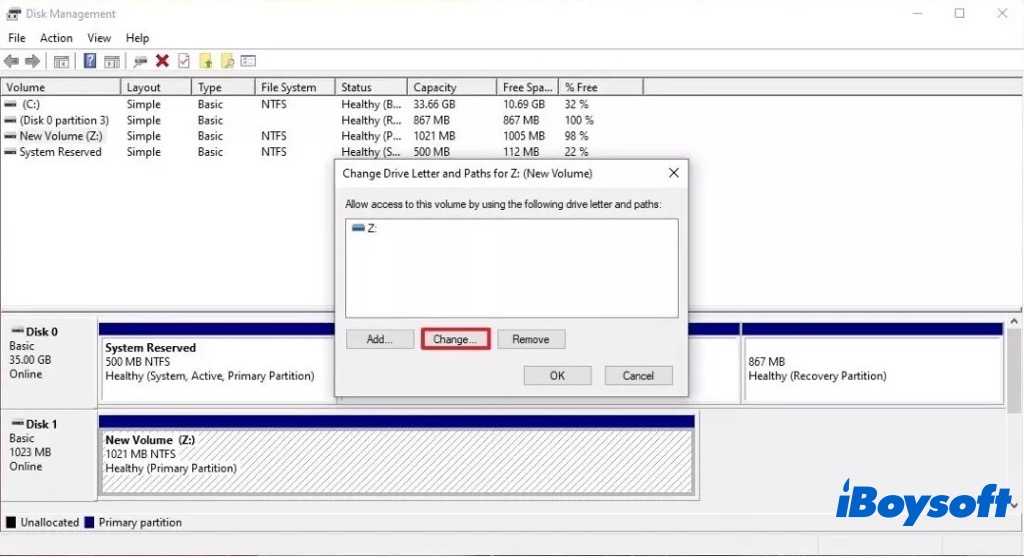
Compartilhar o método de trabalho para ajudar as pessoas a recuperarem partições perdidas!
Palavras Finais
Ninguém quer sofrer perda de dados e partições, mas é inevitável que a mídia de armazenamento seja danificada. Portanto, a melhor maneira de evitar a perda de dados é fazer backup da unidade e utilizá-la corretamente. No caso de perda de dados e não haver backups disponíveis, um software profissional de recuperação de dados como o iBoysoft Data Recovery para Windows pode ajudar.