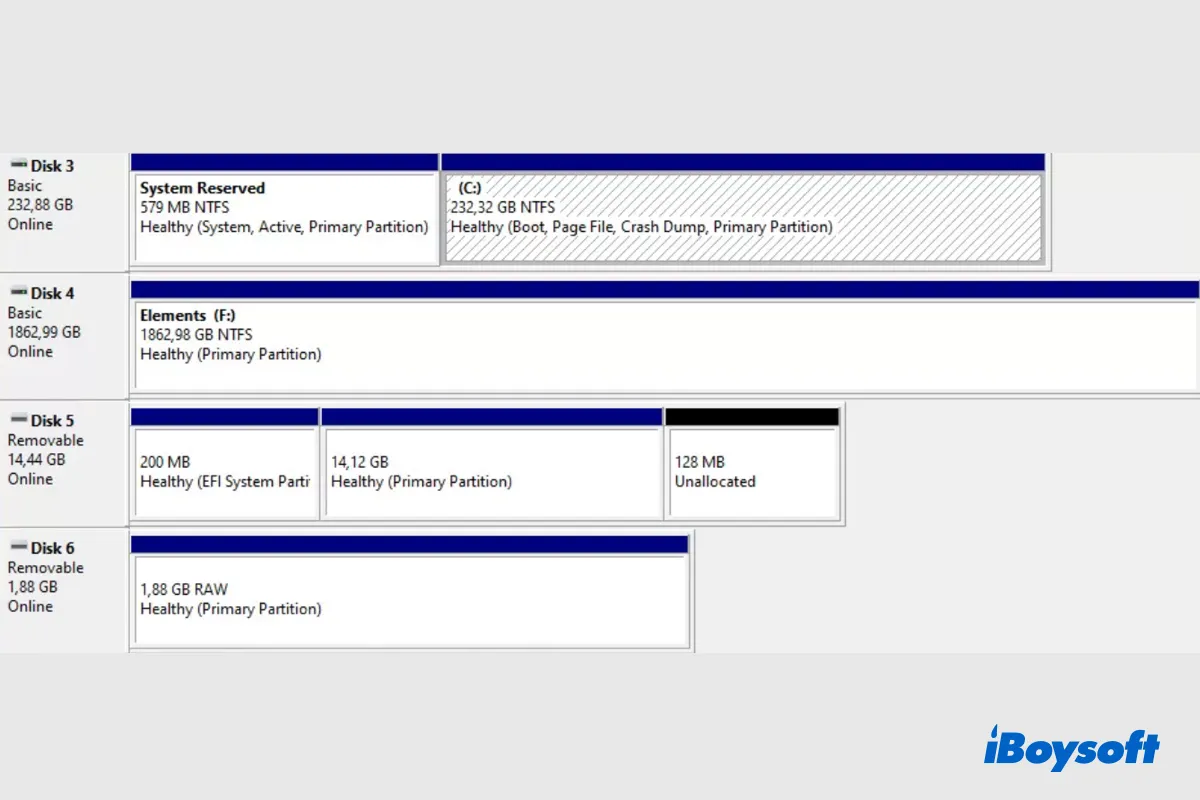Al utilizar por primera vez un disco duro en tu PC con Windows, el disco debe ser particionado en una o más particiones para que puedas utilizarlo para almacenar datos. Al utilizar medios de almacenamiento como HDD, SSD, memoria USB, tarjeta SD, etc., la pérdida de particiones es un problema bastante común.
Generalmente, accedes a los datos almacenados en la partición a través de Explorador de archivos, la aplicación de gestión de archivos predeterminada de Windows, sin embargo, es posible que no encuentres la partición allí. Y en Administración de discos, la partición perdida puede aparecer como RAW o Sin asignar.
Sea cual sea el caso, la partición perdida no es accesible y te preguntas si puedes y cómo recuperar particiones perdidas en Windows 10/11, ¡sigue leyendo para encontrar las respuestas!
Formas de recuperar particiones perdidas en Windows 10/11:
| Opciones para recuperar particiones de Windows | Tasa de recuperación | Nivel de dificultad | Costo |
| Recuperar particiones perdidas con iBoysoft Data Recovery para Windows | Alta | Fácil | Prueba gratuita |
| Recuperar particiones perdidas usando TestDisk | Media | Difícil | Gratis |
| Recuperar particiones perdidas usando CMD | Baja | Media | Gratis |
| Recuperar particiones perdidas a través de Administración de discos | Baja | Fácil | Gratis |
¡Comparte con las personas que necesiten recuperar particiones perdidas en Windows!
Causas comunes de particiones perdidas en Windows 10/11
Conocer las razones detrás de las particiones perdidas puede ayudar a elegir soluciones correspondientes para realizar la recuperación de particiones de Windows y evitar la misma situación en el futuro. La eliminación accidental es una de las principales causas de particiones perdidas en Windows, además, hemos concluido algunas otras posibles, que incluyen:
- Daño en la tabla de particiones.
- Fallo de energía.
- Extracción inadecuada.
- Corrupción de la partición.
- Sectores defectuosos.
- Formateo de la partición.
- Ataque de virus.
Es posible recuperar las particiones de Windows borradas/perdidas
Las particiones funcionan como contenedores para los datos almacenados en un dispositivo de almacenamiento. La tabla de particiones, también conocida como Registro de Arranque Principal (MBR), la Tabla de Particiones GUID (GPT) o algo similar, contiene información sobre las particiones, incluyendo el tipo de partición, tamaño, ubicación, sistema de archivos, etc.
Utilizando la tabla de particiones y el sector de arranque, el equipo puede identificar una partición. En un equipo, cuando se elimina una partición, el sistema no borra totalmente el espacio utilizado por ella; en su lugar, solo elimina la información de la partición de la tabla de particiones. Además, otras causas como un fallo de energía simplemente dañan la tabla de particiones, el sistema de archivos y otra información, y los datos de la partición permanecen intactos.
Solo si la partición borrada/perdida no ha sido sobrescrita, puede recuperarla. Por lo tanto, debe realizar la recuperación de la partición en Windows 10/11 inmediatamente una vez que encuentre la partición perdida y dejar de escribir cualquier dato en la unidad o partición para evitar que los datos sean sobrescritos.
¿Es útil esta publicación? ¡Si lo es, compártela!
4 formas de recuperar particiones borradas/perdidas en Windows
Como mencionamos antes, las particiones borradas/perdidas no aparecen en el Explorador de Archivos y se muestran en la Administración de Discos como una unidad RAW o espacio no asignado. No puedes leer ni escribir datos en la partición, aún peor, tus datos previamente almacenados en ella no son accesibles. No te preocupes, hay 4 métodos probados para recuperar particiones perdidas en Windows 10/11.
Recuperar particiones de Windows con iBoysoft Data Recovery for Windows
iBoysoft Data Recovery for Windows cuenta con recuperación de particiones perdidas, puede escanear la unidad objetivo y buscar particiones perdidas para que puedas recuperarlas con facilidad. Además de la recuperación de particiones perdidas, el versátil iBoysoft Data Recovery también está disponible para muchos otros escenarios de pérdida de datos.
Mejor software de recuperación de archivos eliminados - iBoysoft Data Recovery para Windows
- Recupera fotos, documentos, archivos de audio, videos, correos electrónicos, etc. eliminados
- Recupera archivos eliminados de discos duros, SSD, unidades flash, tarjetas SD, etc.
- Compatible con unidades formateadas en NTFS, exFAT y FAT32
- Compatible con recuperación de BitLocker
- Reparación de particiones RAW y recuperación de datos
- Recupera datos de la papelera de reciclaje vaciada, disco corrupto, unidad formateada, etc.
- Compatible con Windows 11/10/8.1/8/7/Vista/XP y Windows Server 2019/2016/2012/2008/2003
Lectura únicamente y sin riesgo
Pasos para recuperar una partición perdida con iBoysoft Data Recovery para Windows:
- Haz clic en el botón de descarga de arriba para descargar el instalador y sigue las instrucciones en pantalla para instalarlo en tu PC con Windows.
- Conecta correctamente la unidad a tu computadora si estás utilizando un disco duro externo y asegúrate de que el puerto USB, el cable y el concentrador, si existen, estén en buenas condiciones.
- Inicia la herramienta de recuperación y selecciona el módulo Recuperación de Datos en la interfaz principal.ibw

- Haz clic en Buscar más particiones en la parte inferior y selecciona la unidad donde se encontraban las particiones perdidas.

- Haz clic en el botón Siguiente para comenzar a buscar las particiones perdidas en la unidad seleccionada.
- Selecciona la partición encontrada y haz clic en Siguiente nuevamente para escanear los datos eliminados/perdidos en ella.
- Haz clic en el archivo deseado para resaltarlo y pulsa Vista previa para verificar el contenido.

- Marca las casillas de los archivos deseados y haz clic en el botón Recuperar para guardarlos en una ubicación diferente.

Recupera particiones perdidas usando TestDisk
TestDisk es una herramienta de recuperación gratuita y de código abierto para Windows. Puede reparar tablas de particiones dañadas, recuperar particiones perdidas e incluso hacer que un disco que no se inicia vuelva a ser arrancable. La falta de una interfaz gráfica de usuario puede ser un desafío para usuarios de computadoras promedio. Si aún deseas probarlo, sigue los pasos a continuación:
Nota: Utiliza las teclas de flecha y las teclas PageUp/PageDown para navegar en TestDisk, la tecla Enter para confirmar tu selección y la tecla q (Salir) para volver a una pantalla anterior o salir de TestDisk.
- Descarga e instala TestDisk desde la web.
- Conecta el disco duro externo a tu PC con Windows.
- Ejecuta TestDisk como Administrador.
- Elige la opción [Crear] para crear un nuevo archivo de registro.
- Selecciona luego el disco duro donde se perdió la partición. Puedes identificarlo por su tamaño y nombre.
- Elige el tipo de tabla de particiones según tu situación.
- Selecciona la opción [Analizar] y selecciona [Búsqueda rápida].
- Si una partición sigue desaparecida, elige [Búsqueda profunda].
- Resalta las particiones perdidas, presiona A y elige [Finalizado].
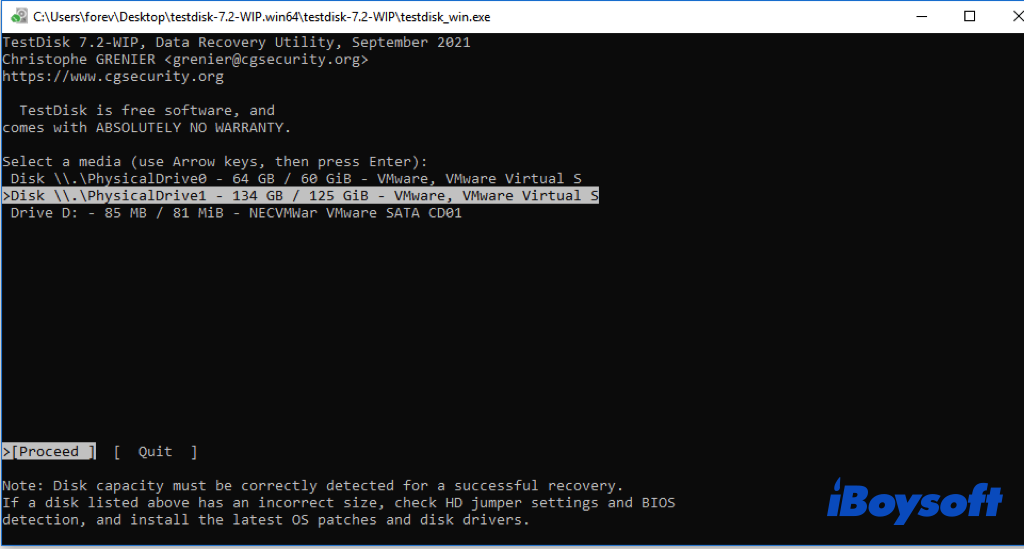
Recuperar particiones perdidas usando CMD
A veces la partición desaparece pero no se borra en Windows 10/11. Quizás la partición no tiene asignada una letra de unidad en la Administración de discos, por eso el Explorador de archivos niega la existencia de la partición. Esto también podría explicar por qué la unidad USB no aparece en Windows 10/11, lo cual también es válido para otros medios de almacenamiento. Si es así, puedes recuperar la partición perdida utilizando CMD.
- Abre CMD y ejecútalo como Administrador.
- Escribe diskpart en la ventana y presiona Enter.
- Escribe los siguientes comandos uno por uno y presiona Enter después de cada uno. list diskselect disk # (Reemplaza # con el número de tu disco duro que contiene la partición perdida)list volumeselect volume # (Reemplaza # con el número de la partición perdida)assign letter=# (Reemplaza # con una letra de unidad disponible)
- Salir de CMD y acceder a la partición nuevamente.
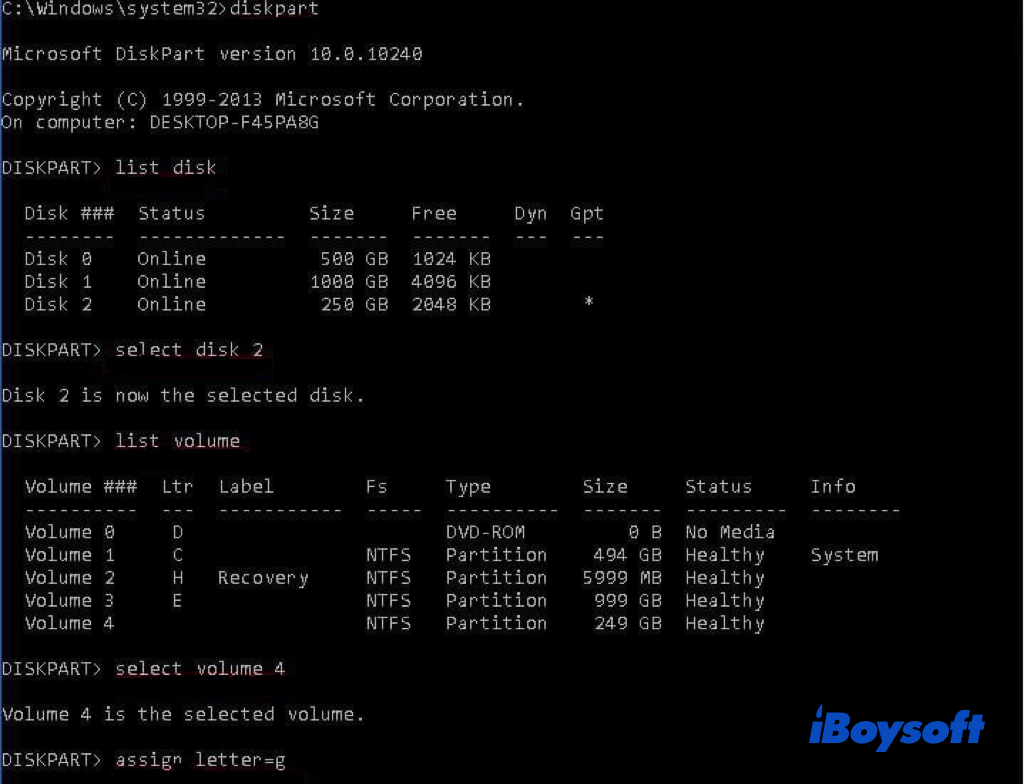
Recuperar particiones perdidas a través de la Administración de discos
También puedes intentar utilizar la Administración de discos, la herramienta predeterminada de Windows para recuperar particiones perdidas debido a la falta de una letra de unidad. Si no prefieres utilizar la línea de comandos, la Administración de discos proporciona una interfaz gráfica para ayudarte a administrar los discos en Windows con facilidad. Aquí te mostramos cómo hacerlo:
- Abrir Gestión de discos y seleccionar la unidad a la que desea asignar la letra de unidad.
- Hacer clic derecho y elegir Cambiar letra de unidad y rutas en el menú desplegable.
- Hacer clic en el botón Cambiar en la ventana emergente.
- Marcar Asignar la siguiente letra de unidad.
- Seleccionar una letra de unidad de la lista y hacer clic en Aceptar.
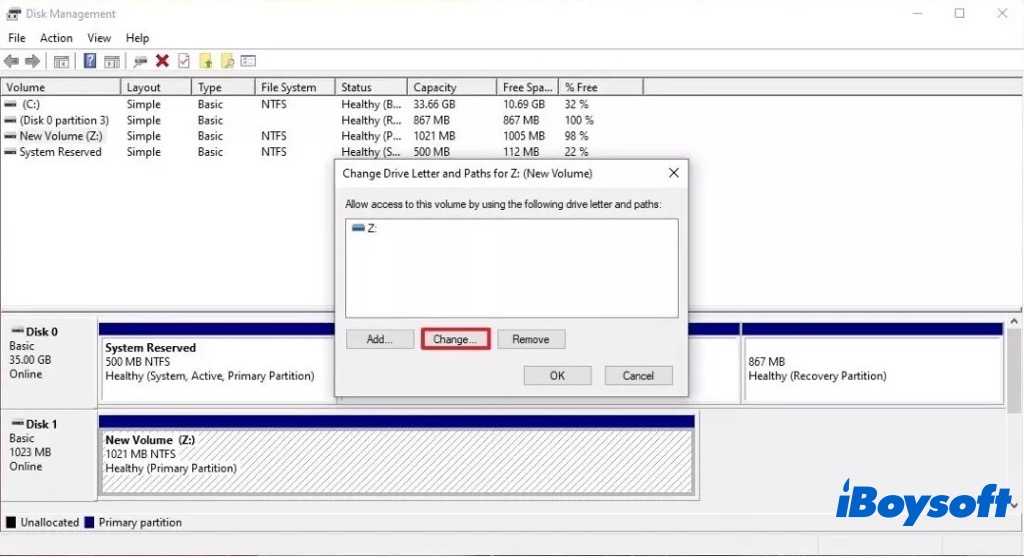
¡Comparte el método de trabajo para ayudar a las personas a recuperar particiones perdidas!
Palabras Finales
Nadie quiere sufrir pérdida de datos y particiones, pero los medios de almacenamiento son inevitables de dañarse. Por lo tanto, la mejor manera de evitar perder datos es hacer una copia de seguridad del disco y utilizarlo correctamente. En caso de pérdida de datos sin respaldos disponibles, un software profesional de recuperación de datos como iBoysoft Data Recovery for Windows puede ayudar.