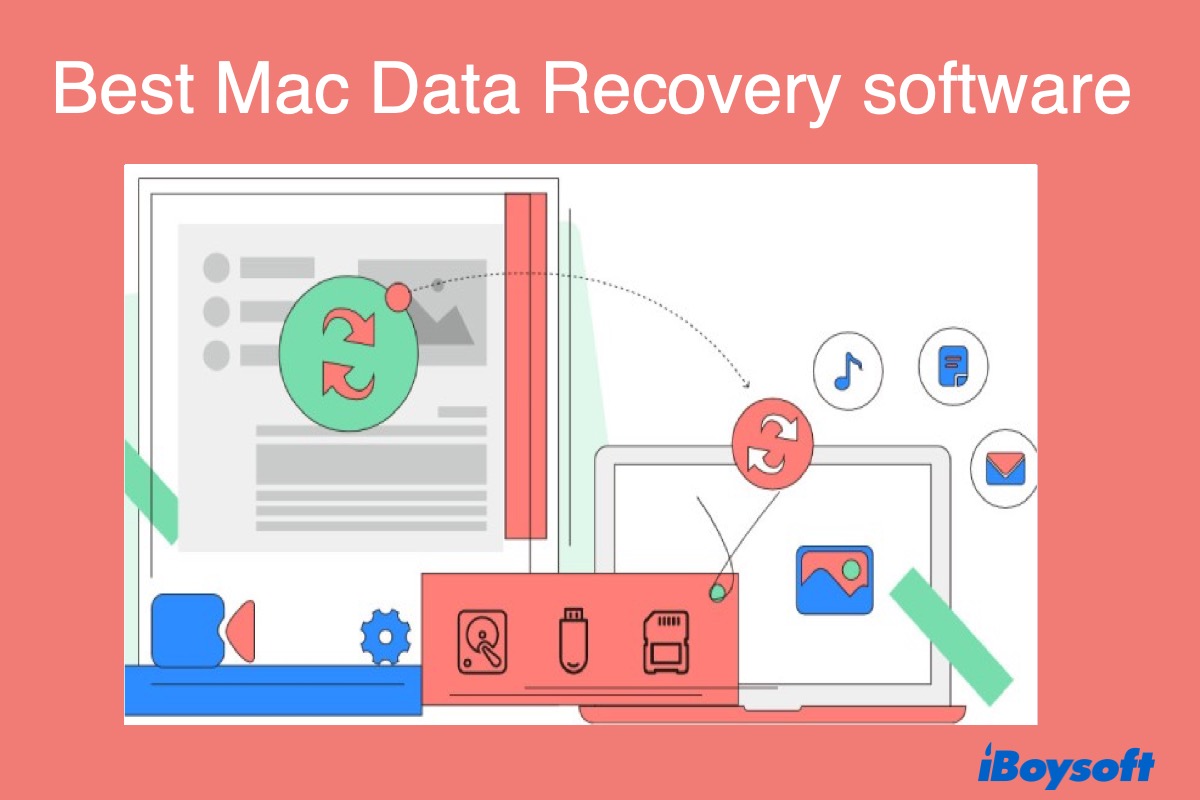Your life has been closely intertwined with storage devices such as SSDs, HHDs, SD cards, and USB flash drives for data storage, backup, and sharing. Unfortunately, no matter what precautions you have taken to safeguard your important data, there are still occasions that are out of your control and cause data loss, such as abrupt system crashes, disk wear, file system errors, and human mistakes.
All operating systems essentially only support file restoration from systems or file backups. You need to utilize external data recovery software to restore lost files that hadn't been backed up. There are a lot of data recovery programs available, both free and commercial. TestDisk should be one of the free data recovery software that is widely discussed.
This article will provide a TestDisk data recovery review. Read below to find out if TeskDisk is safe to use.
What is TestDisk?
TestDisk is a free and open-source software that is primarily designed to recover lost or deleted partitions and fix non-booting disks. It can be used as data recovery software to undelete files and recover lost files by fixing corrupted file systems. TestDisk can recover a wide variety of file types. It also supports a wide range of file systems and operating systems.
TestDisk is a command-line tool, which means it requires some technical knowledge and understanding of the command-line interface to operate effectively. However, it comes with clear instructions for how to use it.

This article discusses how to recover accidentally deleted files from Recycle Bin. It also tells you how to recover permanently deleted files after Recycle Bin has been wiped clean.
Share the article with your followers!
TestDisk specifications review
The specifications correspond to TestDisk's most recent stable version 7.1, which was released on July 7, 2019.
| Multiple operating systems support | OS (either real or in a Windows 9x DOS-box) Windows 10/8.1/8/7/Vista/XP, Windows Server 2016/2012/2008/2003 Linux FreeBSD, NetBSD, OpenBSD SunOS MacOS X |
| Various file systems support | BeFS ( BeOS ) BSD disklabel CramFS, Compressed File System DOS/Windows FAT12, FAT16 and FAT32 XBox FATX Windows exFAT HFS, HFS+ and HFSX, Hierarchical File System JFS, IBM's Journaled File System Linux btrfs Linux ext2, ext3 and ext4 Linux GFS2 Linux LUKS encrypted partition Linux RAID md 0.9/1.0/1.1/1.2 Linux Swap (versions 1 and 2) LVM and LVM2, Linux Logical Volume Manager Mac partition map Novell Storage Services NSS NTFS ( Windows NT/2000/XP/2003/Vista/2008/7 ) ReiserFS 3.5, 3.6 and 4 Sun Solaris i386 disklabel Unix File System UFS and UFS2 (Sun/BSD/...) XFS, SGI's Journaled File System Wii WBFS Sun ZFS |
| Supported file types | 550+ including documents, archives, images, videos, audios, email, database, HTML, web, word doc, pdf, and more |
| Supported storage devices | HDDs, SSDs, USB flash drives, memory cards, RAID, digital cameras, DVD/CD, camcorders, virtual disk images and others |
| Multi-language support | CGSecurity TestDisk website is accessible in 15 languages and support forums are available in various languages such as English, French, and German |
| Latest Version | 7.1, 7.2(beta) |
Is TeskDisk safe to use?
TestDisk is more of a partition table repair tool than a data recovery tool, so, unlike other specialized data recovery tools that perform read-only operations to your volumes, TestDisk might cause further damage to the partition and overwrite some data while it is fixing a partition table, rebuilding file system boot sector, and fixing MFT.
Is the information helpful? Please help others by sharing it.
TestDisk Features
TestDisk has 3 primary features that make it a unique and useful partition recovery tool.
Partition recovery
TestDisk can read the sectors on the storage device and analyze the disk structure to determine if the partition table requires repair. Once the partition table is successfully restored, the deleted or damaged partition can become accessible again.
Filesystem recovery
TestDisk includes the capability to fix common filesystem errors, including
rebuilding the boot sector and repairing Master File Table (MFT) and directories. However, the boot sector restoration only works for FAT12/FAT16/FAT32/NTFS/ EXT2/EXT3/EXT4 file systems.
File Recovery
TestDisk can retrieve inaccessible files from a damaged, deleted, or lost partition. Additionally, it can undelete files from FAT, exFAT, NTFS, and EXT2/34 filesystems. However, the file undeletion feature of TestDisk is very basic because it can only recover files that were simply deleted through the operating system's deletion commands. It is not suitable at all for drives with filesystem damage, or files that were not extremely recently deleted.
Pros and Cons of TestDisk
Here are some quick takeaways from the TeskDisk review:
- Pros:
- Completely free and opensource application
- Recover files from most file system types, including NTFS and FAT
- It supports many operating systems, including Windows, Linux, and macOS
- It supports RAID recovery
- Effective deleted partition recovery
- No data recovery limit
- Cons:
- It can't fix a severely damaged partition table
- File undeletion capability is limited
- The initial setup is difficult
- Its strictly command-line interface is not friendly to a tech novice
- The macOS version that is compatible with Apple silicon needs Homebrew installation.
TestDisk Data Recovery Review: How to use TestDisk
Using TeskDisk to perform NTFS partition recovery or file recovery can be a lengthy process. Follow the illustration below to know the correct steps to recover files with TestDisk.
Step 1. Download TestDisk on your device from this webpage.
TestDisk offers various downloads for different operating systems. You should download the correct version based on your system. This article shows how to use TeskDisk on Windows.
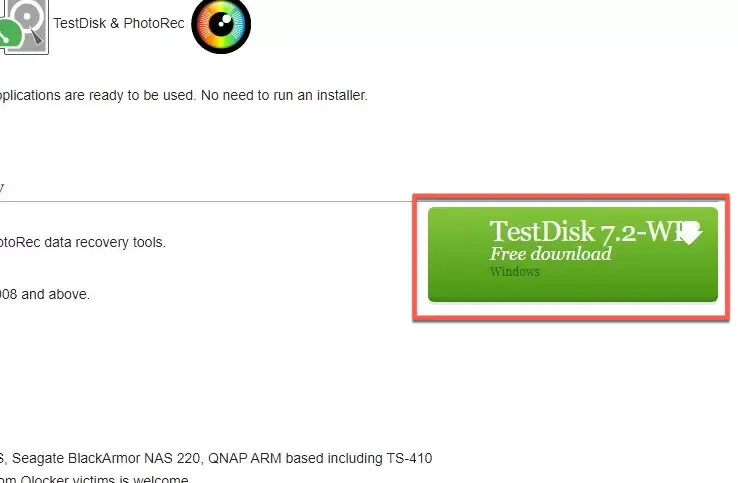
Step 2. Extract the zipped file.
Find the downloaded compressed file, right-click it, and extract it to a folder. The Desktop folder is recommended for convenience. The unzipped folder will be named after the software version you downloaded - testdisk-7.2.
Step 3. Open the TestDisk app.
Open the folder and find the testdisk_win.exe app. Double-click it to launch it and you will see a window that looks like Windows Command Prompt.

Step 4. Create a new log file.
Use the arrow keys to highlight Create and press Enter key. Then TestDisk software will start to scan your PC for connected storage devices.
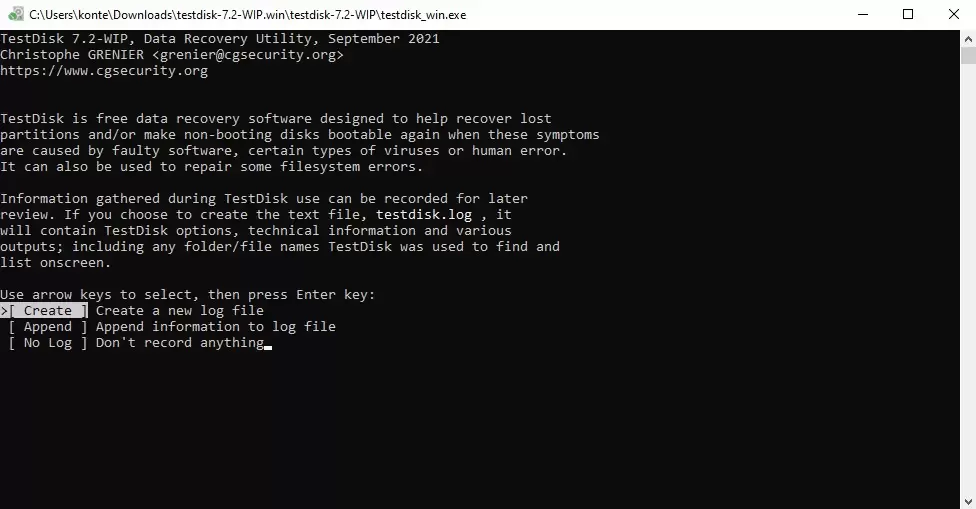
Step 5. Select the drive you want to recover.
In the list of available devices, use the arrow keys again to highlight the drive for further scan and press Enter.
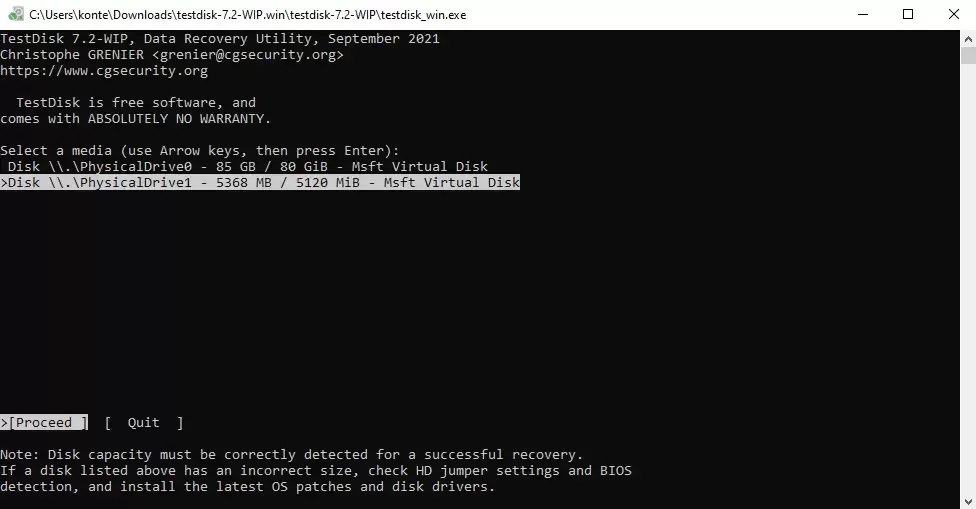
Step 6. Select the partition table type.
If TestDisk has detected the partition table, it will select the partition table for you. If not, you can use the arrow keys to highlight the Intel option in this case and press Enter.
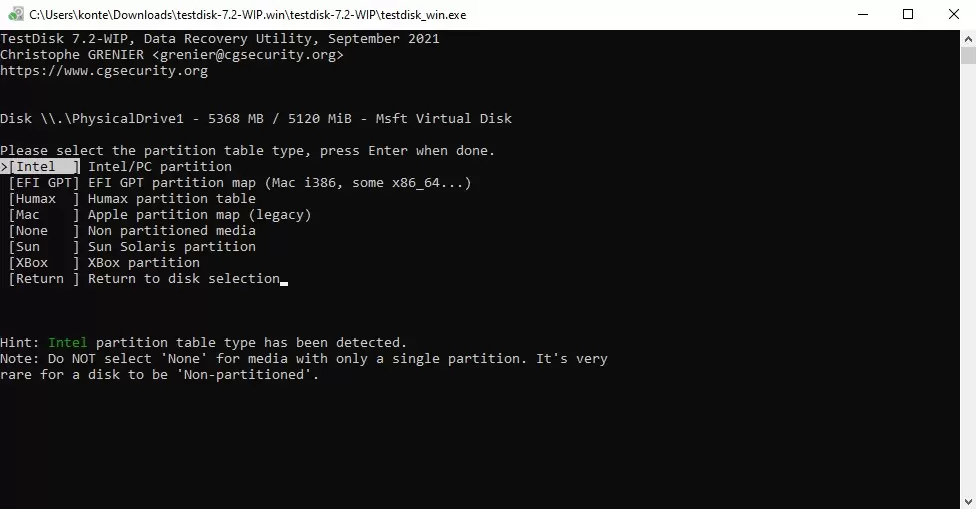
Step 7. Analyze the selected drive.
Highlight Analyse and press Enter to let the software check the disk structure.
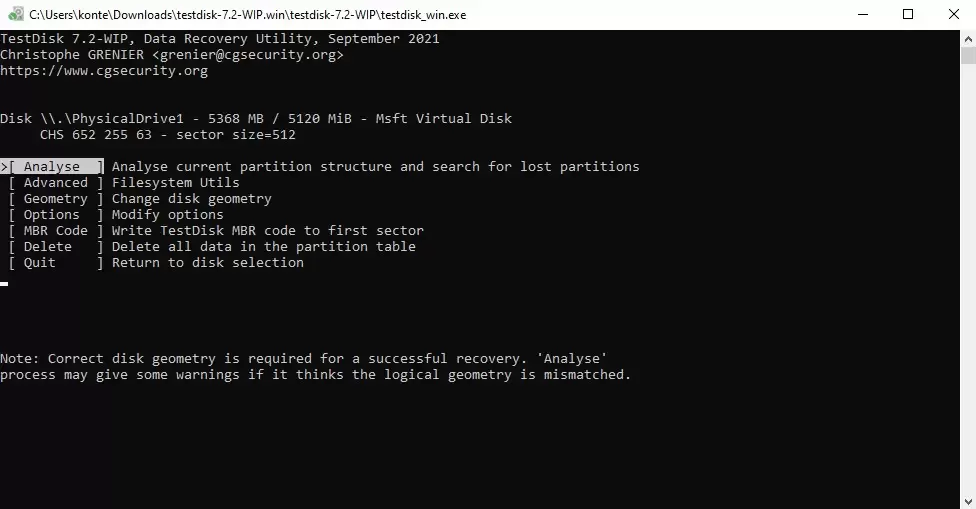
Step 8. Search for any missing partitions.
Select the Quick Search and press Enter. The software will search and display found partitions. If the Quick Search was unsuccessful, select Continue and perform Deeper Search.
Step 9. Recover the partition and files.
Select the partition to be recovered and press Enter. Then navigate down to the Write option. Then follow the prompts with the recovery process.

Sharing is caring. Thank you.
Best TestDisk alternative - iBoysoft Data Recovery
If you are a user who favors a more graphical user experience, it is recommended that you use professional data recovery software like iBoysoft Data Recovery.
Advantages over TeskDisk:
- Easy to use. iBoysoft Data Recovery has a graphical user interface with easy-to-understand buttons.
- Risk-free. iBoysoft Data Recovery is absolutely read-only, so it will never overwrite your data or corrupt your drive.
- Powerful data recovery capabilities. iBoysoft Data Recovery can be used in various data loss scenarios, including deleted/lost/corrupted partitions, formatted drives, and accidental deletion.
- High success rate. The advanced disk scanning algorithms iBoysoft Data Recovery uses can dig out files deleted a long time ago so it finds and recover as many as possible.
- More supported file types. iBoysoft Data Recovery can recognize and recover over 1000+ file types.
How to use iBoysoft Data Recovery for Windows
Step 1. Download iBoysoft Data Recovery for Windows and double-click the download file to install it on your PC.
Step 2. Open the software and select the Data Recovery module.

Step 3. Select the troubling hard drive in the drive list and click Next.
Step 4. Double-click a file to preview, select the wanted files, and click Recover.

Conclusion
Overall, TestDisk is a tool that is worth a try if you are looking for a partition repair solution and prefer a cost-free program. If you are not confident of using a Terminal-like interface, TeskDisk may be not suitable for you. Instead, use a data recovery program that has a modern window like iBoysoft Data Recovery.