Haben Sie jemals ein USB-Flash-Laufwerk oder einen USB-Stick an Ihren Windows-PC angeschlossen, nur haben Sie festgestellt, dass das USB-Laufwerk nicht auf Ihrem Computer angezeigt wird? Manchmal erhalten Sie eine Meldung wie "USB-Geräte werden nicht erkannt" oder ähnliches. Es macht das USB-Laufwerk nicht zugänglich und Sie können die auf dem Laufwerk gespeicherten Dateien nicht öffnen. Bleiben Sie dran und erfahren Sie, wie Sie das Problem beheben können.
Warum wird mein USB-Gerät auf dem Windows-Computer nicht angezeigt?
Festplattenprobleme, z. B. wenn ein USB-Flash-Laufwerk nicht angezeigt wird, sind in der Regel auf Software- oder Hardwareprobleme zurückzuführen. Die Gründe können sein:
- Hardware-Verbindungsprobleme.
- Ein fehlerhaftes Netzteil verursacht den Ausfall des USB.
- USB wird in Windows 10 nicht angezeigt, weil es zu Konflikten bei den Laufwerksbuchstaben kommt.
- Der USB-Stick wird nicht angezeigt, weil das USB-Laufwerk veraltet ist.
- Das USB-Gerät wird aufgrund eines Dateisystemfehlers/einer Beschädigung nicht erkannt.
- Das USB-Gerät hat ein falsches Dateisystem, das nicht mit Windows-PCs kompatibel ist.
- Das USB-Laufwerk ist physisch beschädigt.
- Das USB-Laufwerk wird als nicht zugewiesene Festplatte angezeigt.
Um genau herauszufinden, welcher Teil nicht funktioniert und das Problem verursacht, lesen Sie bitte die folgende Anleitung.
Wenn jemand in Ihrer Umgebung auf das gleiche Problem stößt, teilen Sie diesen Beitrag, um ihm zu helfen.
Wie beheben Sie, dass USB-Flash-Laufwerke nicht angezeigt werden
Wenn das angeschlossene USB Flash Laufwerk nicht in Windows angezeigt wird, können Sie iBoysoft Data Recovery for Windows benutzen, um zu erfahren, ob es das problematische USB-Laufwerk erkennen kann. Wenn das USB-Flash-Laufwerk erfolgreich von dieser Datenwiederherstellungssoftware erkannt wird, können Sie zunächst Daten von ihm wiederherstellen und fortfahren, ohne Datenverlust zu reparieren. Andernfalls kann es zu Hardwarefehlern kommen.
Erkennen Sie USB Flash Laufwerk mit iBoysoft Data Recovery for Windows:
- Laden Sie iBoysoft Data Recovery herunter und installieren Sie es auf Ihrem Computer.
- Schließen Sie USB Flash Laufwerk an den PC an und starten Sie iBoysoft Data Recovery.
- Wählen Sie auf der Hauptoberfläche das Modul "Datenwiederherstellung".
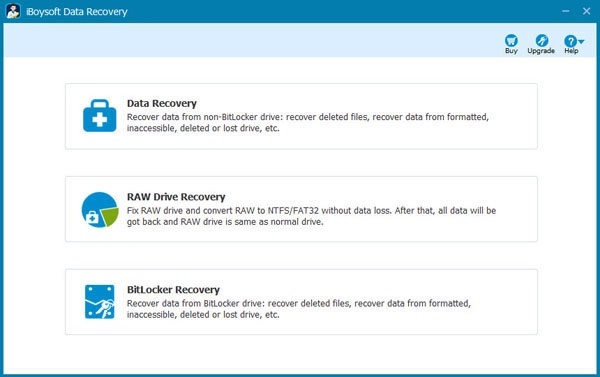
- Überprüfen Sie, ob das USB-Laufwerk erkannt und in der Liste angezeigt wird.
- Wenn der USB-Stick dort angezeigt wird, wählen Sie ihn aus und klicken Sie auf "Weiter", um nach Dateien und Ordnern zu suchen.
- Zeigen Sie die Scan-Ergebnisse in der Vorschau an, wählen Sie die Dateien aus, die Sie wiederherstellen möchten, und klicken Sie auf die Taste "Wiederherstellen".
- Gehen Sie die wiederhergestellten Dateien und Ordner durch und stellen Sie sicher, dass Sie alle Ihre verlorenen Dateien zurück haben.
Wenn Sie das USB-Laufwerk erfolgreich an einen PC angeschlossen haben, wird das USB-Laufwerk normalerweise im Datei-Explorer angezeigt, wo Sie die erkannte Festplatte zum Lesen und Schreiben von Daten öffnen können. Wenn Sie das USB-Gerät dort nicht finden können, sollten Sie zunächst prüfen, ob es in der Festplattenverwaltung sichtbar ist, ein System-Dienstprogramm in Windows, das alle an Ihren Computer angeschlossenen Festplatten anzeigt.
Schritte zum Überprüfen des USB in der Festplattenverwaltung:
- Drücken Sie die Windows-Taste + R und geben Sie dann diskmgmt. msc ein.
- Tippen Sie auf Enter, um das Festplattenverwaltung-Tool zu öffnen.
- Suchen Sie in der linken Liste nach dem nicht angezeigten USB.
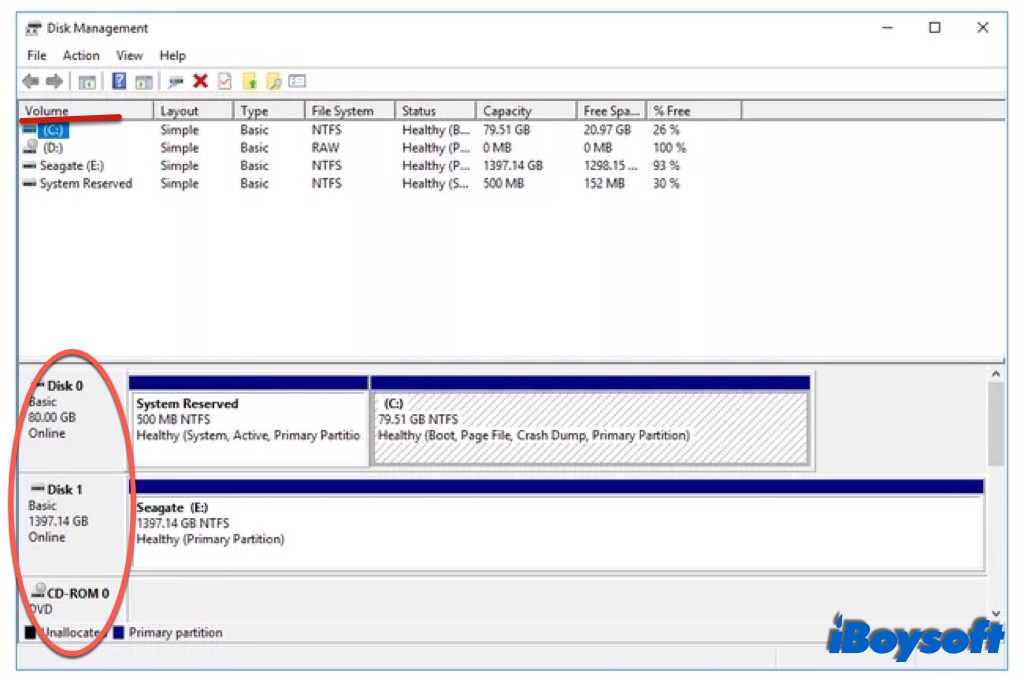
Es kann sein, dass der USB dort angezeigt wird, oder nicht. Diese beiden Szenen erfordern unterschiedliche Methoden zur Behebung des Problems, dass der USB nicht in Windows 10 angezeigt wird. Wir werden im Folgenden auf jede dieser Methoden eingehen.
Hier finden Sie eine Videoanleitung zur Behebung des Problems, dass das USB-Laufwerk in Windows nicht angezeigt wird:
Szene 1: USB-Laufwerk wird nicht im Datei-Explorer, sondern in der Festplattenverwaltung angezeigt
Wenn Sie das USB-Laufwerk in der Festplattenverwaltung sehen, bedeutet dies, dass das System das Laufwerk erfolgreich erkannt hat. Aufgrund einiger Fehler wird das Laufwerk jedoch nicht im Datei-Explorer angezeigt. Versuchen Sie die folgenden Abhilfemaßnahmen, um das Laufwerk wieder einzuschalten.
Aktualisieren oder deinstallieren Sie die USB-Laufwerke
Laufwerke bieten eine Softwareschnittstelle zu Hardwaregeräten, einschließlich Thumb Drives, externen Festplatten, Tastaturen und Mäusen. Wenn Ihr Computer das angeschlossene USB-Gerät nicht erkennt, können Sie im Gerätemanager überprüfen, ob das Laufwerk funktioniert oder nicht.
- Geben Sie "Geräte-Manager" ein und suchen Sie danach.
- Finden Sie Ihr USB Laufwerk im Gerätemanager in der Liste der USB-Geräte und klicken Sie dann mit der rechten Maustaste darauf, um das Laufwerk zu aktualisieren, falls verfügbar.
- Wählen Sie Automatische Suche nach aktualisierter Laufwerk-Software.
- Wenn es keine Laufwerke-Aktualisierung für das USB-Laufwerk gibt, klicken Sie auf Gerät Deinstallieren und starten Sie Ihren PC neu, damit Ihr Computer USB-Festplatten wieder erkennt.
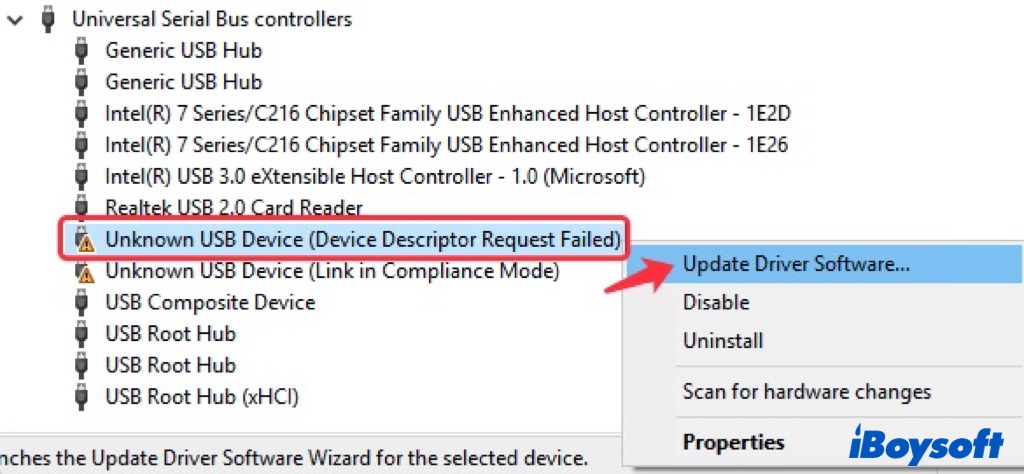
Wenn Sie USB-Laufwerke aus irgendeinen Gründen nicht direkt über Ihr System aktualisieren können, können Sie sie auf der Website des Herstellers, wie Samsung, SanDisk, Kingston und PNY, besuchen und herunterladen.
Weisen Sie dem USB einen neuen Buchstaben zu
Möglicherweise hat das eingesteckte USB-Laufwerk denselben Namen wie ein anderes Volume auf Ihrem Windows, was zu einem Konflikt führt, dass das System das USB-Laufwerk nicht im Datei-Explorer anzeigen kann. Daher kann die Zuweisung eines neuen Laufwerksbuchstabens für den USB das Problem lösen, dass das USB-Laufwerk in Windows 10 nicht angezeigt wird.
- Führen Sie die Festplattenverwaltung auf Ihrem Computer aus.
- Suchen Sie das USB-Laufwerk, klicken Sie mit der rechten Maustaste darauf und wählen Sie Laufwerksbuchstabe und -pfade ändern.
- Klicken Sie im Pop-up-Fenster auf Ändern und weisen Sie der Partition einen neuen Laufwerksbuchstaben zu.
- Wählen Sie einen USB-Buchstaben aus, und klicken Sie zur Bestätigung auf Ändern > Ok.
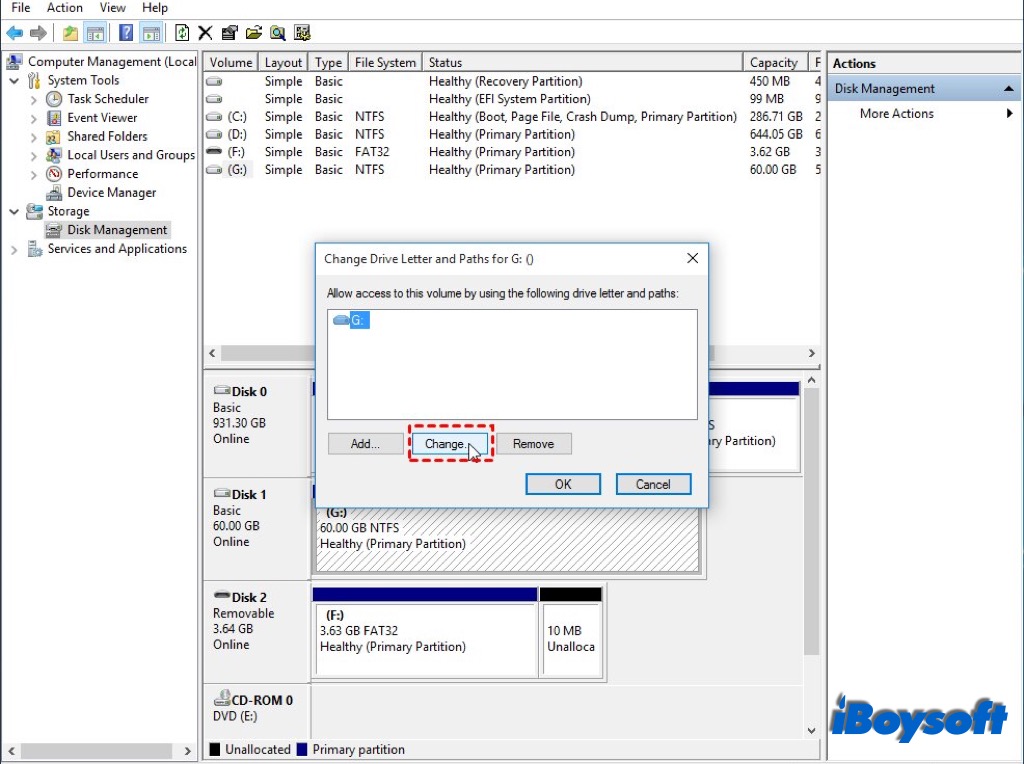
Verwenden Sie Platten Reparatur-Tool
Das USB-Disk-Laufwerk funktioniert einwandfrei, aber warum wird das USB-Flash-Laufwerk nicht auf Ihrem Computer angezeigt? Wahrscheinlich ist das Flash-Laufwerk beschädigt worden, ohne dass Sie das Problem bemerken.
- Schließen Sie das USB-Laufwerk erneut an Ihren PC an.
- Halten Sie die Windows-Taste gedrückt und drücken Sie dann die R-Taste, um das Dialogfeld zu öffnen.
- Geben Sie devmgmt.msc ein und klicken Sie auf OK, um den Geräte-Manager zu öffnen.
- Suchen Sie Ihr USB-Laufwerk und klicken Sie mit der rechten Maustaste darauf und wählen Sie dann Eigenschaften.
- Wählen Sie die Registerkarte Werkzeuge und klicken Sie auf die Schaltfläche Prüfen.
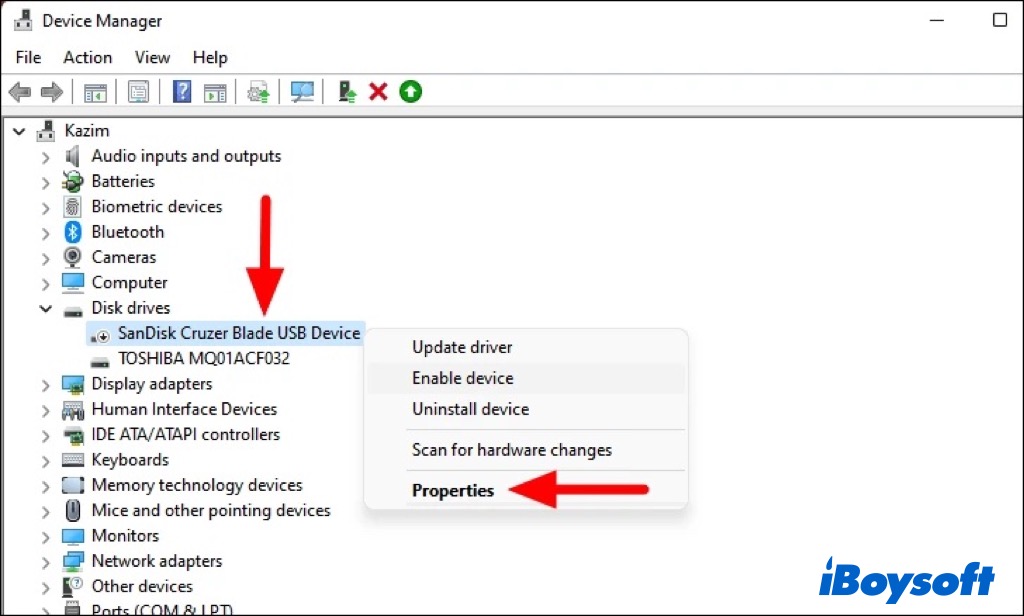
Dann beginnt das eingebaute Festplattenreparatur- Werkzeug mit der Suche nach Fehlern und Festplatten Beschädigungen. Befolgen Sie nach Abschluss des Scanvorgangs die Anweisungen auf dem Bildschirm, um die gefundenen Probleme zu beheben.
Partitionieren Sie USB-Laufwerk
Unerwartet wird der fehlerhafte USB-Stick als nicht zugewiesener Speicherplatz angezeigt. Es zeigt, dass auf dem USB keine Partition und kein Dateisystem vorhanden ist. Ein solches unbrauchbares Laufwerk wird nicht im Datei-Explorer angezeigt. Daher müssen Sie Partitionen auf dem USB-Laufwerk erstellen, um das Problem zu beheben.
- Klicken Sie mit der rechten Maustaste auf den nicht zugewiesenen Speicherplatz und wählen Sie die Option Neues einfaches Volume.
- Klicken Sie auf Weiter, um eine Volume-Größe anzugeben.
- Klicken Sie auf weiter, um einen Laufwerkbuchstaben oder Pfad für den nicht zugewiesene Festplatte zuzuweisen.
- Klicken Sie weiter, um die neuen Partitionen zu formatieren. Sie müssen die Platten Informationen festlegen, einschließlich Dateisystem, Größe der Zuordnungseinheit und Datenträgerbezeichnung.
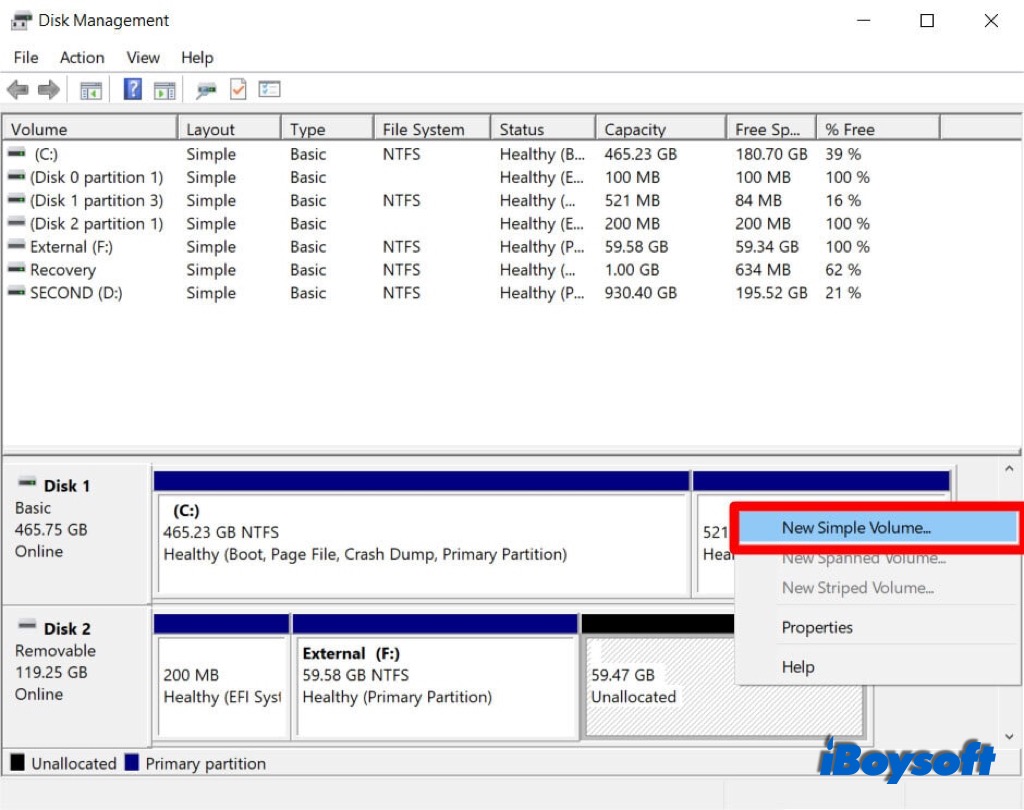
Formatieren Sie USB Laufwerke
Wenn das Dateisystem des USB-Geräte nicht mit Windows kompatibel ist, wird das Laufwerk auch nicht im Datei-Explorer angezeigt. Sie können die USB Laufwerke mit einem Windows-kompatiblen Dateisystem neu formatieren, z.B. FAT, exFAT, NTFS, usw. Die Neuformatierung beseitigt auch Dateisystemfehler und Korruptionsprobleme.
Sie sollten sich jedoch bewusst sein, dass beim neuen Formatieren des USB-Laufwerks alle darauf gespeicherten Dateien gelöscht werden. Deshalb sollten Sie sicherstellen, dass Sie bereits iBoysoft Data Recovery for Windows, das professionelle USB Wiederherstellungstool, verwendet haben, um verlorene und gelöschte Daten auf dem Laufwerk so weit wie möglich wiederherzustellen, bevor Sie mit dem Formatieren des Laufwerks fortfahren.
Formatieren Sie USB-Laufwerke in Windows:
- Finden Sie USB aus der Liste und klicken Sie mit der rechten Maustaste, dann wählen Sie Formatieren aus dem Kontextmenü.
- Legen Sie dann die Festplatteninformationen fest, einschließlich der Größe der Zuweisung, der Festplattenbezeichnung und des Formats.
- Klicken Sie auf OK und formatieren Sie Laufwerke.
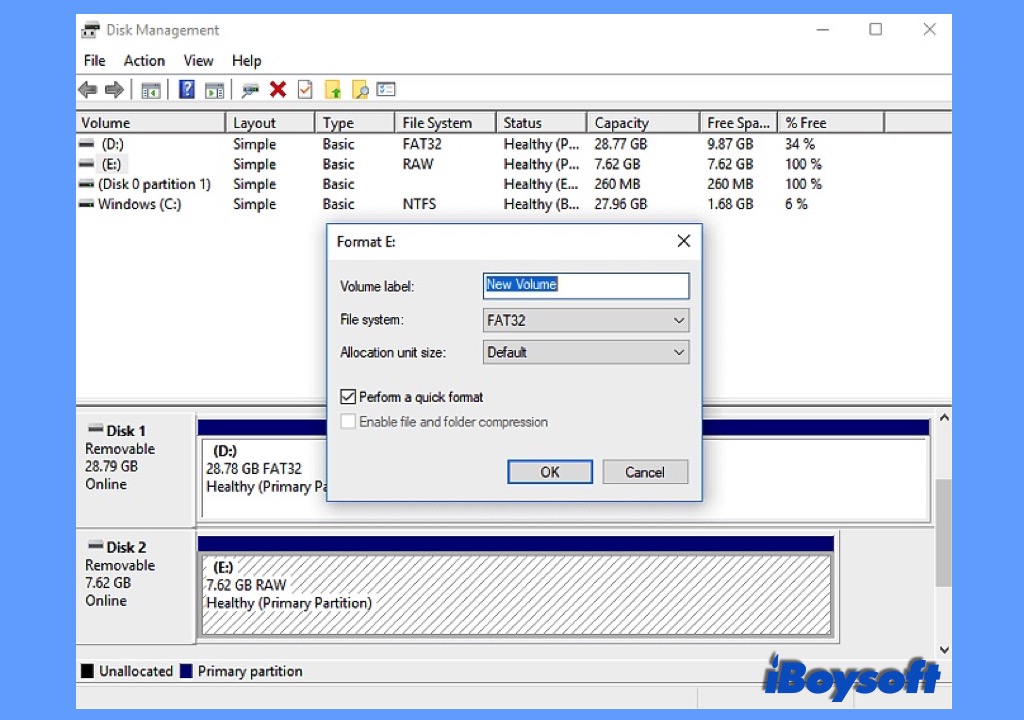
Können Sie das USB-Laufwerk unter Windows mit den oben genannten Schritten anzeigen? Sie können es mit mehreren Personen teilen.
Szene 2: USB-Laufwerk wird im Datei-Explorer und in der Festplattenverwaltung nicht angezeigt
Unglücklicherweise wird das angeschlossene USB-Laufwerk weder im Datei-Explorer noch in der Festplattenverwaltung angezeigt. Das heißt, das Laufwerk wird vom Betriebssystem gar nicht erkannt und gelesen.Sie können die nicht erkannten USB-Laufwerke in keinem Teil Ihres Computers sehen. Überprüfen Sie die folgenden Methoden, um zu sehen, ob es funktioniert, das Problem zu beheben, dass die Festplatte nicht in der Festplattenverwaltung angezeigt wird.
Überprüfen Sie die Verbindung
Bei den meisten USB-Flash-Laufwerken sind USB-Anschlüsse die einzige Quelle für Strom und Datenübertragung. Falls die USB-Anschlüsse an Ihrem Computer nicht richtig funktionieren, wird Ihr USB-Flash-Laufwerk nicht mehr angezeigt. Im Einzelnen können Sie also diese Lösungen ausprobieren.
- Stellen Sie sicher, dass Ihr USB-Gerät eingeschaltet und über das blinkende Licht, den physischen Netzschalter usw. zugänglich ist.
- Überprüfen Sie die Kompatibilität zwischen USB und den Anschlüssen, um Gerätekonflikte zu vermeiden.
- Versuchen Sie den zweiten USB-Anschluss Ihres PCs, um diesen USB anzuschließen.
- Verwenden Sie nicht mehrere USB-Geräte gleichzeitig an denselben USB-Hubs, wenn die Stromversorgung unzureichend ist.
- Versuchen Sie einen anderen PC oder Mac, um auf diesen USB zuzugreifen.
Flash-Laufwerk im BIOS-Setup aktivieren
Aufgrund der Standardeinstellungen einiger Motherboard-Hersteller wird USB nicht in der Festplattenverwaltung angezeigt, wenn das Laufwerk nicht im System Setup (BIOS) aktiviert ist. Unter diesen Umständen können Sie BIOS eingeben, um das Laufwerk zu aktivieren, damit es auf Ihrem Computer angezeigt wird.
- Starten Sie den PC neu und drücken Sie sofort die Pause Break Taste, um den Startvorgang anzuhalten. Dann werden Sie die Anweisungen zum Booten des BIOS-Setups sehen.
- Drücken Sie Pause Break und drücken Sie die entsprechenden Tasten(F1, F2, F8, Del), um das System-Setup zuzugreifen.
- Wählen Sie mit der Pfeiltaste die Option Erweitert, Onboard-Geräte oder Integrierte Peripheriegeräte aus dem Menü aus. Drücken Sie Enter.
- Wählen Sie USB-Controller. Drücken Sie + oder -, um die Einstellung auf Aktiviert zu ändern.
- Drücken Sie dann "F10", um den USB-Anschluss zu aktivieren und das BIOS zu verlassen.
Deaktivieren Sie die Einstellung für die USB-Sperrfunktion
Möglicherweise liegt es an der Energieeinstellung Ihres Systems, dass das USB-Flash-Laufwerk nicht in der Festplattenverwaltung angezeigt wird. Dies ist eine Energiesparfunktion, die die Stromzufuhr zum USB-Gerät unterbricht, wenn dieses angeschlossen ist, was dazu führt, dass das USB-Gerät nicht in der Festplattenverwaltung angezeigt wird. So können Sie das überprüfen:
- Öffnen Sie Systemsteuerung > Hardware und Sound > Energieoptionen.
- Klicken Sie unter dem bevorzugten Plan auf die Option Planeinstellungen für den derzeit genutzten Plan ändern.
- Klicken Sie auf Erweiterte Energieeinstellungen ändern > USB-Einstellungen > Einstellung für selektives USB-Suspendieren.
- Wählen Sie im Dropdown-Menü die Option Deaktiviert und klicken Sie dann auf Übernehmen > OK.
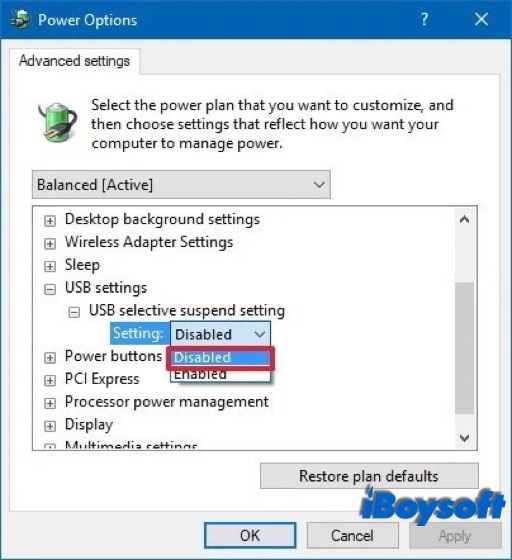
Urteil
Wenn ein USB-Gerät nicht auf Ihrem Computer angezeigt wird, müssen Sie prüfen, ob es in der Festplattenverwaltung sichtbar ist. Sie können iBoysoft Data Recovery verwenden, um Dateien wiederherzustellen, wenn Sie Daten auf dem USB-Stick verloren haben. Dann können Sie die verschiedenen in diesem Beitrag beschriebenen Methoden auf Ihren Fall anwenden. Wenn keine dieser Methoden funktioniert, um den USB-Stick wiederherzustellen, ist er möglicherweise physisch beschädigt. Sie können es zu einer örtlichen Reparaturwerkstatt bringen, um Hilfe zu erhalten, oder es durch ein neues Flash-Laufwerk ersetzen.
Wenn Sie diesen Beitrag für hilfreich halten, klicken Sie auf die Schaltfläche unten, um ihn zu teilen!
FAQs zu USB-Laufwerken, die unter Windows 10/11 nicht angezeigt werden
- QWarum kann ich mein USB-Laufwerk in Windows 10 nicht sehen?
-
A
Wenn das USB-Laufwerk im Datei-Explorer oder in der Festplattenverwaltung fehlt, können Sie das USB-Laufwerk nicht sehen und nicht auf die Daten zugreifen. Das kann an Verbindungsproblemen, veralteten USB-Laufwerken, fehlerhaften Sektoren auf dem Laufwerk, einem inkompatiblen Dateisystem, physischen Beschädigungen usw. liegen.
- QWie kann ich ein USB-Laufwerk reparieren, das auf einem Windows-PC nicht angezeigt wird?
-
A
Methode 1. Überprüfen Sie die Verbindung.
Methode 2. Aktualisieren oder installieren Sie das USB-Laufwerk neu.
Methode 3. Weisen Sie dem USB einen neuen Buchstaben zu
Methode 4. Festplatten Reparatur-Tool verwenden
Methode 5. Partitionieren Sie das USB-Laufwerk
Methode 6. Aktivieren Sie das Flash-Laufwerk im BIOS-Setup
Methode 7. Deaktivieren Sie die selektive USB-Suspend-Einstellung
Methode 8. Formatieren Sie das USB-Laufwerk neu

