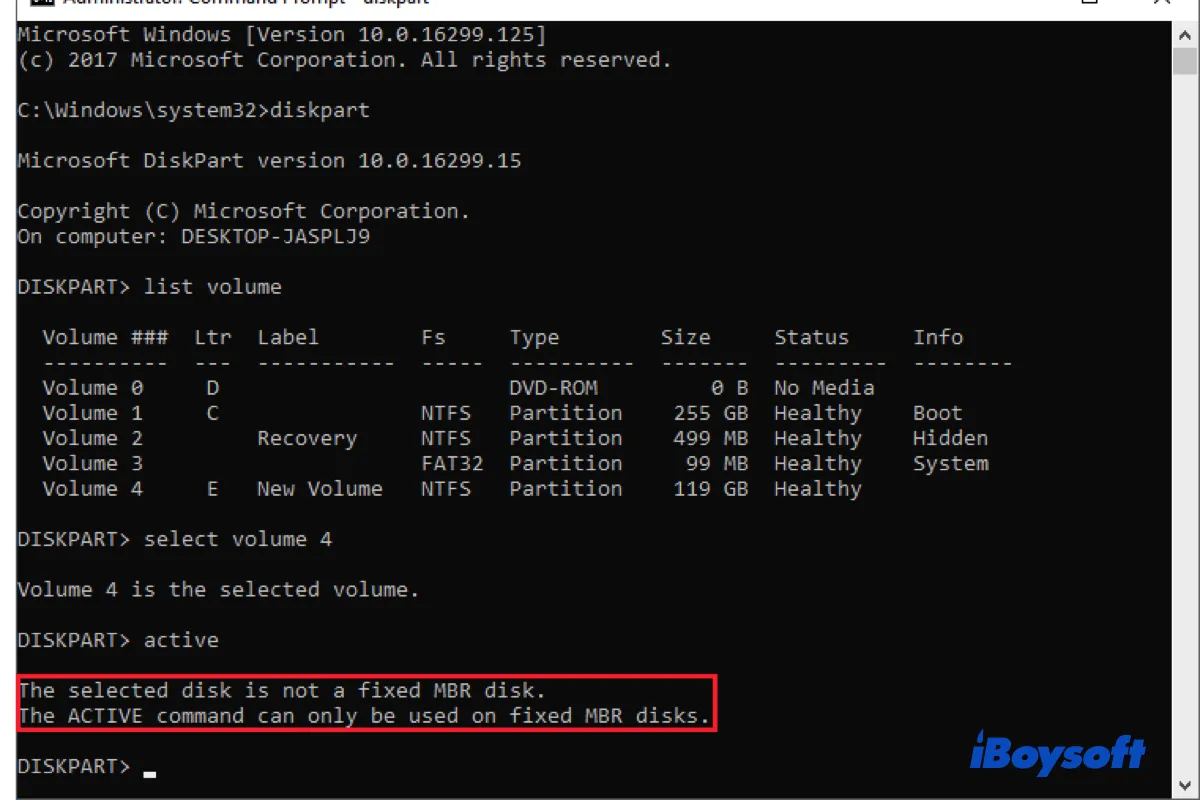Some Windows users fail to mark a partition as active in Disk Management or Diskpart utility and receive the message that "the selected disk is not a fixed MBR disk." Therefore, you need to solve this error to continue to mark the desired partition as active and use it as a bootable partition.
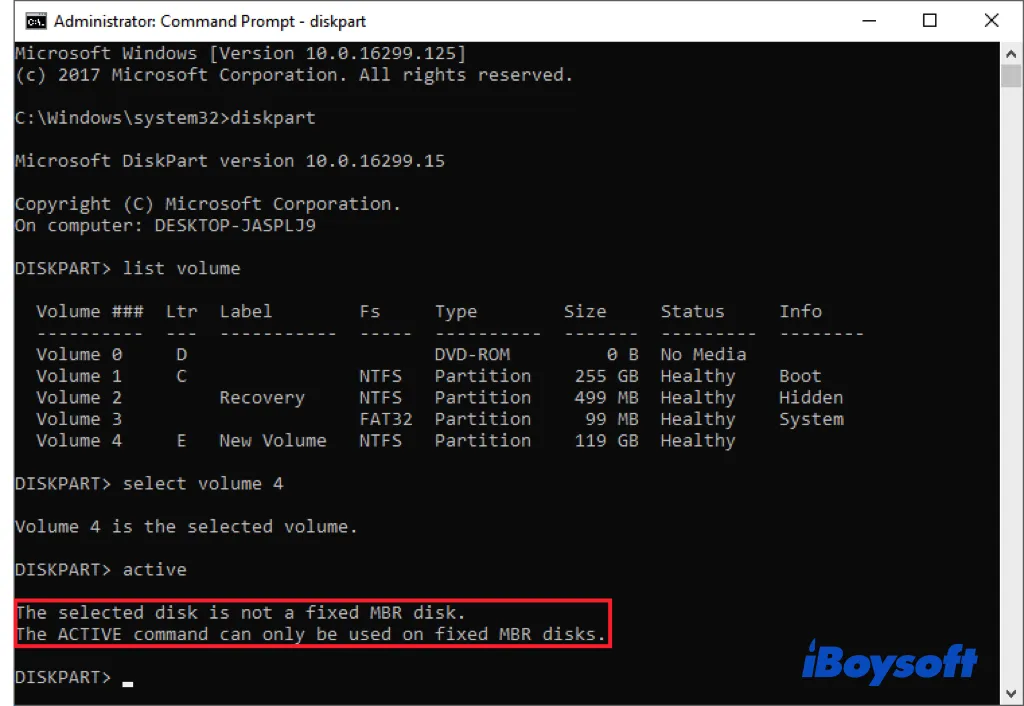
What does the selected disk is not a fixed MBR disk mean?
When you cannot mark a partition as active in Windows 10 and it prompts, 'the selected disk is not a fixed MBR disk, ' you need to know what UEFI, BIOS, MBR, and GPT are in the first place to understand the error in depth.
BIOS(Basic Input/Output System) and UEFI(Unified Extensible Firmware Interface) are two different types of motherboard firmware, in charge of connecting the computer's hardware to its operating system during the booting process.
MBR(Master Boot Record) and GPT(GUID Partition Table) are two different types of tables maintained on disks by the OS and are used to outline and describe the partitions on that disk. MBR is associated with BIOS boot mode, and GPT is associated with UEFI boot mode.
If you attempt to mark a GPT partition as active on Windows 11/10, you will receive the notification, given that the UEFI method can't recognize concepts such as an active partition, and the active command can only be used on fixed MBR disks. A fixed MBR disk is a drive inside your computer with MBR format.
In a nutshell, 'the selected disk is not a fixed MBR disk' means the disk you selected is a GPT disk that cannot be marked as an active partition.
What causes the selected disk is not a fixed MBR disk?
In case you have formatted the partition as GPT, then you could see the error 'the selected disk is not a fixed MBR disk' in the Diskpart utility when you mark it as active. In addition, you may have enabled UEFI boot mode on your computer, and the problems with the boot manager may also be the culprit of the not a fix MBR disk error.
How to fix the selected disk is not a fixed MBR disk?
After knowing the meaning and the causes of 'the selected disk is not a fixed MBR disk,' here we can proceed to the solutions to this error. Then, you can mark the partition you prefer as active and boot your Windows computer from it. Just apply the following solutions one by one to get rid of the issue.
Disable UEFI in BIOS
If the boot mode is set to UEFI instead of the legacy BIOS, disabling UEFI may work to get this issue solved. Here's how:
Restart your Windows computer and enter into BIOS by pressing the BIOS key(F1, F2, Del, etc) when it is about to start.
- Use the arrow key to find and choose the Security menu, then choose the Secure Boot Configuration option and press Enter.
- Use the arrow to select Secure Boot and modify the setting to Disable.
- Head to the Boot tab and choose the Boot mode option, and change its value to Legacy.
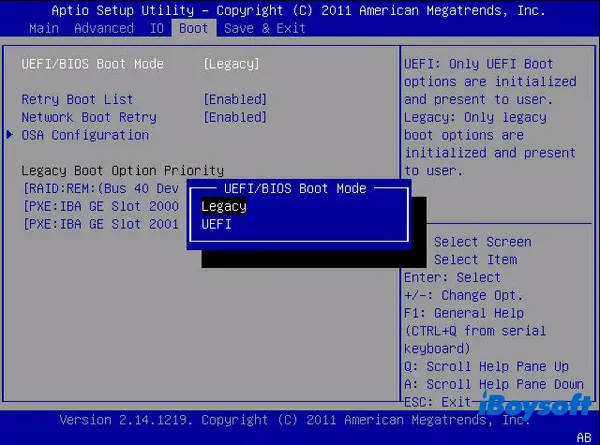
- Navigate to the Exit tab and choose Exit Saving Changes.
After rebooting the computer, you can check whether this issue has been fixed. This solution may also help when Windows says the operating system is not found when booting up.
Fix the selected disk not a fixed MBR disk error? Share it with more people!
Fix the boot manager
The boot manager on Windows is a piece of software that loads the operating system when your boot up the Windows computer. Some users have successfully fixed the selected disk is not a fixed MBR disk by fixing the damaged boot manager.
- Press the Windows and I key to open Settings.
- Choose Update & Security > Recovery.
- Under the Advanced startup section, click the Restart Now option.
- On the Advanced options screen, click to open the Command Prompt.
- Type the following commands and press Enter after each one to execute it.bootrec /RebuildBcdbootrec /fixMbrbootrec /fixboot
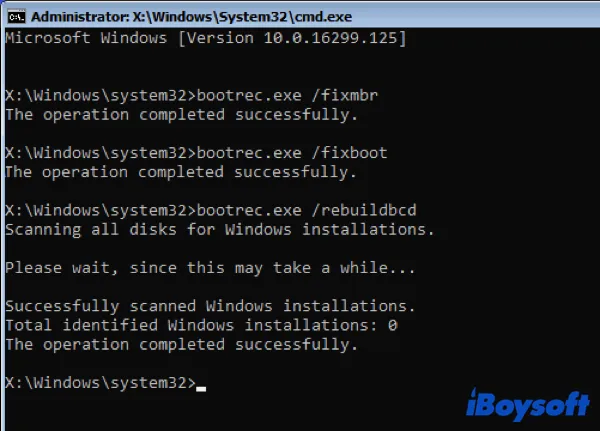
- Exit Command Prompt and reboot your PC.
Solve the error by fixing the boot manager? Share it with more people!
Convert GPT to MBR
If you have formatted the disk as GPT, you cannot mark the partition located on a GPT disk as active, because GPT-associated UEFI boot mode cannot recognize the concept of an active command. Thus, you need to convert GPT to MBR to fix the error message 'the selected disk is not a fixed MBR disk.'
The conversion from GPT to MBR automatically deletes all contents on the disk. Therefore, you should back up your disk in advance to avoid data loss. To guarantee the success of the conversion, you'd better run the command of cleaning disk to remove data from the disk. Let's dive into the details.
- Click Win + R, and type cmd in the Run window.
- Open Command Prompt as an administrator and type diskpart.
- Type list disk and press Enter.
- Type select disk 1, replace the disk number with that of your GPT disk, and press Enter.
- Type clean and press Enter to remove all the contents of the disk.
- Type convert MBR and press Enter.
- Type exit to quit Command Prompt.
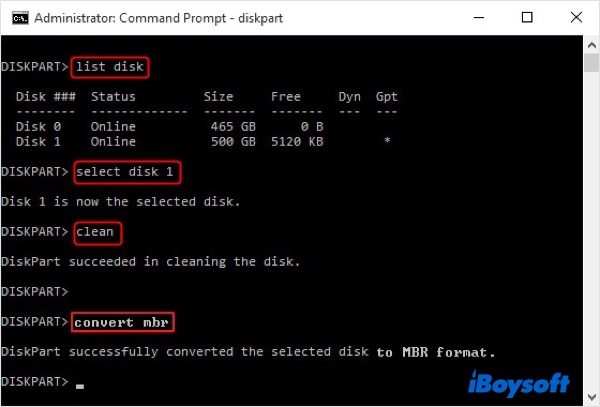
Conclusion
When you encounter the error message 'the selected disk is not a fixed MBR disk' in the diskpart utility, you can apply the solutions provided in this post to get rid of it. After that, you can continue to mark the target partition as active and boot your computer from it.
Think this post is useful? Share it to help more people!