SD cards are proprietary non-volatile memory cards used for data storage. They are typically found in mobile devices such as digital cameras, cell phones, and portable game consoles. Sometimes, you may want to clear an SD card on Windows and reuse it. The steps below will help you delete or format an SD card on Windows.
When do you need to clear an SD card on Windows?
In addition to freeing up space on the SD card, there are some other situations where you need to clear the SD card on Windows, the SD card used on multiple devices may get infected with a virus or malware, unexpected errors could occur, or you may attempt to leave your SD card with others.
After clearing the SD card on Windows, you can reuse it on your mobile devices, read on to learn how to make it!
How to clear an SD card on Windows?
Deleting and formatting are two ways to clear an SD card on Windows, it is possible to recover deleted files from the SD card. If you perform a quick format, the chance of recovering data is high, if you perform a full format, there is little possibility that the lost data will be recovered.
Therefore, you should choose the way to clear an SD card on Windows based on your needs.

Formatting a drive is so common, whether setting up a new drive or reformatting an existing one. But are you curious about the quick format and full format? This post from iBoysoft will give you a brief guide to quick format vs full format.
Clear an SD card on Windows without formatting
Instead of erasing the SD card on a Mac, you can choose to manually clear the SD card on Windows by deleting files. It is pretty easy to delete files from an SD card on Windows, just follow the steps below:
- Insert the SD card into your computer's SD card reader slot or use an external SD card reader if necessary.
- Navigate to "This PC" or "Computer" (depending on your Windows version) to view your drives.
- Look for your SD card under "Devices and drives." It's usually labeled with a letter like "D:" or "E:".
- Double-click on the SD card drive to open it. You'll see a list of files and folders stored on the SD card.
- Select all files by holding down the Ctrl+A keys, then right-click and choose "Delete".
- Deleted files are moved to the Recycle Bin by default. To permanently delete them, right-click on the Recycle Bin icon on your desktop and select "Empty Recycle Bin".
- Once you've deleted the files you want, safely eject the SD card to avoid data corruption. Right-click on the SD card drive in File Explorer and select "Eject".
Clear an SD card on Windows with formatting
If you want to fix some disk errors on the SD card or keep the deleted files from being recovered, you should choose to format the SD card on Windows.
Format an SD card with iBoysoft DiskGeeker for Windows
iBoysoft DiskGeeker for Windows is an all-in-one disk manager, it provides a Secure Data Wipe feature that enables you to completely erase the disk and prevent the data from being leaked and publicly available. It comes with multiple data-wiping methods for you to choose from.
Free download iBoysoft DiskGeeker for Windows to securely wipe an SD card.
- Download and install iBoysoft DiskGeeker for Windows on your PC.
- Correctly connect the SD card to the PC and launch iBoysoft DiskGeeker.
- Tap "Wipe disk" in the Secure data wipe module. Or select "Secure data wipe" > "Wipe disk."
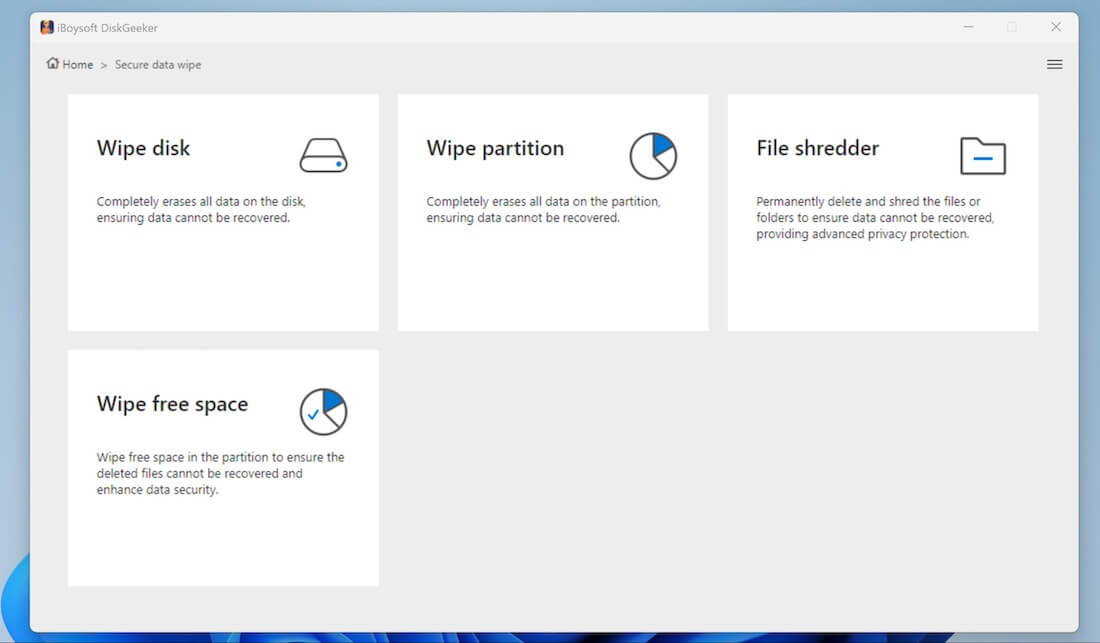
- Select the connected SD card and click "Next."
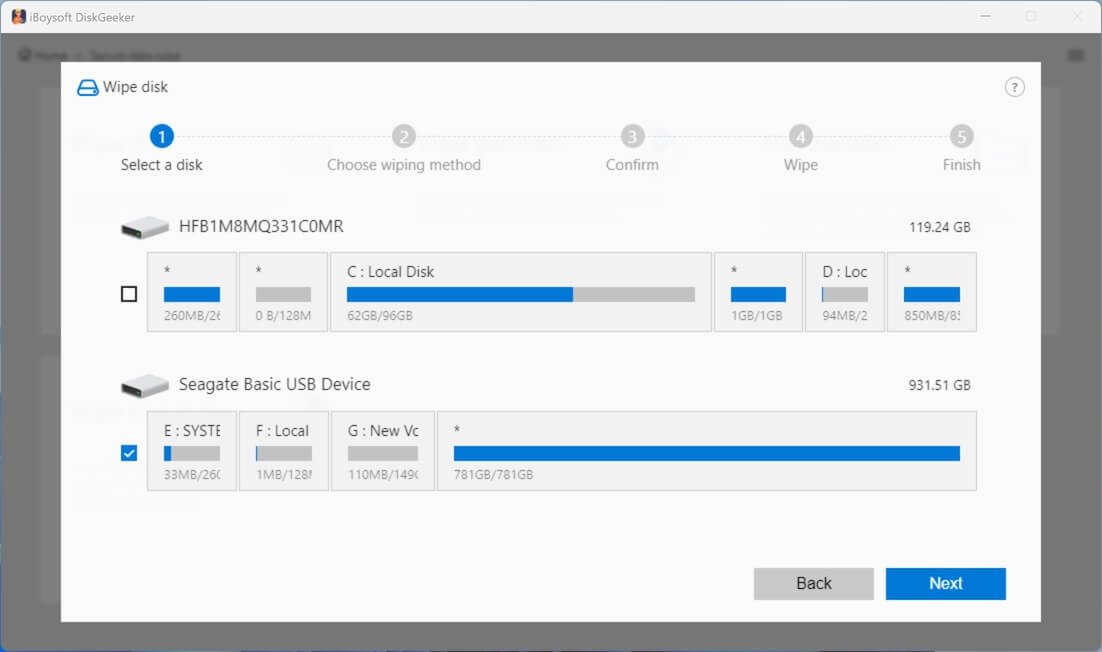
- Confirm the disk you selected and tap "Next."
- Select a wiping method and click "Next."
- Click "Wipe" on the popup window to confirm the operation.
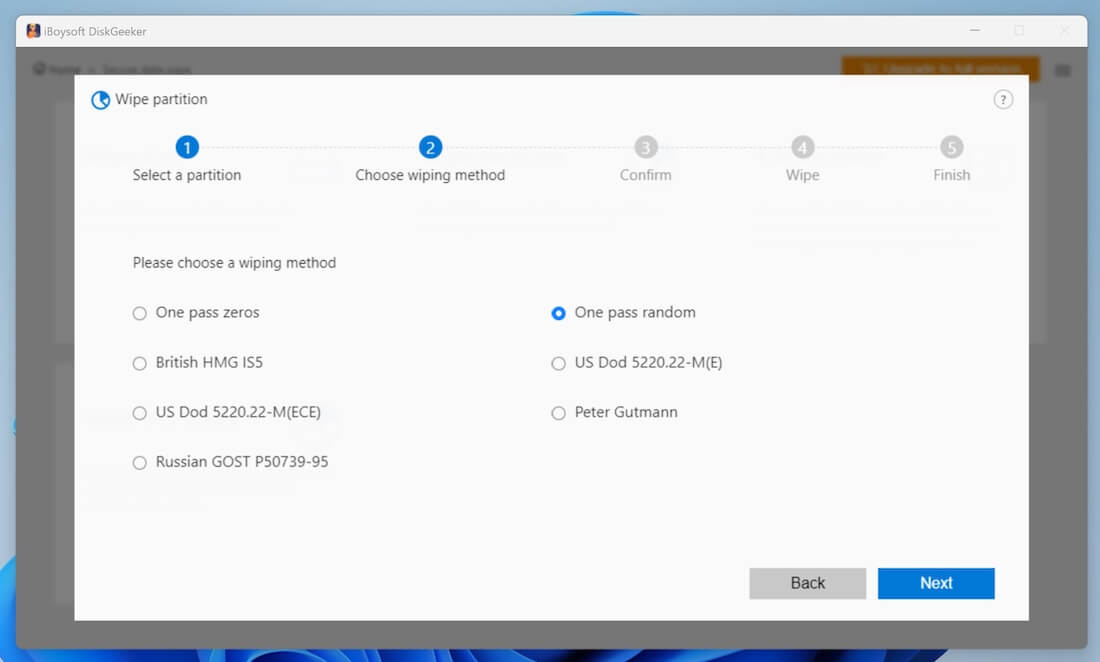
- Wait for the secure disk wipe process to finish.
Format an SD card via Windows Explorer
- Navigate to 'My Computer' (or 'This Computer') from the desktop.
- Select your SD card shown on the panel and right-click it.
- Tap the Format... option, and then a Format panel will display.
- Choose a file system, and click Start.
- Then, wait for the formatting process to complete.
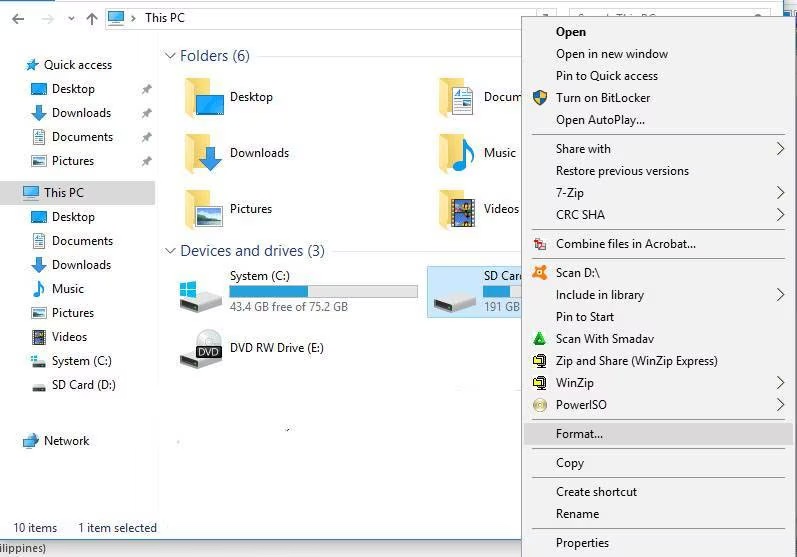
Format an SD card with Disk Management
- Go to "My Computer" (or "This Computer"), and click Manage.
- Select Disk Management, choose the SD card, and right-click it.
- Select Format... and choose a file system on the prompt Format window.
- Check Perform a quick format and click OK.
- Then wait for it to be formatted.
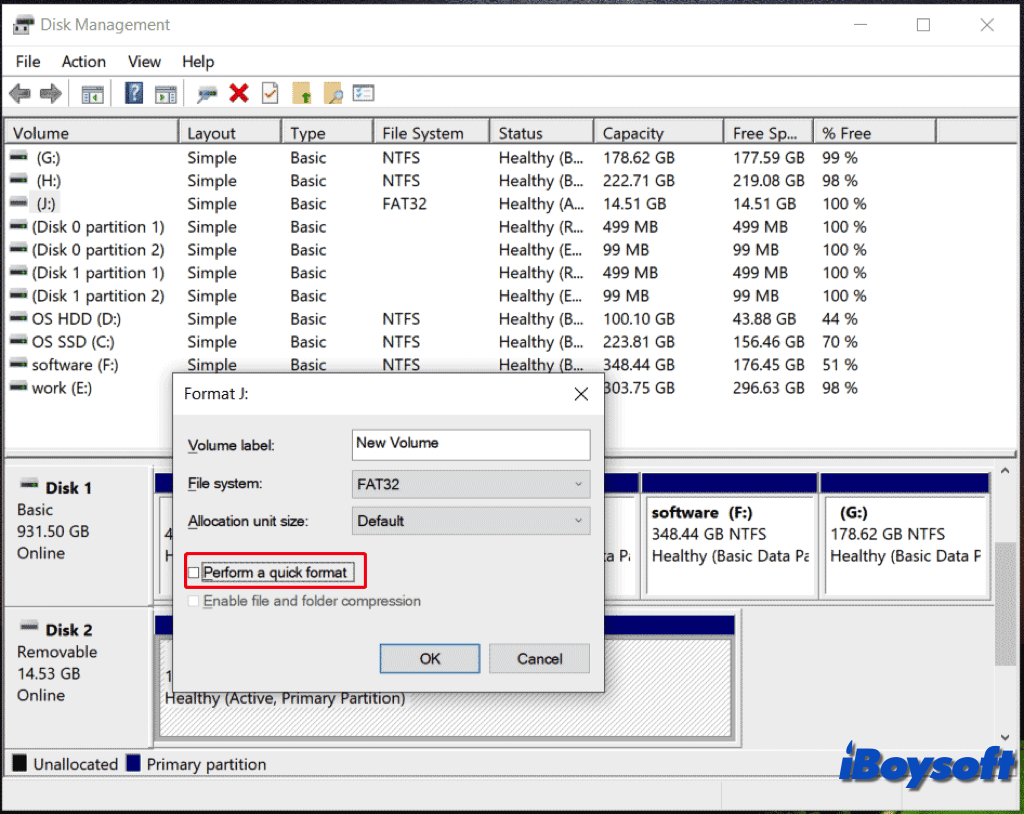
Format an SD card using DiskPart
- Right-click on the Start menu and choose "Disk management".
- Locate the SD card and note down the disk number on the computer.
- Right-click on the Start button and choose "Command Prompt (Admin)"/"Windows Powershell (Admin)".
- Type the following commands, hit Enter after each, and notice the disk number which is the same as your SD card size. diskpart list disk
- Then, continue typing the commands below, replace the # with the SD card's disk number, and press the Enter key after each. Select disk # clean
- When the process is completed, close the command prompt.
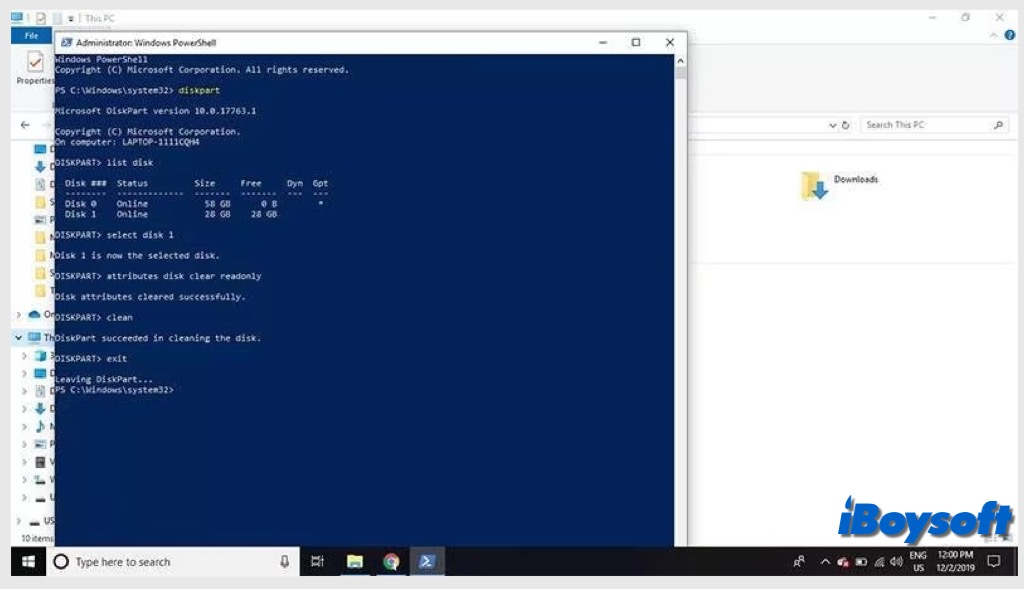
Let others know how to clear an SD card on Windows!
