SDカード は、データストレージに使用されるプロプライエタリな不揮発性メモリーカードです。主にデジタルカメラ、携帯電話、ポータブルゲーム機などのモバイルデバイスに見られます。時々、WindowsでSDカードをクリアして再利用したい場合があります。以下の手順は、WindowsでSDカードを削除またはフォーマットするのを助けます。
WindowsでSDカードをクリアする必要があるのはいつですか?
SDカード上のスペースを解放するだけでなく、SDカードを複数のデバイスで使用するとウイルスやマルウェアに感染する可能性があったり、予期せぬエラーが発生したり、他の人にSDカードを残したい場合があります。
WindowsでSDカードをクリアした後、モバイルデバイスで再利用できます。次の手順を読んで、その方法を学んでください!
WindowsでSDカードをクリアする方法
削除とフォーマットは、WindowsでSDカードをクリアする2つの方法ですが、SDカードから削除したファイルを回復することが可能です。クイックフォーマットを実行すると、データを回復する可能性が高くなりますが、完全フォーマットを実行すると、失われたデータが回復される可能性がほとんどありません。
したがって、必要に応じてWindowsでSDカードをクリアする方法を選択する必要があります。

ドライブのフォーマットは一般的ですが、新しいドライブをセットアップしたり、既存のドライブを再フォーマットしたりする際に使用されます。しかし、クイックフォーマットと完全フォーマットについての疑問はありませんか?iBoysoftのこの投稿は、クイックフォーマット vs 完全フォーマットの簡単なガイドを提供します。
フォーマットせずにWindowsでSDカードをクリアする
MacでSDカードを消去する代わりに、Windowsでファイルを削除してSDカードを手動でクリアすることができます。WindowsでSDカードからファイルを削除するのはかなり簡単です。以下の手順に従ってください:
- 必要に応じてコンピューターのSDカードリーダースロットにSDカードを挿入するか、外部SDカードリーダーを使用してください。
- "このPC"または"コンピューター"(Windowsのバージョンに応じて)に移動して、ドライブを表示してください。
- "デバイスとドライブ"の下にSDカードを探してください。通常、"D:"や"E:"などの文字でラベルが付けられています。
- SDカードドライブをダブルクリックして開いてください。SDカードに保存されているファイルとフォルダーのリストが表示されます。
- Ctrl+Aキーを押しながらすべてのファイルを選択し、右クリックして"削除"を選択してください。
- 削除されたファイルは通常、ゴミ箱に移動します。永久に削除するには、デスクトップ上のゴミ箱アイコンを右クリックして"ゴミ箱を空にする"を選択してください。
- 削除したいファイルを削除したら、データの破損を避けるためにSDカードを安全に取り外してください。ファイルエクスプローラーでSDカードドライブを右クリックして"Eject"を選択してください。
フォーマットしてWindows上のSDカードをクリア
SDカードのディスクエラーを修正したい場合や、削除されたファイルが回復されるのを防ぎたい場合は、WindowsでSDカードをフォーマットする必要があります。
iBoysoft DiskGeeker for WindowsでSDカードをフォーマットする
iBoysoft DiskGeeker for Windowsはオールインワンのディスクマネージャーで、Secure Data Wipe機能を提供しており、ディスクを完全に消去してデータ漏洩や公開されることを防止することができます。複数のデータ消去方法が選択できます。
iBoysoft DiskGeeker for Windowsを無料ダウンロードしてSDカードを安全に消去してください。
- PCにiBoysoft DiskGeeker for Windowsをダウンロードしてインストールします。
- SDカードをPCに正しく接続し、iBoysoft DiskGeekerを起動します。
- 「Secure data wipe」モジュールで「ディスクの消去」をタップします。または、「Secure data wipe」>「ディスクの消去」を選択します。
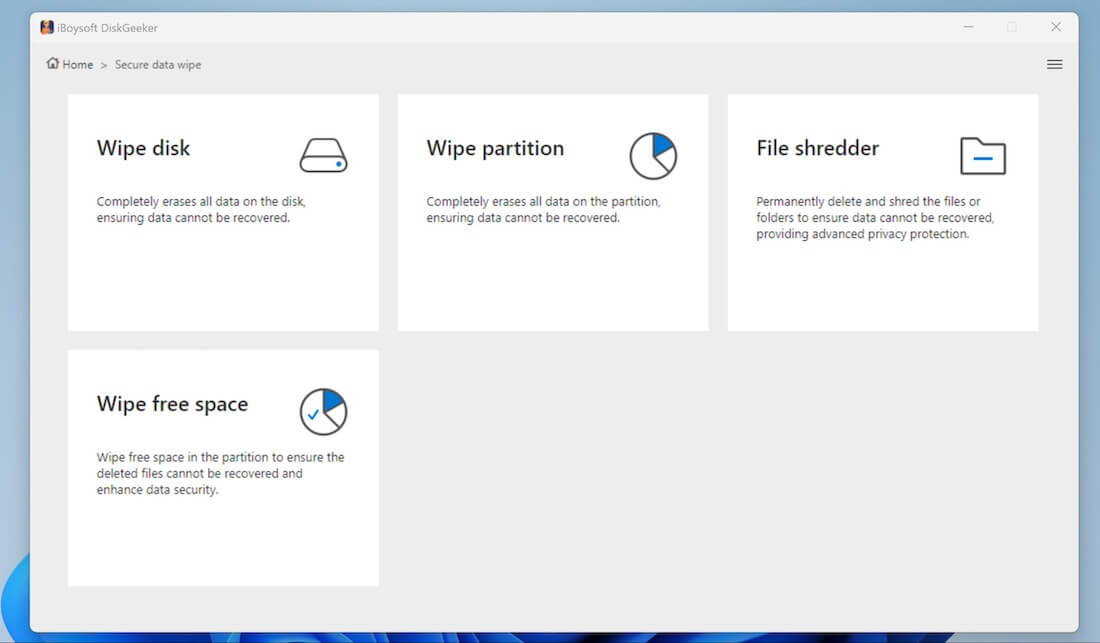
- 接続されたSDカードを選択し、「次へ」をクリックします。
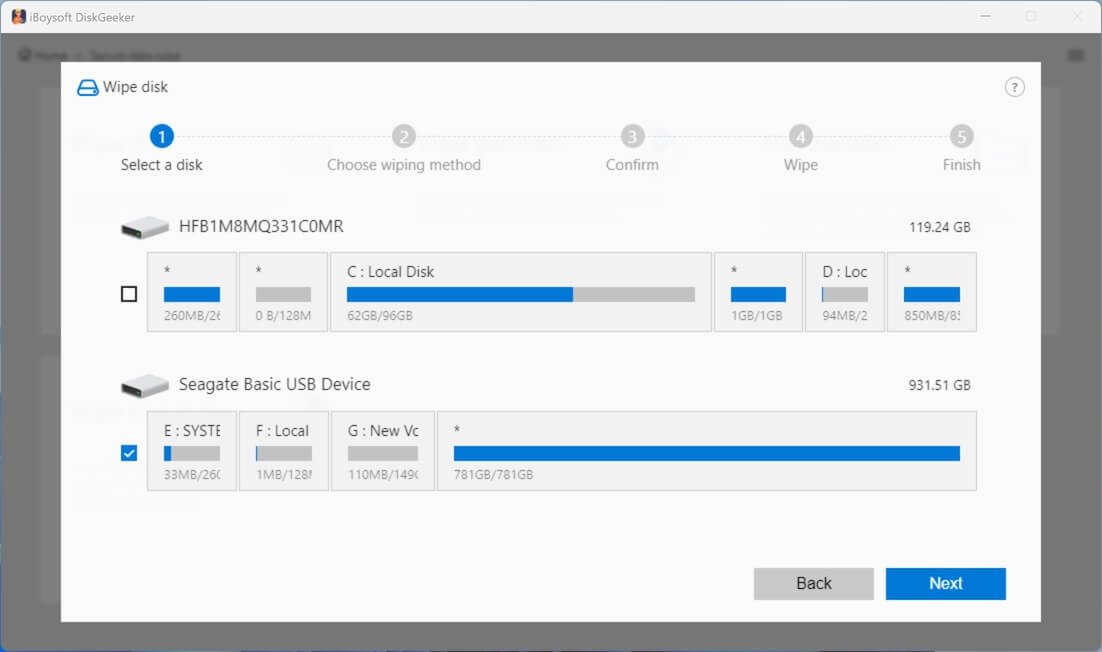
- 選択したディスクを確認し、「次へ」をタップします。
- 消去方法を選択し、「次へ」をクリックします。
- ポップアップウィンドウで「消去」をクリックして操作を確認します。
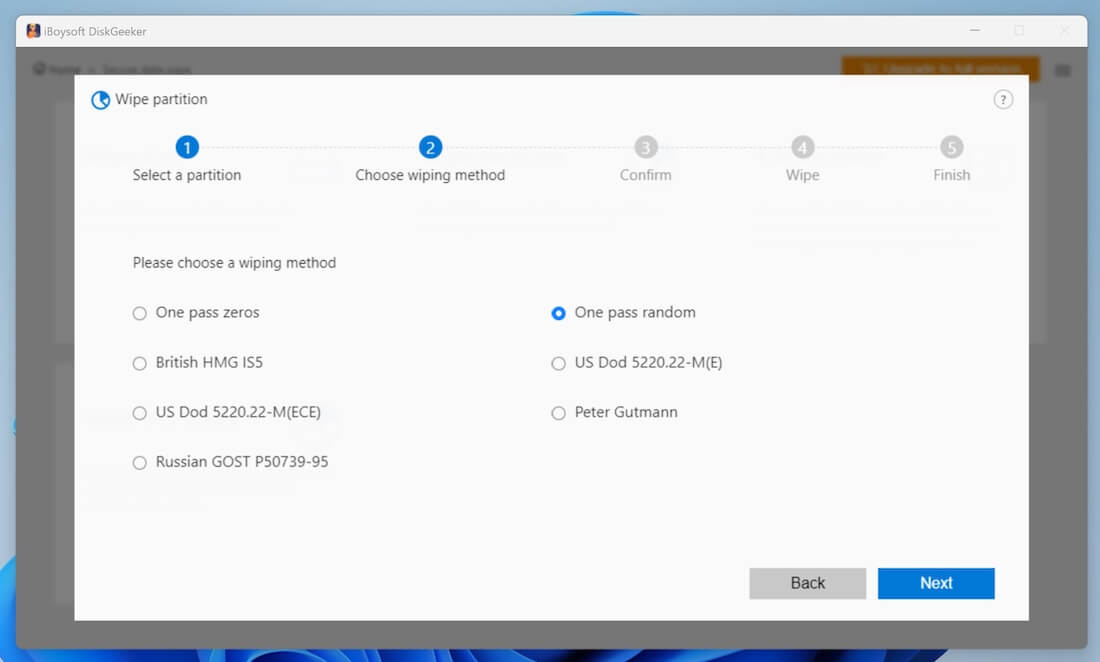
- 安全なディスク消去プロセスの完了を待ちます。
Windows Explorerを使用してSDカードをフォーマット
- デスクトップから「マイコンピュータ」(または「このコンピュータ」)に移動します。
- パネルに表示されているSDカードを選択し、右クリックします。
- 「フォーマット...」オプションをタップし、フォーマットパネルが表示されます。
- ファイルシステムを選択し、開始をクリックします。
- その後、フォーマットプロセスが完了するのを待ちます。
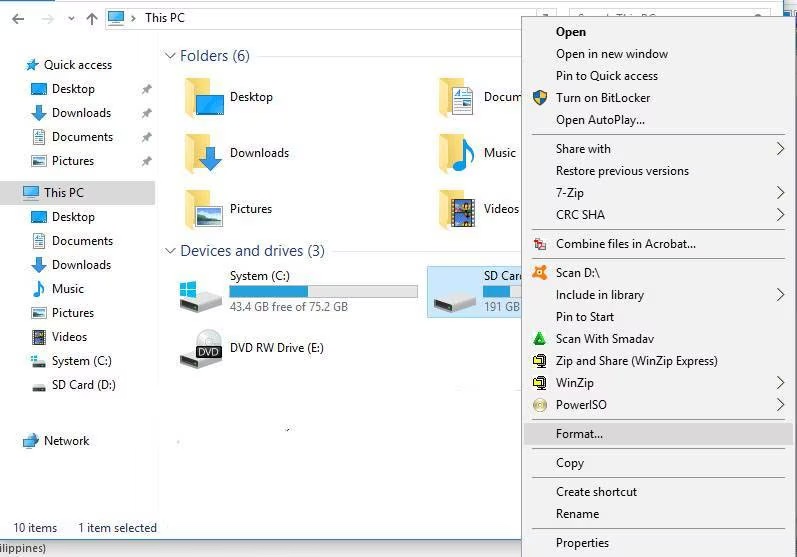
Disk Managementを使用してSDカードをフォーマット
- 「マイコンピュータ」(または「このコンピュータ」)に移動し、管理をクリックします。
- ディスク管理を選択し、SDカードを選択して右クリックします。
- 「フォーマット...」を選択し、プロンプトフォーマットウィンドウでファイルシステムを選択します。
- クイックフォーマットを実行することを確認し、OKをクリックします。
- その後、フォーマットが完了するのを待ちます。
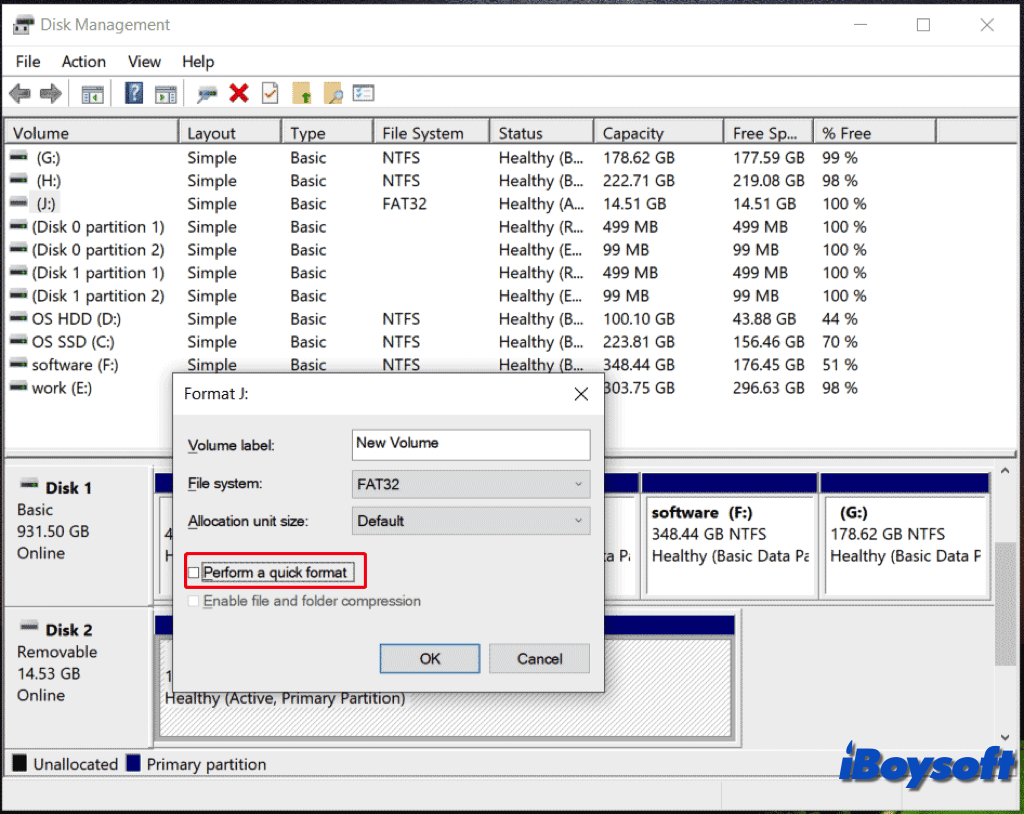
DiskPartを使用してSDカードをフォーマット
- スタートメニューを右クリックし、「ディスクの管理」を選択します。
- コンピュータ上のSDカードを確認し、ディスク番号をメモします。
- スタートボタンを右クリックし、「コマンドプロンプト(管理者)」/「Windows Powershell(管理者)」を選択します。
- 次のコマンドを入力し、各々の後にEnterキーを押し、SDカードのサイズと同じディスク番号であることに注意してください。diskpart list disk
- 次に、以下のコマンドを入力し、#をSDカードのディスク番号に置き換え、各々の後にEnterキーを押します。Select disk # clean
- 処理が完了したら、コマンドプロンプトを閉じます。
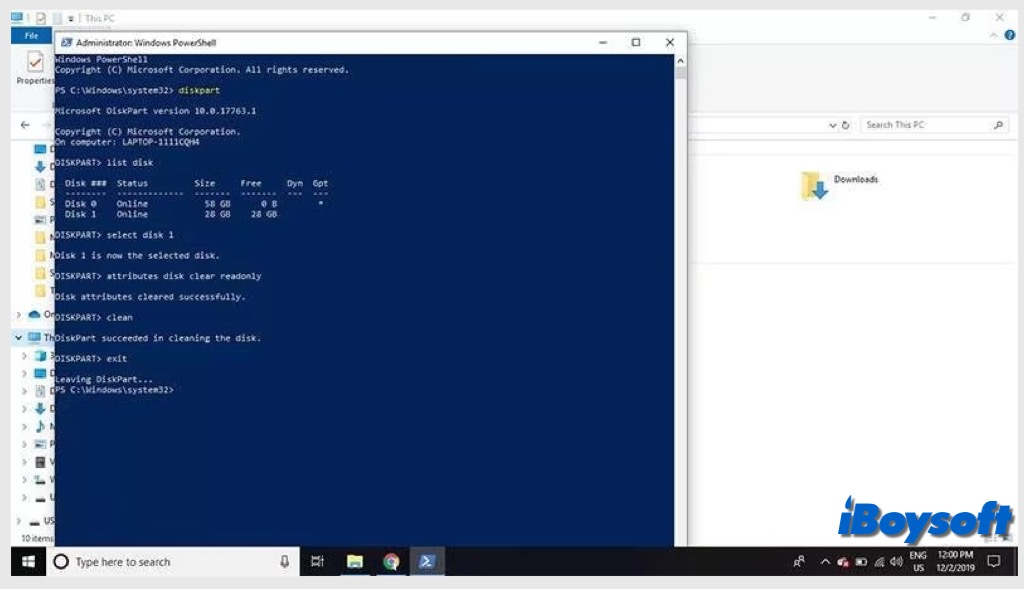
WindowsでSDカードをクリアする方法を他の人に共有しましょう!
