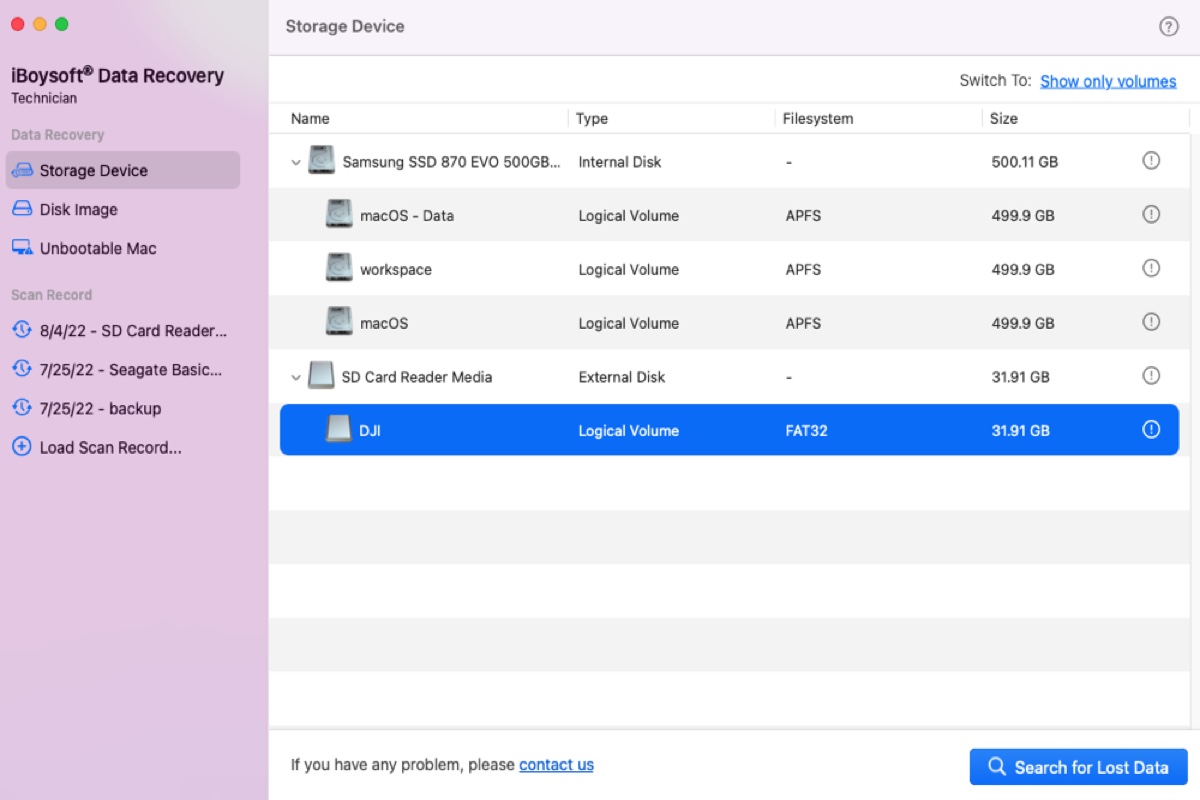I wasn't thinking when I accidentally deleted all files from my SD card. I didn't format the drive but just deleted it. It has many precious videos and photos I desperately need to get back. I know there are ways but are video files recoverable? If so, how do I recover accidentally deleted files on SD card?
Lost or deleted file recovery is arguably the most common issue you need to deal with your SD card. Fortunately, you can recover the accidentally deleted files on SD card with the right tool at hand if they are not overwritten by new data.
The following guide will help you understand the fundamentals behind SD card deleted file recovery, the answers to a commonly-asked question, "how to recover deleted files from SD card without software," and how to recover deleted data from SD card effortlessly.
| Methods to perform SD card deleted file recovery | Applicable Cases |
| Undelete SD card from a backup | If you have baked up the SD card to another storage device |
| Restore deleted files from the built-in backup utility | If the files are saved to your computer and you have enabled the backup utility |
| Retrieve files with data recovery software | All cases |
[Basics explained] Can you recover deleted files from SD card?
When a storage device saves data, it stores the actual data and keeps a reference to the data in a separate location. For instance, Windows uses a file allocation table to track which and where the files are stored on a drive.
When a file gets deleted or a memory card deletes data automatically, the operating system will remove the reference to it in the directory structure and mark the space used by the deleted file as unused or free, rendering it inaccessible from a standard file manager. However, for performance reasons, it won't wipe the deleted file's storage space immediately, which makes the actual data on the disk still intact until new data arrives.
That said, you can restore deleted files from an SD card or micro SD card as long as they are not overwritten by new ones. Therefore, you must stop saving new files to the SD card immediately and start data recovery as soon as possible to avoid part of the files becoming unrecoverable.
Please share the information to help others recover deleted photos from SD card!
How to recover deleted files on SD card (100% working)?
In order to recover deleted files from memory cards like SD cards or micro SD cards, you need to use a powerful data recovery application to look for the actual files that remain on the card after deletion and save them to a location of your choice.
Based on real-life performance and usability, we believe the best way to undelete SD card used for internal or external storage in a camera, phone, MP3 player, computer, etc, is with iBoysoft Data Recovery. This best recovery software for SD cards has two dedicated versions, specifically developed for Windows and macOS.
How to recover deleted files from SD card on Windows?
If you have a Windows computer available, you can recover lost files from SD card with iBoysoft Data Recovery for Windows.
It's read-only and trusted by millions of users, including world-famous data recovery service providers. It can recover deleted or lost data for over 1000 formats, including images, videos, audio, documents, etc, from memory cards (SD cards, micro SD cards...) and other internal or external storage devices running on Windows 11/10/8/7/XP/Vista.
iBoysoft Data Recovery for Windows also has an excellent recovery rate, supports ExFAT, FAT32, and NTFS file systems, and allows you to preview files for free before recovery. You can free download it to restore deleted SD card files as guided below.
How to recover deleted data from SD card on Windows:
Step 1: Free download and install iBoysoft Data Recovery.
Click the button below to download the data recovery software to your Windows computer and double-click it to finish the installation.
Step 2: Insert the SD card into your computer.
You can try connecting the device that contains the SD card to your computer first. If it doesn't work with the data recovery software, take the SD card out and use it with an internal or external card reader.
Step 3: Launch the deleted SD card recovery software, and select the "Data Recovery" module.

There are three recovery modules available. Data Recovery works to restore lost files due to accidental deletion, formatting, lost partition, or RAW/damaged/inaccessible drives. RAW Drive Recovery repairs RAW partitions without data loss. Bitlocker Recovery has similar functions as Data Recovery except that it focuses on BitLocker-encrypted drives.
Step 4: Scan the SD card for deleted files by selecting it and clicking Next.

It may take a while for the software to find deleted files on SD card, depending on the amount of data on the card.
Step 5: Preview found files.

Once the scan completes, you can view deleted files on the SD card in categories, such as Photos, Movies, Audio, Documents, Archives, and Others. Select a file, it will show you the thumbnail. To preview it, you can right-click on it and select Preview.
Step 6: Tick the box before the files you want to recover and click the Recover button.

Do remember NOT to save the recovered files to your SD card, as it will overwrite the existing files.
Click the button below to share how to recover data from SD card.
How to recover deleted files from SD card on Mac?
If you have a Mac around, you can recover deleted items from SD card using iBoysoft Data Recovery for Mac, a safe and risk-free utility. It can recover deleted files from memory cards like SD or micro SD cards and other internal or external storage devices, such as USB flash drives, hard drives, etc.
This program is compatible with Mac OS X 10.11 El Capitan and later versions running on Intel, T2, M1, M2, and M3 Macs. You can download it for free to scan the deleted files on the SD card, filter the found files by categories, and preview them before recovery for free.
This SD/micro SD card deleted files recovery software can get back deleted files of various formats, including photos, videos, emails, audio, documents, etc with an outstanding recovery rate.
How to recover deleted files from SD card on Mac:
Step 1: Free download and install iBoysoft Data Recovery for Mac.
Click the button below to download the SD card deleted files recovery software on your Mac, and follow the on-screen instructions to install it.
Step 2: Connect the SD card to your Mac, then open the data recovery tool from the Applications folder.
Step 3: Select the SD card that you wish to recover and click "Search for Lost Data."

Step 4: Wait for the software to scan the SD card for deleted files. Once done, you can click Type and select a category, such as Graphics, Documents, Video, Audio, Email, Archive, and Other, to easily locate the lost files.

Step 5: Choose a file you want to preview and click the Preview button beneath the thumbnail to view its content.

Step 6: Tick the box before the erased files you wish to recover from the SD card and click the Recover button.

Please be reminded that you shouldn't restore the deleted files to the affected SD card.
Share this post to help more people recover deleted files from SD card.
How to recover deleted files from SD card without software?
If you want to restore deleted files from an SD card without third-party software, the only way to do it is from a backup, be it a manual backup or your computer's built-in backup feature.
Restore deleted files from SD card from a backup
Suppose you've backed up your SD card or the deleted files to another drive, you can simply open that drive on your computer, and then drag and drop the files back to your SD card.
Retrieve deleted files on SD card with built-in backup tool
If you didn't manually back up the file but had saved the file to your computer before, you may be able to restore it from the built-in backup tool, such as File History or Backup and Restore on Windows or Time Machine on Mac. Be reminded that this is only possible if you have turned on the backup feature before the file is deleted.
How to retrieve deleted files on SD card on Windows:
From File History:
- Go to Settings > Update & Security > Backup.
- Click "More options."
- Click "Restore files from a current backup."
- Select the files you want to restore and click the Green button.
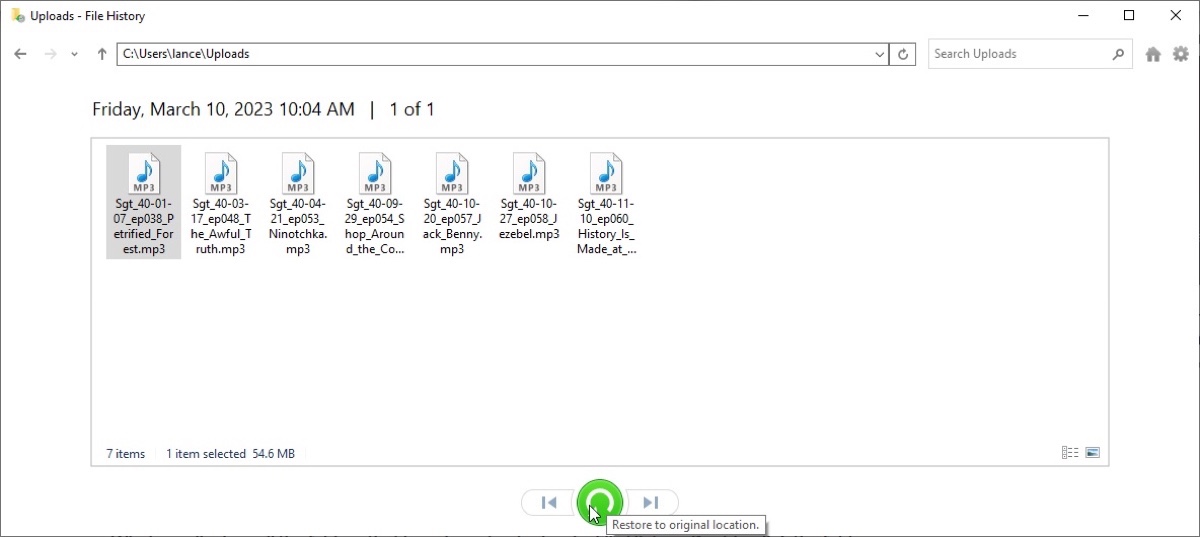
From Backup and Restore:
- Open "Control Panel."
- Select "Backup and Restore" under "System and Security."
- Choose the backup you want to restore files from and click Next.
How to recover deleted photos or other files from memory cards on Mac: (Only possible if you've enabled Time Machine to back up your Mac automatically.)
- Click the Time Machine icon in the top-right menu bar and click "Browse Time Machine backups."
- Browse previous Time Machine snapshots.
- Select the files you want to retrieve and click Restore.
Share to benefit others who need to perform SD card file recovery!
Tips: Can you recover deleted files off SD card with command lines?
If you search for solutions to recover deleted files from an SD card without software, you may run into posts that claim the impossible. Most of them suggest executing the attrib or chkdsk tools in Windows's Command Prompt and the mv tool in Mac's Terminal to restore deleted files from the SD card.
But with a little more work, you will find that:
- attrib is used to display or change the read/write attributes assigned to files.
- chkdsk specializes in checking a volume or disk for errors and repairing them. When used with the /r parameter, it will try to recover data from disk sectors that are experiencing disk errors but it's not a solution for SD card deleted files recovery.
- mv command renames files and removes them from one directory to another.
So, neither of them is able to perform deleted file recovery on an SD card. In fact, unless you have backed up the deleted files on the SD card or the files are still in the Trash, you will have to employ data recovery software to get them back. Even worse, files deleted from SD cards on Windows are permanently deleted, without going to the Recycle Bin.
It's worth mentioning that certain cameras do have a Recycle Bin that allows you to undelete SD cards. You can check your model to see if it exists if your SD card is used for a camera. Besides, memory cards are also commonly used on mobile phones, so you might wonder "how to recover deleted files from memory card in mobile."
If your phone has the built-in cloud backup feature enabled, you can take your chance with the cloud backup service by logging into its official website to see if the deleted files are there. Suppose the deleted files are not backed up; then you must recover deleted files with a reliable data recovery tool.
It's not recommended to perform SD or micro SD deleted file recovery on your phone. Instead, you should attach the SD card to your computer for recovery, as the full-fledged computer-based software provides a higher recovery rate.
Now that you know how to recover an SD card that has files deleted, don't forget to share it with your friends.
FAQ about how to recover deleted files on SD card
- Q1. How to recover deleted files from SD card android without PC?
-
A
It's often advisable to recover deleted data from an SD card using a Windows PC or Mac because it prevents overwriting the deleted data on the SD card and provides better performance.
But if you have only your Android phone around and urgently need to get your deleted files back, you can try installing data recovery software available on your app store to your Phone's original storage. Remember that you can't install the apps to the SD card.
- Q2. How can I recover deleted files from my SD card for free?
-
A
・To recover deleted items from SD card on Windows for free, you can try Windows File Recovery. It's a freeware made by Microsoft that enables you to recover deleted files from SD cards for free, but it requires knowledge of command lines and must be used on Windows 10 or later. The best alternative is iBoysoft Data Recovery for Windows.
・To recover erased files from SD card on Mac for free, you should try iBoysoft Data Recovery for Mac. It provides 1GB of free data recovery and empowers you to restore deleted SD card files with a few clicks.・
- Q3. How to recover deleted files from SD card on phone?
-
A
If your phone has a built-in backup feature, it might have a backup of your deleted files on the cloud. You can check the cloud service's website to see if you can restore deleted files from the SD card. If not, you have to use a reliable data recovery tool like iBoysoft Data Recovery.
- Q4. Where are deleted files stored on SD card?
-
A
Though you can't access the deleted files, they are still present on the SD card until being overwritten.
・If you are using the SD card as an external storage device on Mac, the deleted files go to the Trash Can.
・If you are using the SD card as an external storage device on Windows, the deleted files won't go to the Recycle Bin and you can no longer access the deleted files unless recovered using data recovery software.
・If you are using the SD card with your phone, the deleted files might have a copy stored on the cloud.
・If you are using the SD card with your digital camera, the deleted files may go to the Trash Can if it has one.
- QHow to recover deleted photos from SD card?
-
A
If your photos are backed up on your computer, you can restore them from the backup. Otherwise, you need a data recovery tool to retrieve the deleted files on the SD card.