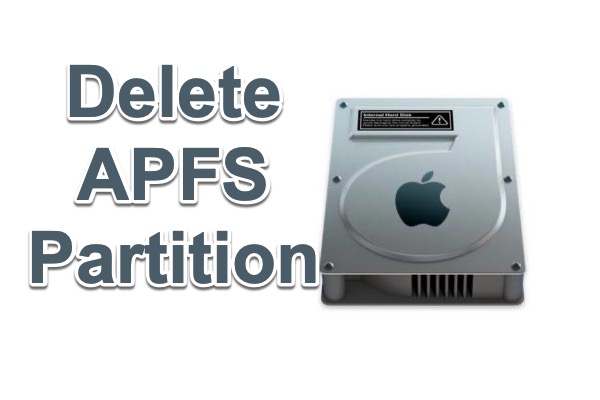APFS、Apple File Systemの略で、macOS、iOS、watchOS、tvOS、およびAppleデバイス用の新しいファイルストレージシステムです。macOS 10.13 High Sierraおよびその後のバージョンにシステムをアップグレードすると、システムドライブは自動的にHFS+からAPFSに変換されます。
「ディスクがほとんどいっぱいです」というメッセージが表示されました。私のMacBookが非常に遅くなりました。ストレージを確認すると、「コンテナ内の他のボリューム」が30GBも使用されていましたが、常に変化していました。時々1〜2GB、別の時に30GBかかりました。私はHigh Sierra 10.13を実行しています。このAPFSパーティションを削除する方法は?どんな提案もありがたく思います!
上記の例と同様に、多くのMacユーザーは、Disk Utilityで「コンテナ内の他のボリューム」という奇妙なものに気づいています。これらのボリュームは常にMacハードドライブの数百GBを占有し、そのサイズは増え続けています。
この場合、他のボリュームは何か、Macでそれらを取り除く方法とは何か、気になるかもしれません。Macintosh HDの空き容量を解放するには、APFSパーティションを削除することを決定した理由に関係なく、ステップバイステップのチュートリアルに従ってください。
この投稿が役に立つと思うなら、誰かに共有しましょう!
APFSボリュームを削除する前に何が起こりますか?
Macでパーティションを削除する際には、そのパーティションに保存されているすべてのデータが消去され、パーティションが削除されます(APFSを消去する場合は内容を消去しますが、パーティションは残ります)。したがって、続行する前に、重要なデータの完全なバックアップを取っていることを確認してください。
外部ドライブにファイルのバックアップを手動で取ることもできます。また、Time MachineをオンにしてiCloudやGoogle Driveを利用することもできます。ボリューム/ドライブのバックアップを作成する最も簡単で速い方法は、iBoysoft DiskGeeker for MacなどのMac用のサードパーティークローナーを使用することです。
iBoysoft DiskGeeker for Macは、Mac用のオールインワンディスク管理ツールであり、Disk Clone機能を使用すると、ターゲットディスクの1対1のコピーを作成できます。起動ディスクだけでなく、外部ハードドライブのクローンもサポートしています。ディスクのクローニング後、APFSボリュームを削除してもデータの損失を心配する必要はありません。
iBoysoft DiskGeeker for Macを無料でダウンロードしてインストールしてください!
APFSボリュームを削除する方法
APFSでは新しい概念、コンテナがあります。コンテナはAPFSの基本的なストレージユニットです。各APFSコンテナには1つ以上のボリュームが含まれています。物理ドライブは複数のコンテナに分割できます。ボリュームはFinderで見る実際の「ドライブ」ですが、コンテナはDisk Utilityでのみ表示されます。まず、削除したいものが何かを明確にする必要があります。
APFSボリュームとAPFSパーティション、コンテナを削除するのは異なります。多くのユーザーがAPFSパーティション、APFSコンテナ、またはAPFSボリュームの意味に混乱していることを考えると、APFSパーティション、コンテナ、およびAPFSボリュームの削除方法を紹介します。
簡単なものから始めましょう。Macintosh HDまたは外部ドライブにあるかどうかに関わらず、簡単な手順でAPFSボリュームを削除できます。Disk Utilityを使用して正しい方法でAPFSボリュームを削除できます:
- 1. Application > Utilities > Disk Utilityに移動し、削除したいAPFSボリュームを見つけます。
- 2. APFSボリュームを右クリックし、「APFSボリュームを削除」を選択します。
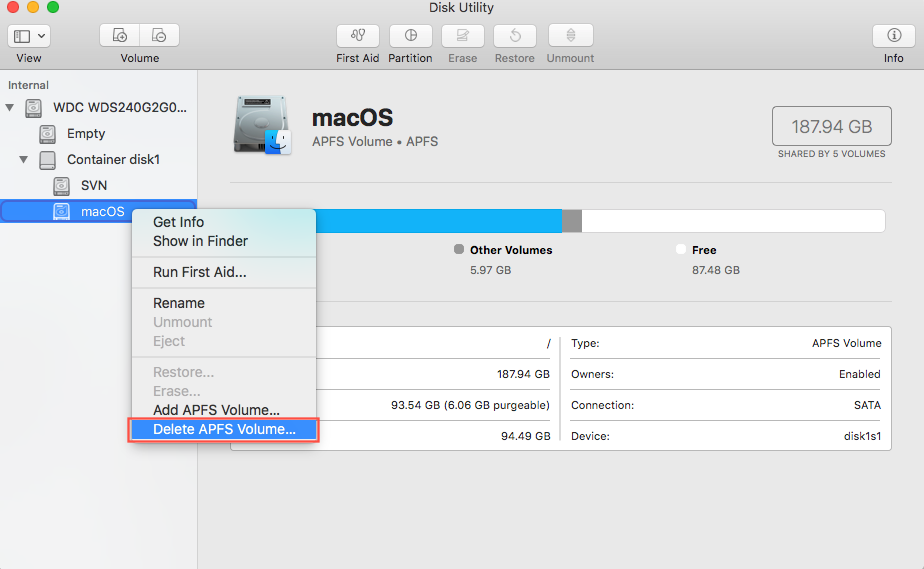
- 3. 「APFSボリュームを削除しますか?」と表示されたら、「削除」ボタンをクリックします。
- 4. 削除プロセスが完了するまで待ちます。
APFSパーティションまたはコンテナを削除する方法
APFSボリュームを削除するのとは異なり、Disk UtilityでAPFSパーティションまたはコンテナを右クリックすると、選択できる削除オプションがないことに気づくでしょう。APFSパーティションやコンテナを削除することは思ったほど簡単ではありません。Macintosh HD上のAPFSパーティションまたはコンテナを削除する際に異なる方法があります。
1. Macintosh HD上のAPFSパーティションまたはコンテナを削除する
注意: Macintosh HD上のAPFSパーティションまたはコンテナにはシステムファイルが含まれており、これらのいずれかを削除すると、Macコンピュータが起動できなくなります。
- 1. MacのAppleメニューでMacをシャットダウンします。
- 2. Intel MacまたはApple Silicon MacをmacOSリカバリモードに起動します。
- 3. macOSリカバリモードに入ると、「ユーティリティ」をクリックし、ドロップダウンウィンドウから「ターミナル」を選択します。Terminalを使用してAPFSボリュームを削除する必要があります。
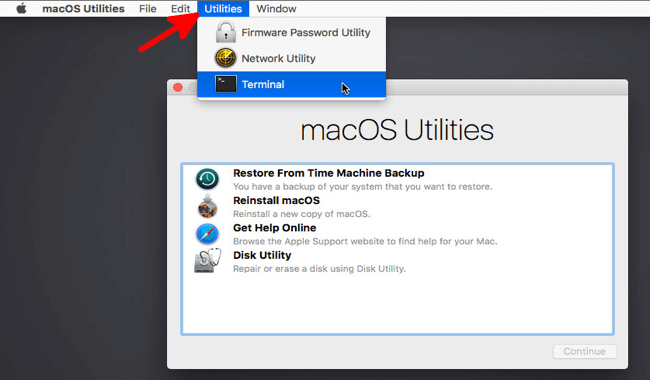
- 4. MacのTerminalウィンドウで、diskutil listと入力してリターンキーを押すと、Macにマウントされているすべてのドライブが表示されます。
- 5. disk0s2を実際のAPFSコンテナの識別子で置き換えて入力します。diskutil apfs deletecontainer disk0s2
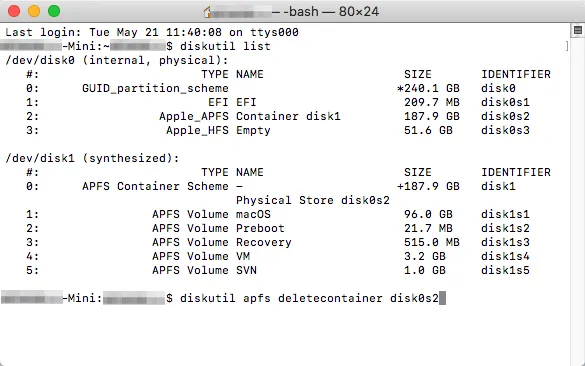
2.外部ハードドライブにあるAPFSパーティションまたはコンテナを削除します。
外部APFSハードドライブを持っており、APFSコンテナをマージしたい場合は、以下の手順に従うことができます。
- 1. アプリケーション>ユーティリティ>ディスクユーティリティに移動します。
- 2. 左側のメニューバーから「表示」をクリックし、「すべてのデバイスを表示」を選択します。
- 3. 左パネルでAPFSコンテナを右クリックし、提供されるオプションから「取り出し」をクリックします。
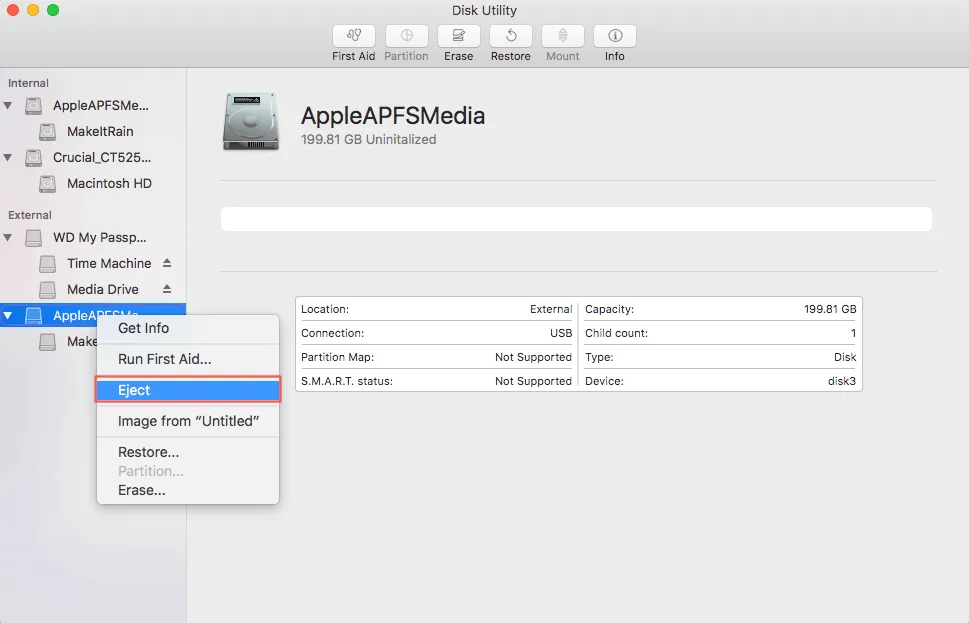
- 4. APFSコンテナを取り出した後、Terminal(アプリケーション>ユーティリティ>ターミナル)を起動する必要があります。
- 5. 今、コマンドdiskutil listと入力します。これによりディスクに関連するすべての情報が表示されます。表示されたデータに基づいて、APFSコンテナの識別子を区別する必要があります。
- 6. 識別子をメモした後、diskutil apfs deleteContainer disk2s3を入力します。(disk23sを実際のデバイス識別子に置き換えてください)
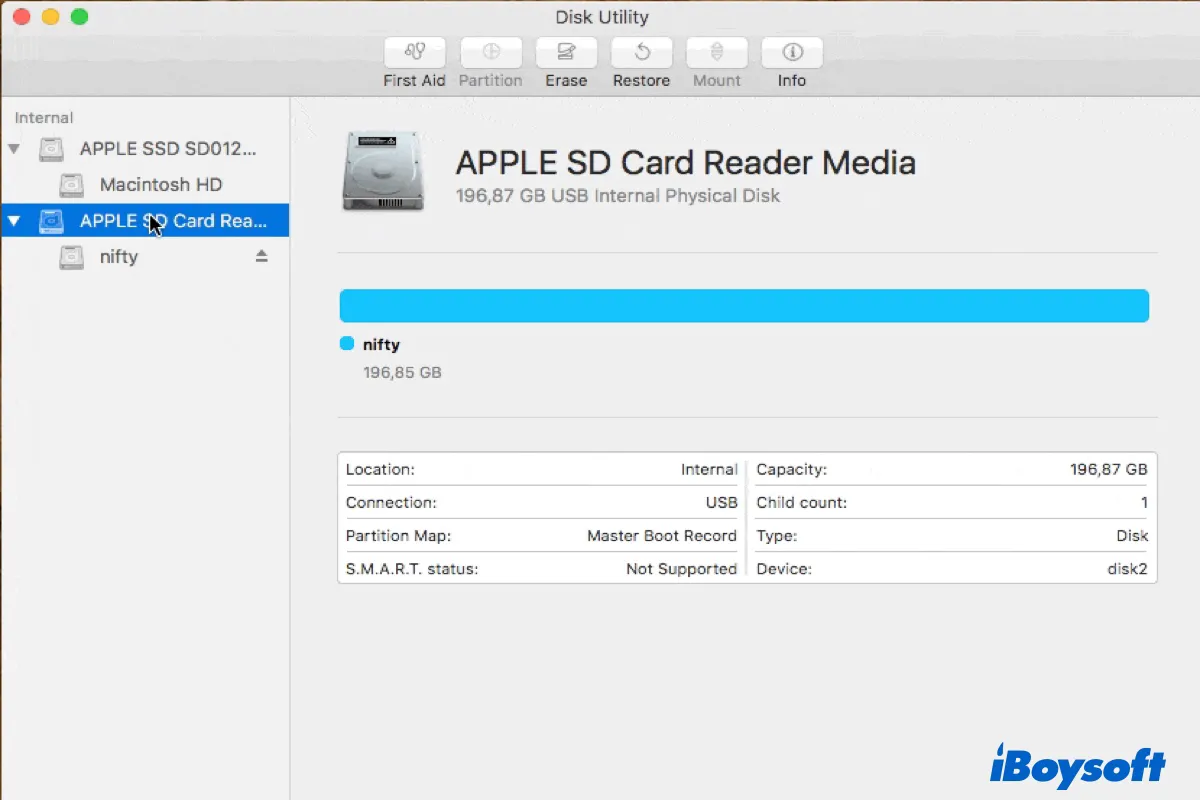
[修正済み]MacでSDカード/USBドライブ/ハードドライブをパーティション化できない場合?
MacでAPFSパーティション、ボリューム、またはコンテナを削除できない場合、この投稿で解決策を見つけることができます。 続きを読む >>
MacでAPFSボリューム/パーティション/コンテナを削除する詳細な手順を他の人にお知らせください!
APFSボリュームを削除した後のデータ損失を回復する方法
実際の削除方法は大きく異なり、データ損失の問題に陥る可能性があります。ここでは、APFSパーティション、ボリュームを削除する際のデータ損失を回避するための2つの方法を紹介します。
方法1:タイムマシンバックアップからデータを復元する
AppleのTime Machineソフトウェアは、macOSまたはMac OS Xに組み込まれたバックアップユーティリティであり、最近削除されたファイルや写真を回復したり、古いTime MachineバックアップからMacを回復したりするのに役立ちます。
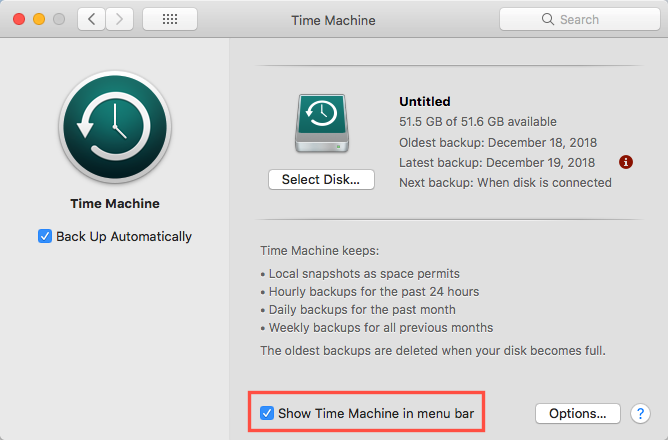
- 3. メニューバーのTime Machineアイコンをクリックし、「Time Machineに入る」を選択します。
- 4. 削除されたファイルを含むフォルダを選択し、画面上の上下の矢印を使用するか、画面の端にあるタイムラインを使用してバックアップフォルダ内のアイテムを参照します。古いバージョンのファイルを見つけたい場合は、タイムラインを使用してファイルをナビゲートする方が速いです。このフォルダ全体の多くのスナップショットとフォルダの変更内容を表示できます。
- 5. 項目を選択し、スペースバーを押すかダブルクリックしてプレビューを表示します。
- 6. 復元したいファイルを選択し、復元をクリックします。
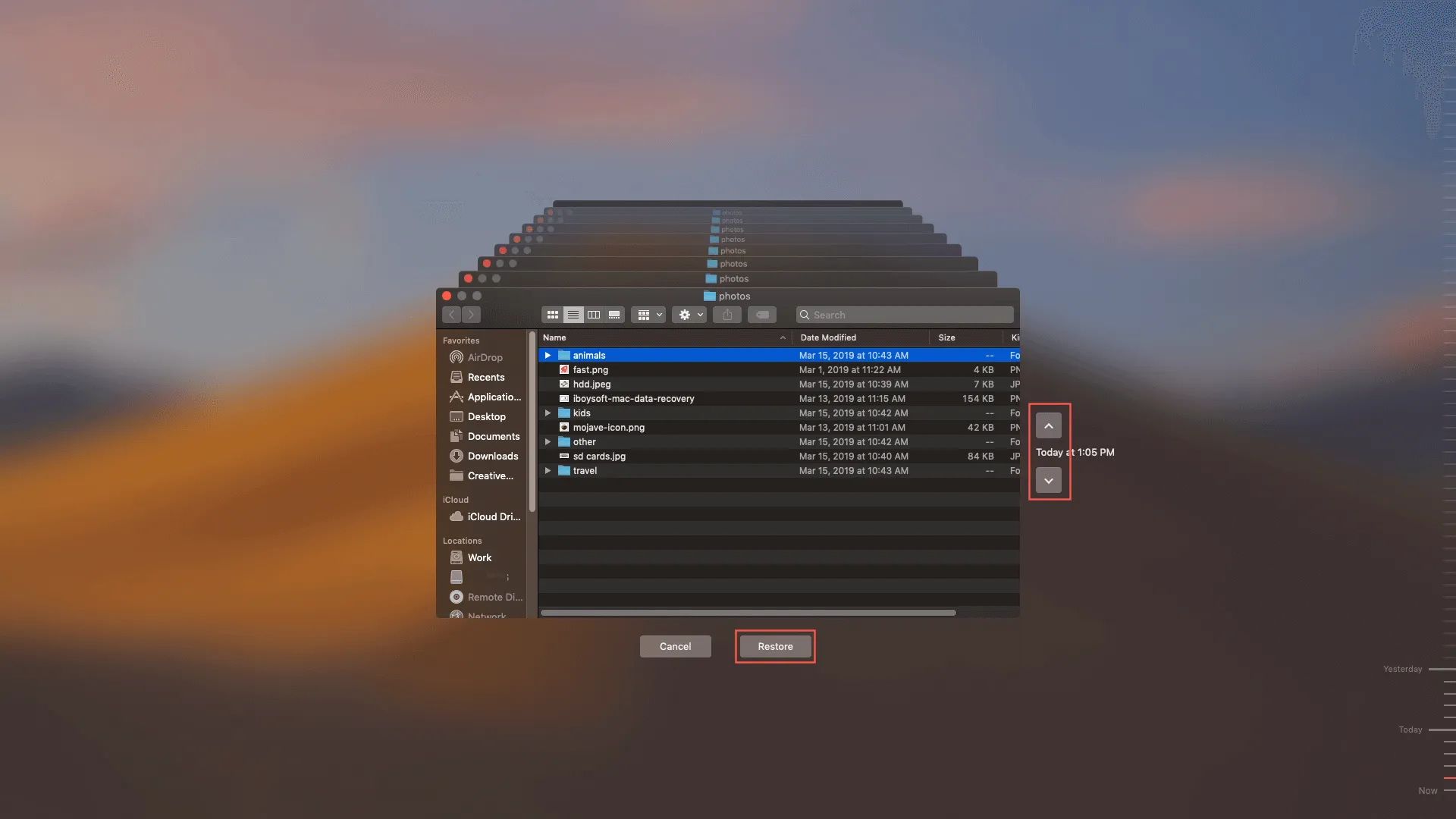
2. Time MachineバックアップからAPFSパーティションを復元する
- 1. 画面の左上隅にあるAppleロゴをクリックし、[再起動]を選択します。
- 2. MacをmacOSリカバリーモードに起動させます。
- 3. MacをmacOSリカバリーモードに起動した後、macOSユーティリティというウィンドウが表示されます。[Time Machineバックアップから復元]を選択して[続ける]をクリックします。
- 4. 削除されたAPFSパーティションを含むハードディスクを選択し、[続ける]をクリックします。
- 5. 復元したいTime Machineバックアップを選択して[続ける]をクリックします。MacはTime Machineバックアップからハードディスク全体を復元します。完了したら再起動します。
Time Machineバックアップからファイルを復元できませんか?プロのAPFSデータ復旧ツールがAPFSディスクからバックアップを回復するのに役立ちます。
方法2: 最高のAPFSデータ復旧ソフトウェアで失われたファイルを回復する
大切なファイルであれば、削除する前に他のドライブにバックアップを取ることをお勧めします。バックアップを作るのを忘れた場合や、クローンがない場合、削除されたAPFSボリュームにまだ有用なファイルがあることに気づいた場合、方法2だけが失われたファイルを取り戻すのに役立ちます。
APFSデータの復旧は非常に複雑ですが、APFSボリュームから削除/失われたファイルを回復できるMacデータ復旧ソフトウェアはほとんどありません。幸いにも、iBoysoft Data Recovery for MacはAPFSボリュームから削除/失われたファイルを回復できるほんの数少ないMacデータ復旧ソフトウェアの1つです。
iBoysoft Data Recovery for Macは、削除されたAPFSパーティション/コンテナからデータを回復できるプロフェッショナルなMacデータ復旧ソフトウェアです。APFSドライブからのデータの復元だけでなく、フォーマットされたAPFSドライブからのデータの復元や、マウントできないAPFSドライブからのデータの復元、アクセスできないAPFSドライブからのデータの復元、破損したAPFSドライブからのデータの復元などが可能です。
APFSドライブからのデータの復元に加えて、iBoysoft Data Recovery for MacはHFSドライブ、HFS+ドライブ、exFATドライブ、FAT32ドライブからのデータの復元や、フォーマットされた、マウントできない、アクセスできない、破損したハードドライブ、外部ハードドライブ、SDカード、USBドライブ、ペンドライブなどからのデータの復元にも対応しており、インテルベースとApple Silicon Macの両方をサポートしています。また、最新のmacOS Sequoiaと完全に互換性があります。
iBoysoft Data Recovery for Macで削除されたAPFSボリュームを回復するチュートリアル
1. MacにiBoysoft Data Recovery for Macを無料でダウンロード、インストールします。
2. iBoysoft Data Recovery for Macを起動します。
3. 削除したAPFSボリュームがあるハードドライブをData Recovery>ストレージデバイスから選択し、「失われたデータをスキャン」をクリックして、削除されたAPFSボリュームとそのファイルを検索します。

Note: クイックスキャンモードで失われたファイルが見つからない場合は、環境設定パネルの「ファイルタイプ」オプションを確認し、ディープスキャンオプションをチェックして再度試してみてください。
4. リストされた検索ファイルをプレビューし、必要なファイルを選択して「回復」をクリックして保存します。

結論
この投稿では、Macintosh HDと外部ドライブでのAPFSパーティション、コンテナ、またはボリュームを削除または削除するステップバイステップのチュートリアルを紹介しています。削除後に重要なデータを失った場合は、最高のAPFSデータ復元ソフトウェアであるiBoysoft Data Recovery for Macをダウンロードして、削除されたAPFSボリュームからの失われたデータや破損したAPFSパーティションからの失われたデータの回復に役立ててください。