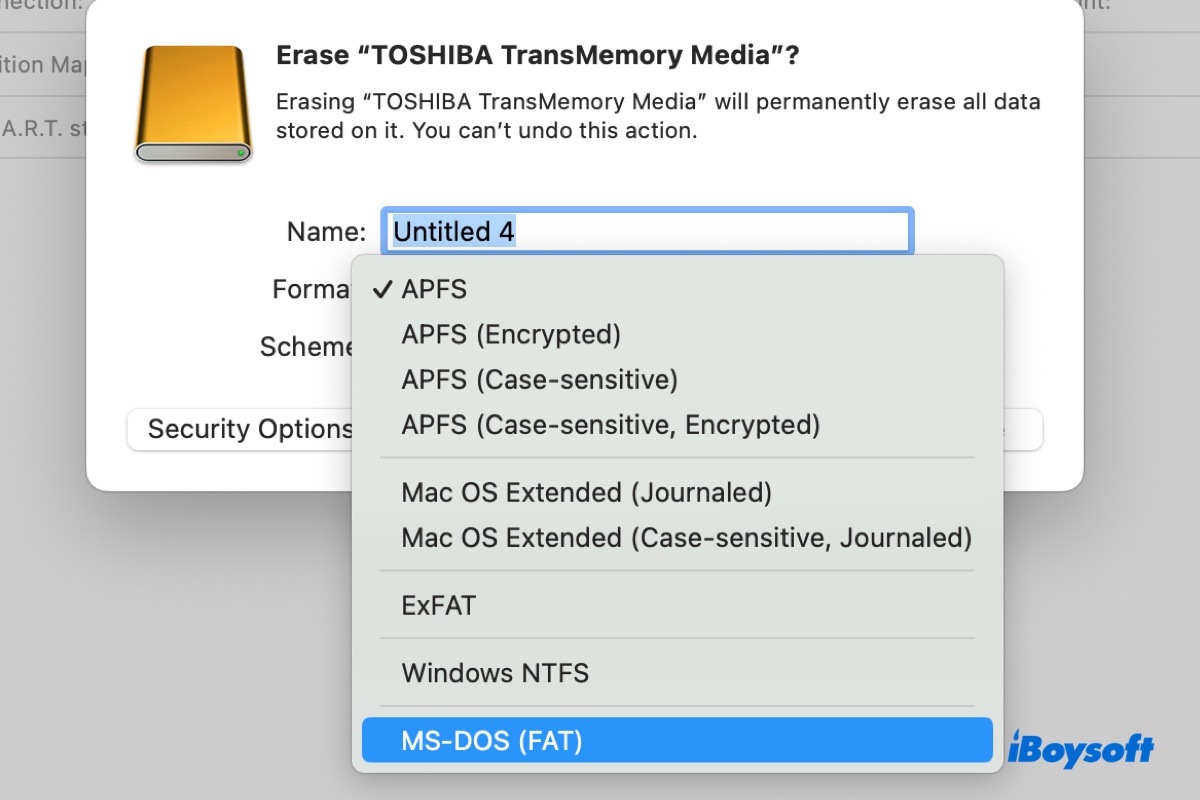"Is MS-DOS (FAT) the same as FAT32?"
When trying to format a drive to FAT32 on Mac, you may notice the closest option is MS-DOS (FAT). This can be confusing, as you may be unsure if MS-DOS (FAT) is the same as FAT32. Besides, you may hesitate between choosing exFAT or MS-DOS (FAT) for Windows and Mac when preparing a drive for both platforms.
In this article, I'll explain the meaning of MS-DOS (FAT) and discuss the differences between exFAT, MS-DOS (FAT), FAT32, and Mac OS Extended (Journaled).
MS-DOS (FAT) vs. exFAT vs. Mac OS Extended (Journaled) - Table
The following table summarizes the similarities and differences between MS-DOS (FAT), exFAT, and Mac OS Extended (Journaled).
| Feature | exFAT | MS-DOS (FAT12) | MS-DOS (FAT16) | MS-DOS (FAT32) | Mac OS Extended (Journaled) |
| Designed For | Flash drives, SD cards, external drives | Floppy disks | Older systems, small storage devices | USB drives, memory cards, external HDDs | macOS internal and external drives |
| Maximum Volume Size | 128 PB (practical limit) | 32 MB | 2 GB (4 GB with specific extensions) | 2 TB (some OS limit to 32 GB) | 8 EB |
| File Size Limit | 128 PB (practical limit) | 32 MB | 2 GB | 4 GB | 8 EB |
| Cluster Size | 4 KB to 32 MB | 0.5 KB to 4 KB | 2 KB to 64 KB | 4 KB to 32 KB | 4 KB to 32 KB |
| Optimized For | Flash memory | Legacy floppy disks | Small volumes | Broad compatibility | macOS performance and reliability |
| Journaling | No | No | No | No | Yes |
| Compatibility | Modern Windows, macOS, some Linux | Older and legacy systems | Older systems, some small devices | Universal (Windows, macOS, Linux, etc.) | macOS, limited Windows and Linux support |
| Typical Usage | Portable storage, large file support | Floppy disks | Small storage devices, older systems | USB drives, memory cards, external drives | macOS internal drives, Time Machine backups |
| Advantages | Large file and volume support, efficient space usage, better performance on flash memory | Simple structure, very low storage overhead | Simple structure, wider storage than FAT12 | Broad compatibility, easy to implement | Advanced features, reliability, Time Machine support |
| Disadvantages | Limited OS support on older systems, no built-in security features, potential licensing issues | Very limited storage capacity, not suitable for modern needs | Limited volume size, larger cluster sizes can waste space | Limited by 4 GB file size, less efficient for large storage | Limited cross-platform compatibility |
Share the information if you find it helpful!
What is MS-DOS (FAT)?
MS-DOS (FAT) means Microsoft Disk Operating System with the File Allocation Table (FAT) file system. MS-DOS is the dominating operating system for IBM-compatible personal computers in the 1980s and early 1990s. FAT is the primary file system used by MS-DOS and Windows 9x operating systems.
With the increase in disk drive capacity, Microsoft has developed three variants of FAT:
- FAT12: Mainly used in early versions of MS-DOS and floppy disks, supporting disks up to 16MB with 4KB clusters or 32MB with 8KB clusters.
- FAT16: Introduced to support disks up to 2GB.
- FAT32: Introduced to support disks up to 2TB.
Today, MS-DOS (FAT) is used on macOS as a general term for the FAT file system. The actual version it represents depends on the disk capacity. For instance,
- If the volume is 4.3MB or less, choosing MS-DOS (FAT) when erasing it in Disk Utility will format it as MS-DOS (FAT12).
- If the volume size ranges from 4.4MB to 529MB, selecting MS-DOS (FAT) in Disk Utility will format it as MS-DOS (FAT16).
- If your volume or disk is 530MB or larger, selecting MS-DOS (FAT) when erasing it in Disk Utility will format it as MS-DOS (FAT32).
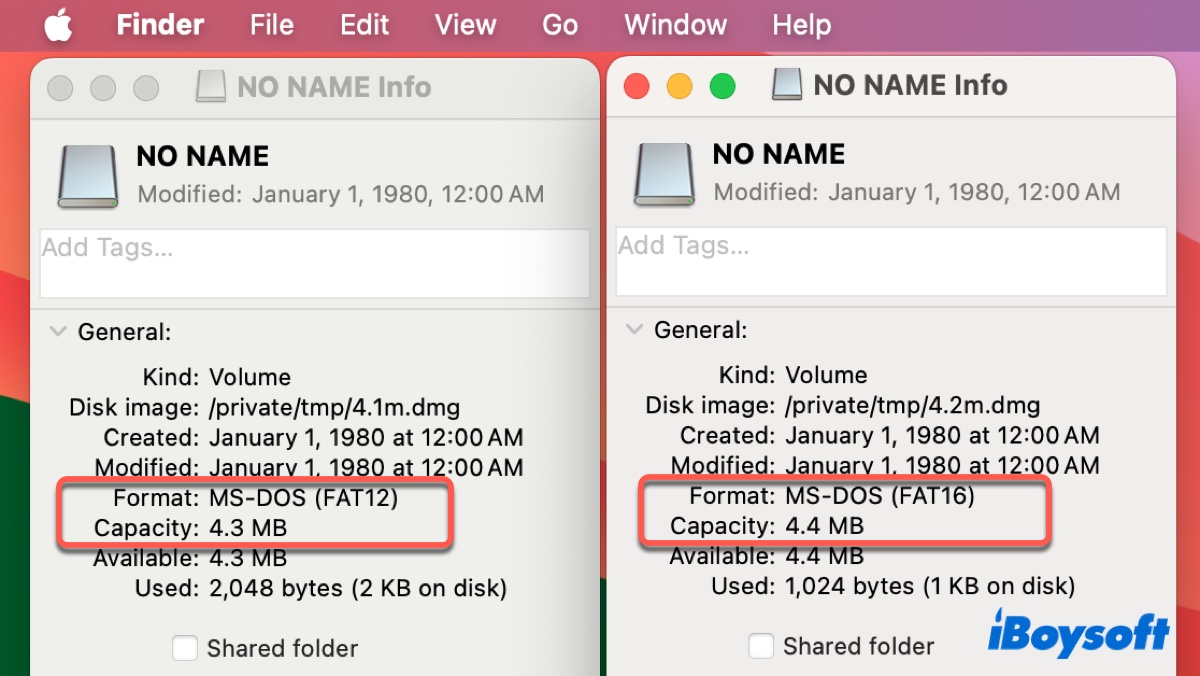
Although exFAT has become more prevalent, FAT continues to be used on removable media like USB flash drives or memory cards and portable devices like digital cameras due to its great compatibility with Windows, Linux, and macOS, as well as its ease of use.
So, to answer some common questions:
① Is MS-DOS (FAT) compatible with Windows?
Yes, MS-DOS (FAT) is compatible with Windows.
② Is MS-DOS (FAT) compatible with Mac?
Yes, MS-DOS (FAT) is compatible with Mac.
Is MS-DOS (FAT) the same as FAT32?
MS-DOS (FAT) is the same as FAT32 when the disk or volume has a capacity of 530MB or larger. If the disk/volume is smaller than 530MB, MS-DOS (FAT) represents FAT16 or FAT12. To check the variant of FAT your disk uses, open Disk Utility and select the volume or disk.
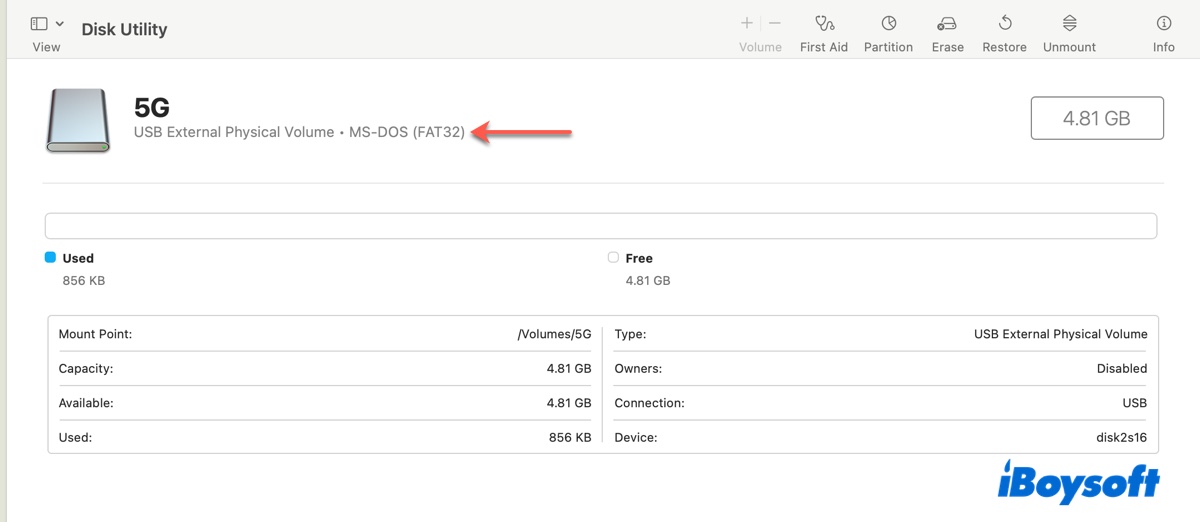
Beneath the drive label, You'll find MS-DOS (FAT32) for FAT32, MS-DOS (FAT16) for FAT16, and MS-DOS (FAT12) for FAT12.
exFAT vs. MS-DOS (FAT)
exFAT stands for Extended File Allocation Table. It was created by Microsoft to address the 4GB file size limitation of the FAT32 file system. Unlike FAT32, exFAT can handle files up to 16EB and volumes up to 128PB. It also allows for larger cluster sizes, which improves disk performance and reduces fragmentation when saving large files.
MS-DOS (FAT), on the other hand, is a generic term for any of the FAT file system family, be it FAT12, FAT16, or FAT32.
Both of them are good choices for cross-platform storage devices that need to be compatible with macOS and Windows. But exFAT is usually more recommended, as it supports larger file sizes and has better performance on flash memory.
exFAT or MS-DOS (FAT) for Windows and Mac? Choose exFAT in most cases, especially if you need to save single files larger than 4GB; Choose FAT32 if required.
Mac OS Extended (Journaled) vs. MS-DOS (FAT)
Mac OS Extended (Journaled) is the default file system for Mac internal hard drives running macOS Sierra and earlier. It's a native Mac format and is not compatible with Windows or Linux. Generally, it doesn't share the broad compatibility of MS-DOS (FAT) but is a better option for disks used on Mac only.
You can choose it as the file system if your Mac operates in macOS Sierra or earlier; otherwise, the more advanced APFS is recommended. Mac OS Extended (Journaled) is also the best format for Time Machine backup disk on macOS Catalina and earlier.
How to format a drive in MS-DOS (FAT) on Mac?
If you attempt to format a disk in MS-DOS (FAT) on Mac, use the following steps.
Format to MS-DOS (FAT) in Disk Utility:
- Open Disk Utility.
- Click View > Show All Devices (if you're formatting a disk).
- Select the physical disk or partition you want to format in MS-DOS (FAT) and click Erase.
- Name it.
- Choose MS-DOS (FAT) as the format.
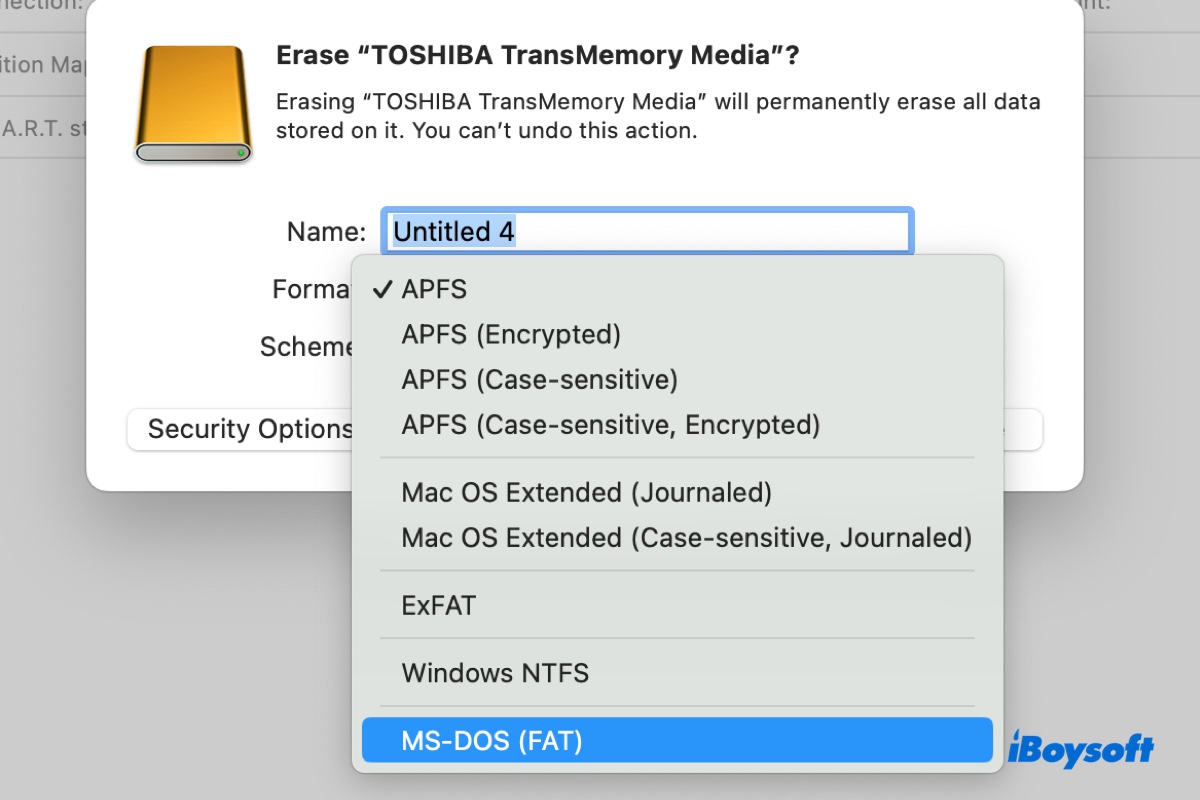
- Keep GUID Partition Map as the scheme. (Only available when formatting a disk. If the drive will be used on older versions of Windows or macOS, choose Master Boot Record.)
- Click Erase.
Then Disk Utility will erase the selected disk or partition with the appropriate FAT file system. If it's not what you expect, you can format it in Terminal with the desired format.
Format to MS-DOS (FAT12/16/32) in Terminal:
- Open Terminal.
- Run the command below to acquire the disk identifier of the disk or partition you intend to format.(e.g., disk2 or disk2s3)diskutil list
- Replace Name, Scheme, and disk_identifier in the command with your disk info and execute it.
Format an entire disk to FAT32 on Mac:diskutil eraseDisk FAT32 Name Scheme disk_identifierE.g., diskutil eraseDisk FAT32 Data GPT disk2
Format a specific partition to FAT32 on Mac:diskutil eraseVolume FAT32 Name disk_identifierE.g., diskutil eraseVolume FAT32 Files disk2s3
Share this post to help others format disks in MS-DOS (FAT) on Mac.
How to partition a drive formatted in MS-DOS (FAT) on Mac?
If you want to enlarge a volume formatted as MS-DOS (FAT), you must partition the disk. Note that you can't partition a FAT32 drive on Mac directly. If you try to do it, you'll notice the Add Partition ( + ) button is grayed out. To activate it, you need to choose a different format. Consequently, your FAT32 drive or partition will be erased. So, back up your files before proceeding.
Follow these steps:
- In Disk Utility, select your FAT32 partition and click Partition.
- Under "Partition Information," choose a Mac format, such as APFS or Mac OS Extended (Journaled).
- Click the ( + ) button, then move the slider to adjust the partition size.
- Click Apply.
Is this post helpful? Share it to benefit others!