"Est-ce que MS-DOS (FAT) est le même que FAT32 ?"
Lorsque vous essayez de formater un disque en FAT32 sur Mac, vous remarquerez que l'option la plus proche est MS-DOS (FAT). Cela peut être déroutant, car vous pourriez ne pas être sûr si MS-DOS (FAT) est le même que FAT32. De plus, vous pourriez hésiter entre choisir exFAT ou MS-DOS (FAT) pour Windows et Mac lorsque vous préparez un disque pour les deux plates-formes.
Dans cet article, je vais expliquer la signification de MS-DOS (FAT) et discuter des différences entre exFAT, MS-DOS (FAT), FAT32 et Mac OS Extended (Journalisé).
MS-DOS (FAT) vs. exFAT vs. Mac OS Extended (Journalisé) - Tableau
Le tableau suivant résume les similitudes et les différences entre MS-DOS (FAT), exFAT et Mac OS Extended (Journalisé).
| Fonctionnalité | exFAT | MS-DOS (FAT12) | MS-DOS (FAT16) | MS-DOS (FAT32) | Mac OS Extended (Journaled) |
| Conçu pour | Clés USB, cartes SD, disques externes | Disquettes | Anciens systèmes, petits dispositifs de stockage | Clés USB, cartes mémoire, disques durs externes | MacOS disques internes et externes |
| Taille maximale du volume | 128 Po (limite pratique) | 32 Mo | 2 Go (4 Go avec des extensions spécifiques) | 2 To (certains OS limitent à 32 Go) | 8 Eg |
| Limite de taille de fichier | 128 Po (limite pratique) | 32 Mo | 2 Go | 4 Go | 8 Eg |
| Taille de cluster | 4 Ko à 32 Mo | 0,5 Ko à 4 Ko | 2 Ko à 64 Ko | 4 Ko à 32 Ko | 4 Ko à 32 Ko |
| Optimisé pour | Mémoire flash | Disquettes héritées | Petits volumes | Compatibilité étendue | Performances et fiabilité macOS |
| Journalisation | Non | Non | Non | Non | Oui |
| Compatibilité | Windows moderne, macOS, certains Linux | Anciens et systèmes hérités | Anciens systèmes, certains petits appareils | Universel (Windows, macOS, Linux, etc.) | macOS, support Windows et Linux limité |
| Utilisation typique | Stockage portable, prise en charge de gros fichiers | Disquettes | Petits appareils de stockage, anciens systèmes | Clés USB, cartes mémoire, disques externes | Disques internes macOS, sauvegardes Time Machine |
| Avantages | Prise en charge de gros fichiers et volumes, utilisation efficace de l'espace, meilleures performances sur la mémoire flash | Structure simple, très faible surcharge de stockage | Structure simple, stockage plus étendu que FAT12 | Compatibilité étendue, facile à implémenter | Fonctionnalités avancées, fiabilité, support Time Machine |
| Inconvénients | Support OS limité sur les anciens systèmes, pas de fonctionnalités de sécurité intégrées, problèmes potentiels de licence | Capacité de stockage très limitée, ne convient pas aux besoins modernes | Taille de volume limitée, des tailles de cluster plus grandes peuvent gaspiller de l'espace | Limité par une taille de fichier de 4 Go, moins efficace pour un stockage important | Compatibilité limitée entre plateformes |
Partagez les informations si vous les trouvez utiles !
Qu'est-ce que MS-DOS (FAT) ?
MS-DOS (FAT) signifie Microsoft Disk Operating System avec le système de fichiers File Allocation Table (FAT). MS-DOS était le système d'exploitation dominant pour les ordinateurs personnels compatibles IBM dans les années 1980 et au début des années 1990. FAT est le système de fichiers principal utilisé par les systèmes d'exploitation MS-DOS et Windows 9x.
Avec l'augmentation de la capacité des disques durs, Microsoft a développé trois variantes de FAT :
- FAT12 : Principalement utilisé dans les premières versions de MS-DOS et sur les disquettes, prenant en charge des disques jusqu'à 16 Mo avec des clusters de 4 Ko ou 32 Mo avec des clusters de 8 Ko.
- FAT16 : Introduit pour prendre en charge des disques jusqu'à 2 Go.
- FAT32 : Introduit pour prendre en charge des disques jusqu'à 2 To.
Aujourd'hui, MS-DOS (FAT) est utilisé sur macOS comme terme général pour le système de fichiers FAT. La version réelle qu'il représente dépend de la capacité du disque. Par exemple,
- Si le volume est de 4,3 Mo ou moins, en choisissant MS-DOS (FAT) lors de son effacement dans l'Utilitaire de disque, il sera formaté en MS-DOS (FAT12).
- Si la taille du volume est comprise entre 4,4 Mo et 529 Mo, en sélectionnant MS-DOS (FAT) dans l'Utilitaire de disque, il sera formaté en MS-DOS (FAT16).
- Si votre volume ou disque fait 530 Mo ou plus, en sélectionnant MS-DOS (FAT) lors de son effacement dans l'Utilitaire de disque, il sera formaté en MS-DOS (FAT32).
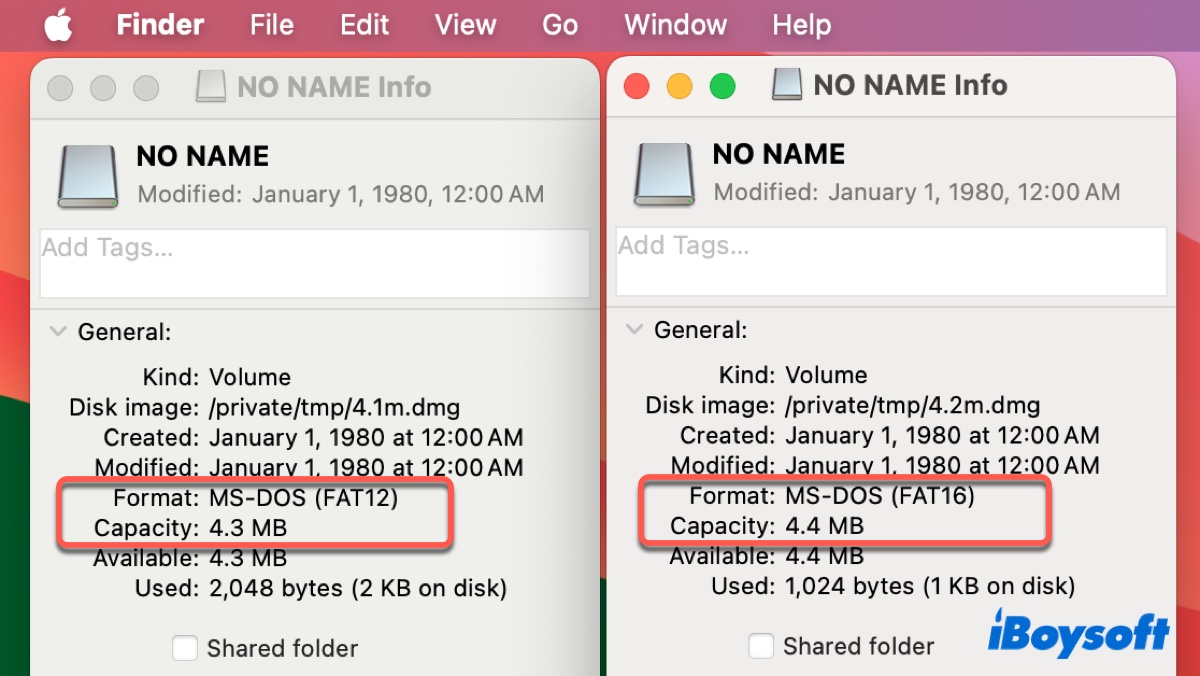
Bien que exFAT soit devenu plus répandu, FAT continue d'être utilisé sur les supports amovibles comme les clés USB ou les cartes mémoire et sur des appareils portables comme les appareils photo numériques en raison de sa grande compatibilité avec Windows, Linux, et macOS, ainsi que de sa facilité d'utilisation.
Donc, pour répondre à certaines questions fréquentes :
① Est-ce que MS-DOS (FAT) est compatible avec Windows ?
Oui, MS-DOS (FAT) est compatible avec Windows.
② Est-ce que MS-DOS (FAT) est compatible avec Mac ?
Oui, MS-DOS (FAT) est compatible avec Mac.
Est-ce que MS-DOS (FAT) est identique à FAT32 ?
MS-DOS (FAT) est identique à FAT32 lorsque le disque ou volume a une capacité de 530 Mo ou plus. Si le disque/volume est plus petit que 530 Mo, MS-DOS (FAT) représente FAT16 ou FAT12. Pour vérifier la variante de FAT utilisée par votre disque, ouvrez l'Utilitaire de disque et sélectionnez le volume ou disque.
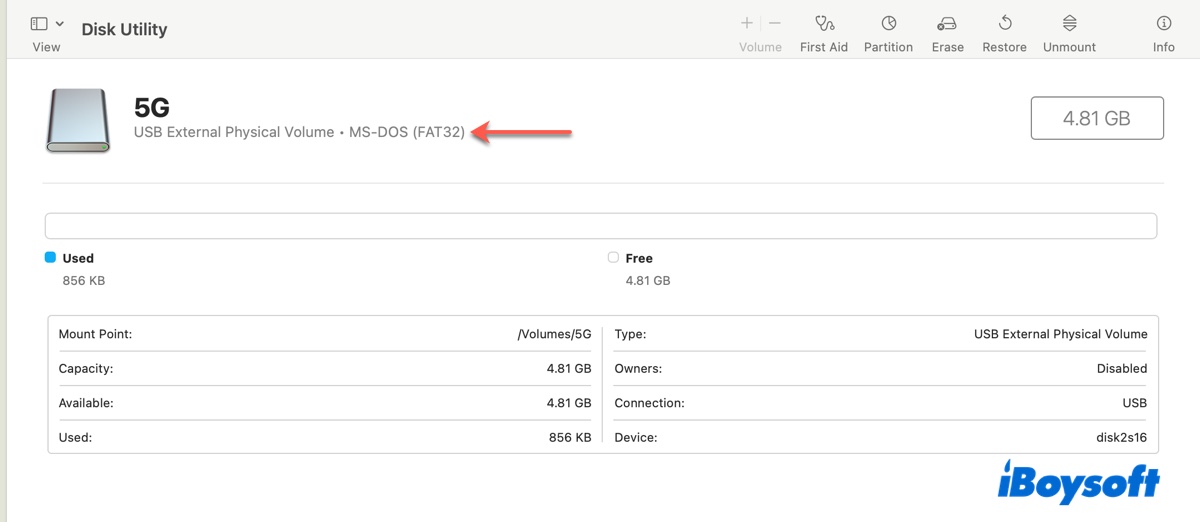
Sous l'étiquette du disque, vous trouverez MS-DOS (FAT32) pour FAT32, MS-DOS (FAT16) pour FAT16, et MS-DOS (FAT12) pour FAT12.
exFAT vs. MS-DOS (FAT)
exFAT signifie Extended File Allocation Table. Il a été créé par Microsoft pour répondre à la limitation de taille de fichier de 4 Go du système de fichiers FAT32. Contrairement à FAT32, exFAT peut gérer des fichiers jusqu'à 16 exaoctets et des volumes jusqu'à 128 pétaoctets. Il permet également de plus grandes tailles de cluster, ce qui améliore les performances du disque et réduit la fragmentation lors de l'enregistrement de grands fichiers.
MS-DOS (FAT), d'autre part, est un terme générique pour l'une des familles de systèmes de fichiers FAT, que ce soit FAT12, FAT16, ou FAT32.
Tous deux sont de bons choix pour les dispositifs de stockage multiplateformes qui doivent être compatibles avec macOS et Windows. Mais exFAT est généralement plus recommandé, car il prend en charge des tailles de fichiers plus importantes et offre de meilleures performances sur la mémoire flash.
exFAT ou MS-DOS (FAT) pour Windows et Mac ? Choisissez exFAT dans la plupart des cas, surtout si vous avez besoin de sauvegarder des fichiers individuels de plus de 4 Go ; Choisissez FAT32 si nécessaire.
Mac OS Extended (Journaled) vs. MS-DOS (FAT)
Mac OS Extended (Journaled) est le système de fichiers par défaut des disques durs internes Mac exécutant macOS Sierra et versions antérieures. C'est un format natif Mac et n'est pas compatible avec Windows ou Linux. Généralement, il ne partage pas la large compatibilité de MS-DOS (FAT) mais est une meilleure option pour les disques utilisés uniquement sur Mac.
Vous pouvez le choisir comme système de fichiers si votre Mac fonctionne sous macOS Sierra ou antérieur ; sinon, le plus avancé APFS est recommandé. Mac OS Extended (Journaled) est également le meilleur format pour le disque de sauvegarde Time Machine sur macOS Catalina et versions antérieures.
Comment partitionner un disque formaté en MS-DOS (FAT) sur Mac ?
Si vous souhaitez agrandir un volume formaté en MS-DOS (FAT), vous devez partitionner le disque. Notez que vous ne pouvez pas partitionner directement un lecteur FAT32 sur Mac. Si vous essayez de le faire, vous remarquerez que le bouton Ajouter une partition (+) est grisé. Pour l'activer, vous devez choisir un format différent. En conséquence, votre lecteur ou partition FAT32 sera effacé. Assurez-vous donc de sauvegarder vos fichiers avant de continuer.
Suivez ces étapes :
- Dans Utilitaire de disque, sélectionnez votre partition FAT32 et cliquez sur Partition.
- Sous "Informations sur la partition", choisissez un format Mac, tel que APFS ou Mac OS étendu (journalisé).
- Cliquez sur le bouton (+), puis déplacez le curseur pour ajuster la taille de la partition.
- Cliquez sur Appliquer.
Ce post est-il utile ? Partagez-le pour en faire profiter les autres !
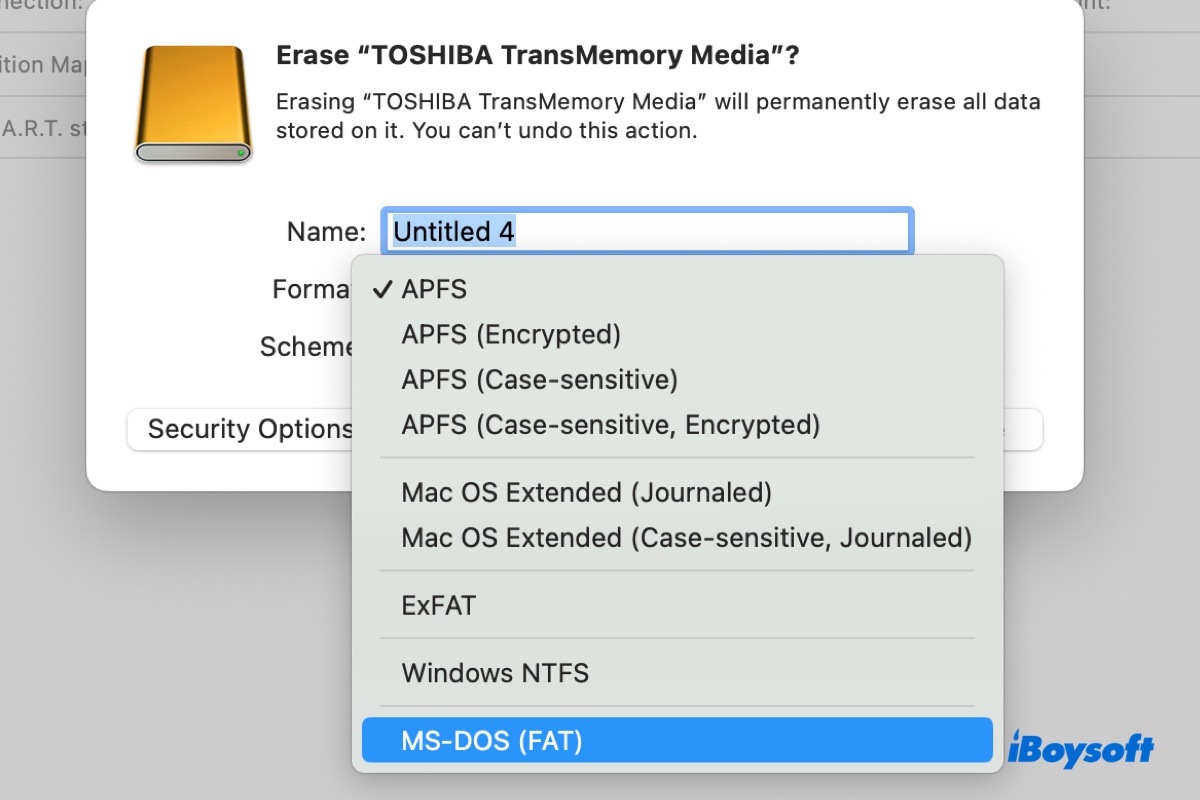
Comment formater un lecteur en MS-DOS (FAT) sur Mac ?
Si vous essayez de formater un disque en MS-DOS (FAT) sur Mac, suivez les étapes suivantes.
Formatter en MS-DOS (FAT) dans Utilitaire de disque:
Ensuite, l'Utilitaire de disque effacera le disque ou la partition sélectionné avec le système de fichiers FAT approprié. Si ce n'est pas ce à quoi vous vous attendez, vous pouvez le formater dans Terminal avec le format désiré.
Formatter en MS-DOS (FAT12/16/32) dans Terminal:
Formatez un disque entier en FAT32 sur Mac :diskutil eraseDisk FAT32 Nom Carte identifiant_disquePar exemple, diskutil eraseDisk FAT32 Données GPT disk2
Formattez une partition spécifique en FAT32 sur Mac :diskutil eraseVolume FAT32 Nom identifiant_disquePar exemple, diskutil eraseVolume FAT32 Fichiers disk2s3
Partagez cette publication pour aider les autres à formater des disques en MS-DOS (FAT) sur Mac.