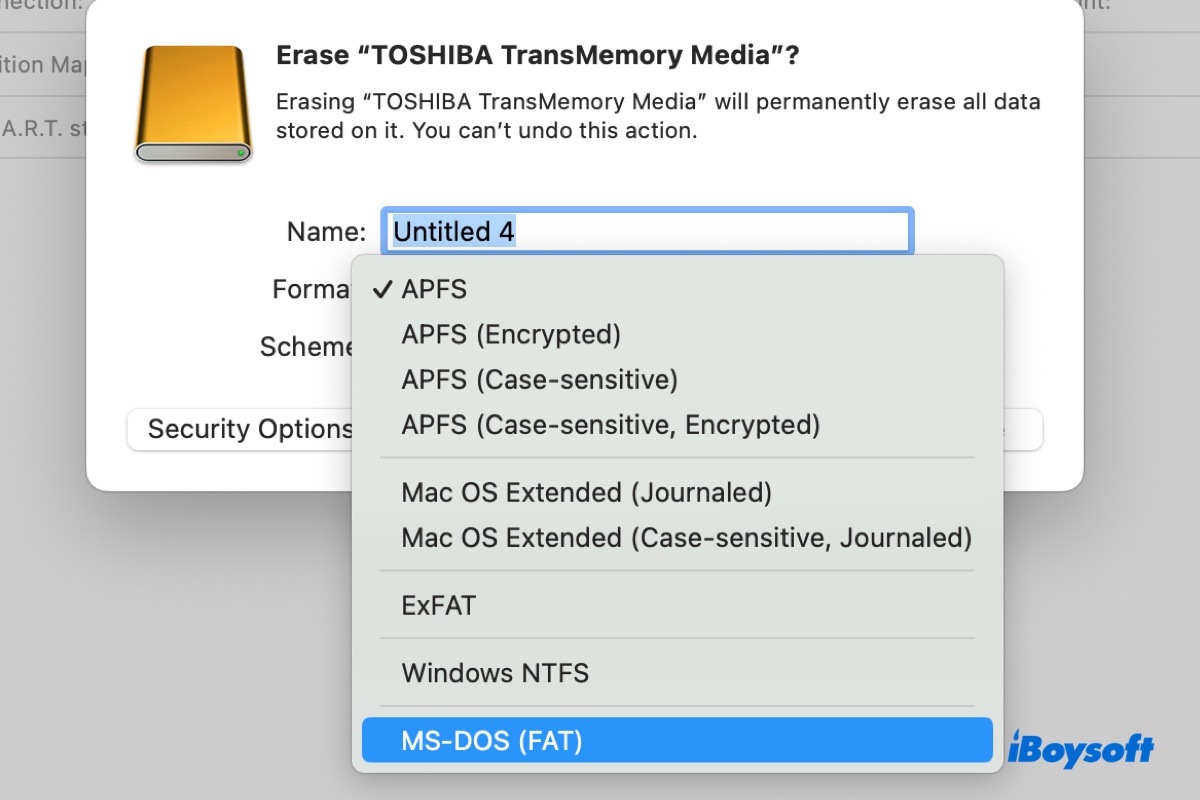"Ist MS-DOS (FAT) dasselbe wie FAT32?"
Beim Versuch, ein Laufwerk auf einem Mac in FAT32 zu formatieren, kann auffallen, dass die nächstbeste Option MS-DOS (FAT) ist. Das kann verwirrend sein, da man unsicher sein könnte, ob MS-DOS (FAT) dasselbe wie FAT32 ist. Zudem könnte man zwischen der Wahl von exFAT oder MS-DOS (FAT) für Windows und Mac zögern, wenn man ein Laufwerk für beide Plattformen vorbereitet.
In diesem Artikel erkläre ich die Bedeutung von MS-DOS (FAT) und diskutiere die Unterschiede zwischen exFAT, MS-DOS (FAT), FAT32 und Mac OS Extended (Journaled).
MS-DOS (FAT) vs. exFAT vs. Mac OS Extended (Journaled) - Tabelle
Die folgende Tabelle fasst die Ähnlichkeiten und Unterschiede zwischen MS-DOS (FAT), exFAT und Mac OS Extended (Journaled) zusammen.
Teilen Sie die Informationen, wenn Sie sie hilfreich finden!
Was bedeutet MS-DOS (FAT)?
MS-DOS (FAT) bedeutet Microsoft Disk Operating System mit dem File Allocation Table (FAT) Dateisystem. MS-DOS war in den 1980er und frühen 1990er Jahren das dominierende Betriebssystem für IBM-kompatible Personalcomputer. FAT ist das primäre Dateisystem, das von MS-DOS und Windows 9x-Betriebssystemen verwendet wird.
Mit der zunehmenden Kapazität von Festplatten hat Microsoft drei Varianten von FAT entwickelt:
- FAT12: Wurde hauptsächlich in frühen Versionen von MS-DOS und Disketten verwendet, unterstützt Disketten bis zu 16 MB mit 4 KB Clustern oder 32 MB mit 8 KB Clustern.
- FAT16: Eingeführt zur Unterstützung von Festplatten bis zu 2 GB.
- FAT32: Eingeführt zur Unterstützung von Festplatten bis zu 2 TB.
Heutzutage wird MS-DOS (FAT) auf macOS als allgemeiner Begriff für das FAT-Dateisystem verwendet. Die tatsächliche Version hängt von der Festplattenkapazität ab. Zum Beispiel,
- Wenn das Volumen 4,3 MB oder weniger beträgt, wird es beim Löschen in der Festplattendienstprogramm als MS-DOS (FAT12) formatiert.
- Wenn die Größe des Volumens zwischen 4,4 MB und 529 MB liegt, wird es beim Auswählen von MS-DOS (FAT) im Festplattendienstprogramm als MS-DOS (FAT16) formatiert.
- Wenn Ihr Volumen oder Ihre Festplatte 530 MB oder größer ist, wird es beim Löschen im Festplattendienstprogramm als MS-DOS (FAT32) formatiert.
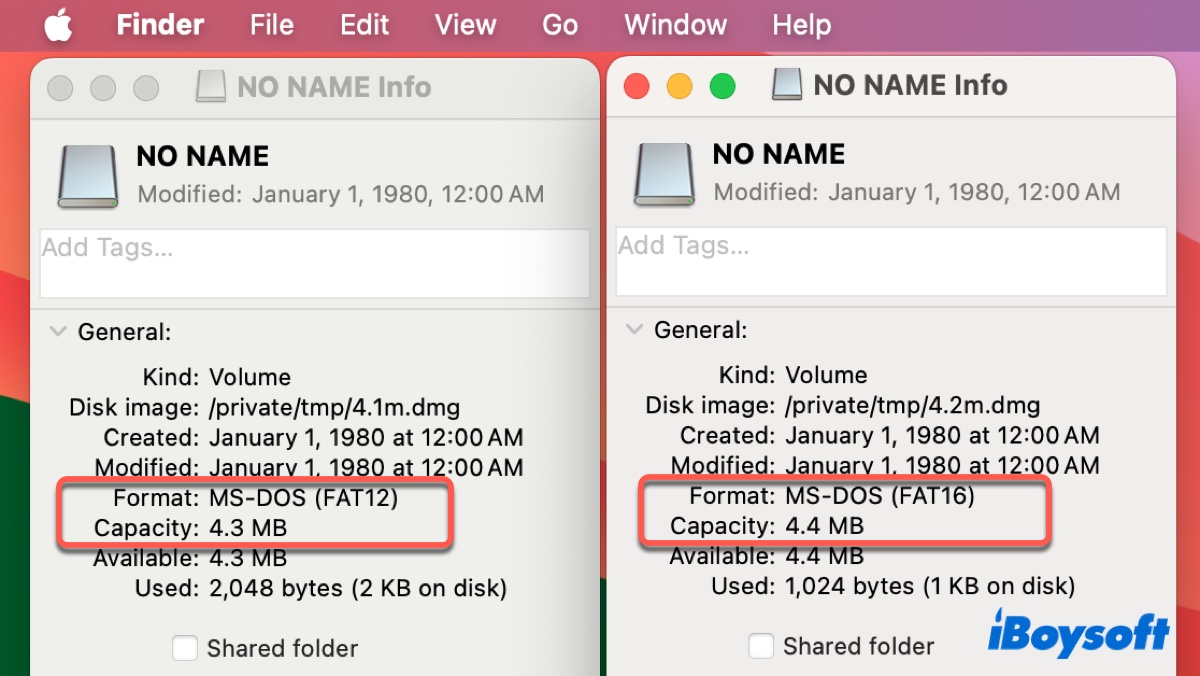
Obwohl exFAT häufiger verwendet wird, wird FAT weiterhin auf Wechselmedien wie USB-Flash-Laufwerken oder Speicherkarten und tragbaren Geräten wie Digitalkameras aufgrund seiner hervorragenden Kompatibilität mit Windows, Linux und macOS sowie seiner Benutzerfreundlichkeit verwendet.
Also, um einige häufige Fragen zu beantworten:
① Ist MS-DOS (FAT) mit Windows kompatibel?
Ja, MS-DOS (FAT) ist mit Windows kompatibel.
② Ist MS-DOS (FAT) mit Mac kompatibel?
Ja, MS-DOS (FAT) ist mit Mac kompatibel.
Ist MS-DOS (FAT) dasselbe wie FAT32?
MS-DOS (FAT) ist dasselbe wie FAT32, wenn die Festplatte oder das Volumen eine Kapazität von 530 MB oder größer hat. Wenn die Festplatte/das Volumen kleiner als 530 MB ist, repräsentiert MS-DOS (FAT) FAT16 oder FAT12. Um die Variante von FAT zu überprüfen, die Ihre Festplatte verwendet, öffnen Sie das Festplattendienstprogramm und wählen Sie das Volumen oder die Festplatte aus.
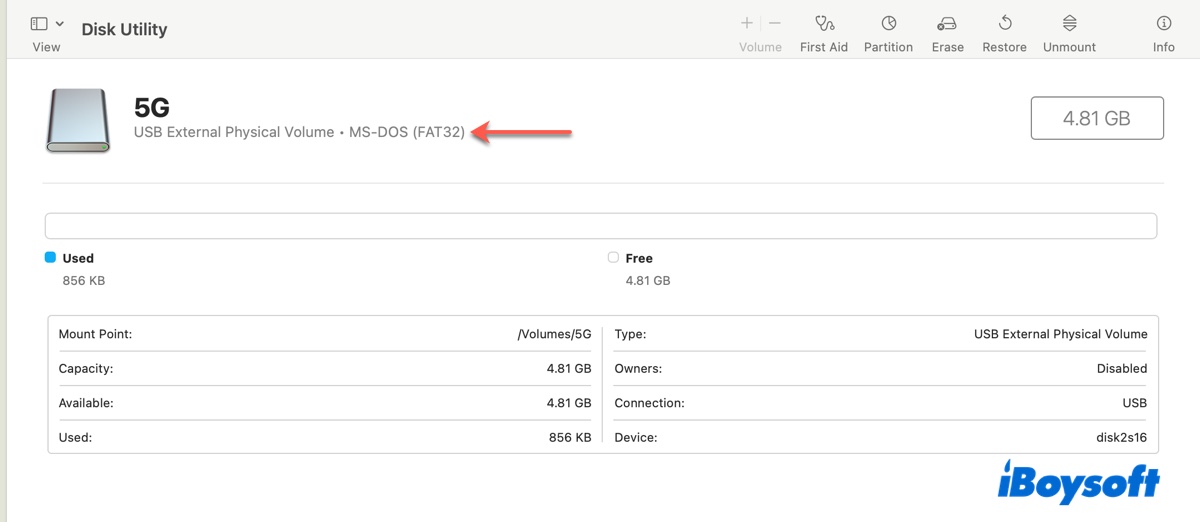
Unterhalb des Laufwerksaufklebers finden Sie MS-DOS (FAT32) für FAT32, MS-DOS (FAT16) für FAT16 und MS-DOS (FAT12) für FAT12.
exFAT vs. MS-DOS (FAT)
exFAT steht für Extended File Allocation Table. Es wurde von Microsoft erstellt, um die 4-GB-Dateigrößenbeschränkung des FAT32-Dateisystems zu lösen. Im Gegensatz zu FAT32 kann exFAT Dateien bis zu 16EB und Volumina bis zu 128PB verarbeiten. Es ermöglicht auch größere Clustergrößen, was die Leistung der Festplatte verbessert und die Fragmentierung beim Speichern großer Dateien reduziert.
MS-DOS (FAT) ist andererseits ein generischer Begriff für eines der FAT-Dateisystemfamilie, sei es FAT12, FAT16 oder FAT32.
Beide sind gute Wahlmöglichkeiten für plattformübergreifende Speichergeräte, die mit macOS und Windows kompatibel sein müssen. Aber exFAT wird in der Regel mehr empfohlen, da es größere Dateigrößen unterstützt und eine bessere Leistung bei Flash-Speichern bietet.
exFAT oder MS-DOS (FAT) für Windows und Mac? Wählen Sie in den meisten Fällen exFAT, insbesondere wenn Sie einzelne Dateien größer als 4 GB speichern müssen; Wählen Sie FAT32 bei Bedarf.
Mac OS Extended (Journaled) vs. MS-DOS (FAT)
Mac OS Extended (Journaled) ist das Standarddateisystem für interne Mac-Festplatten, die macOS Sierra und frühere Versionen ausführen. Es ist ein natives Mac-Format und nicht mit Windows oder Linux kompatibel. Generell bietet es nicht die breite Kompatibilität von MS-DOS (FAT), ist jedoch eine bessere Option für Festplatten, die nur auf einem Mac verwendet werden.
Sie können es als Dateisystem wählen, wenn Ihr Mac in macOS Sierra oder früher arbeitet; Andernfalls wird das fortschrittlichere APFS empfohlen. Mac OS Extended (Journaled) ist auch das beste Format für das Time Machine-Backup auf macOS Catalina und früheren Versionen.
Wie formatiere ich ein Laufwerk in MS-DOS (FAT) auf einem Mac?
Wenn Sie versuchen, eine Festplatte in MS-DOS (FAT) auf einem Mac zu formatieren, verwenden Sie die folgenden Schritte.
Formatieren in MS-DOS (FAT) in Festplattendienstprogramm:
- Öffnen Sie das Festplattendienstprogramm.
- Klicken Sie auf Ansicht > Alle Geräte anzeigen (wenn Sie eine Festplatte formatieren).
- Wählen Sie die physikalische Festplatte oder Partition aus, die Sie in MS-DOS (FAT) formatieren möchten, und klicken Sie auf Löschen.
- Nennen Sie es.
- Wählen Sie MS-DOS (FAT) als Format.
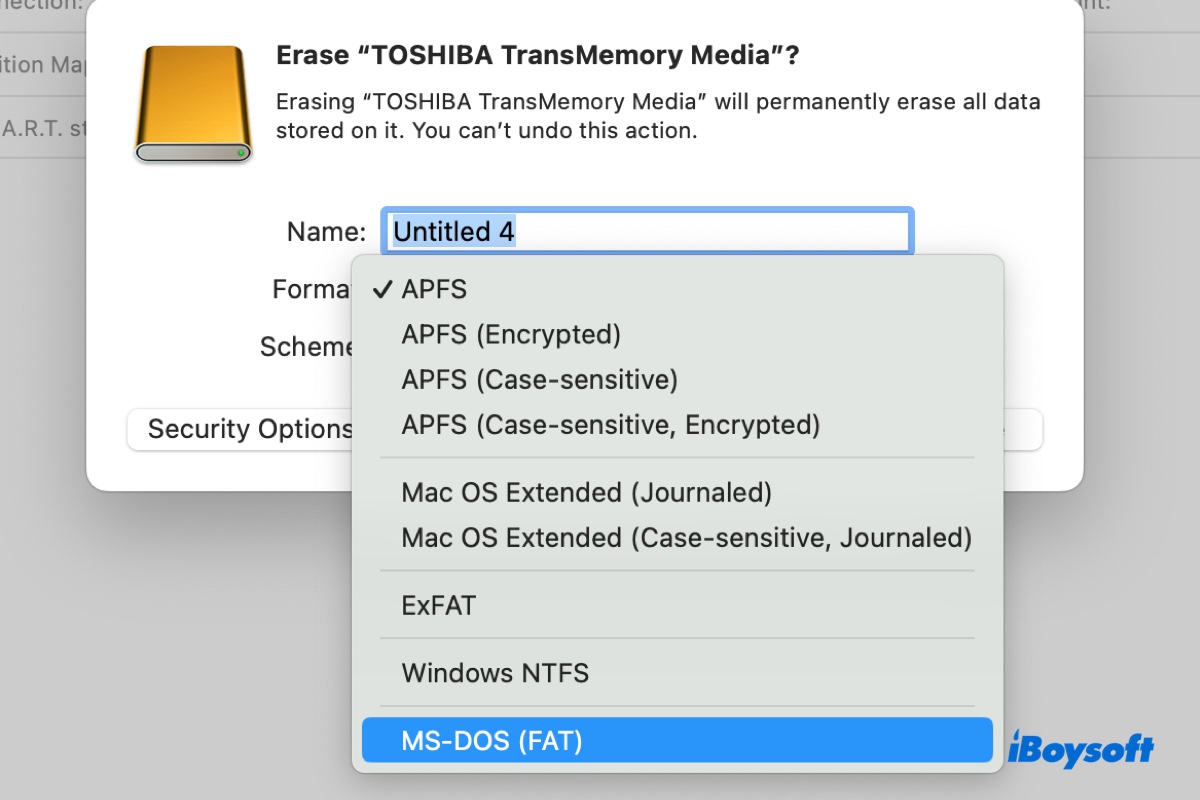
- Behalten Sie "GUID-Partitionstabelle" als Schema bei. (Nur verfügbar beim Formatieren einer Festplatte. Wenn das Laufwerk auf älteren Versionen von Windows oder macOS verwendet wird, wählen Sie "Master Boot Record".)
- Klicken Sie auf Löschen.
Dann löscht das Festplattendienstprogramm die ausgewählte Festplatte oder Partition mit dem entsprechenden FAT-Dateisystem. Wenn es nicht Ihren Erwartungen entspricht, können Sie es über Terminal mit dem gewünschten Format formatieren.
Formatieren in MS-DOS (FAT12/16/32) in Terminal:
- Öffnen Sie Terminal.
- Führen Sie den folgenden Befehl aus, um den Festplattenidentifikator der Festplatte oder Partition zu erwerben, die Sie formatieren möchten (z.B. disk2 oder disk2s3)diskutil list
- Ersetzen Sie Name, Schema und Festplattenidentifikator im Befehl durch Ihre Festplatteninformationen und führen Sie ihn aus.
Formatieren Sie eine gesamte Festplatte zu FAT32 auf einem Mac:diskutil eraseDisk FAT32 Name Schema FestplattenidentifikatorZum Beispiel: diskutil eraseDisk FAT32 Daten GPT disk2
Formatieren Sie eine bestimmte Partition zu FAT32 auf einem Mac:diskutil eraseVolume FAT32 Name FestplattenidentifikatorZum Beispiel: diskutil eraseVolume FAT32 Dateien disk2s3
Teilen Sie diesen Beitrag, um anderen bei der Formatierung von Festplatten in MS-DOS (FAT) auf dem Mac zu helfen.
Wie partitioniere ich ein Laufwerk, das in MS-DOS (FAT) formatiert ist, auf einem Mac?
Wenn Sie ein Volume im MS-DOS (FAT) Format vergrößern möchten, müssen Sie die Festplatte partitionieren. Beachten Sie, dass Sie eine FAT32-Festplatte auf einem Mac nicht direkt partitionieren können. Wenn Sie versuchen, dies zu tun, werden Sie feststellen, dass die Schaltfläche "Partition hinzufügen (+)" ausgegraut ist. Um sie zu aktivieren, müssen Sie ein anderes Format wählen. Folglich wird Ihre FAT32-Festplatte oder Partition gelöscht. Sichern Sie also Ihre Dateien, bevor Sie fortfahren.
Befolgen Sie diese Schritte:
- Wählen Sie in der Festplattendienstprogramm Ihre FAT32-Partition aus und klicken Sie auf Partitionieren.
- Wählen Sie unter "Partitionsinformationen" ein Mac-Format aus, wie z.B. APFS oder Mac OS Extended (Journaled).
- Klicken Sie auf die Schaltfläche (+), dann verschieben Sie den Schieberegler, um die Größe der Partition anzupassen.
- Klicken Sie auf "Anwenden".
Ist dieser Beitrag hilfreich? Teilen Sie ihn, um anderen zu helfen!