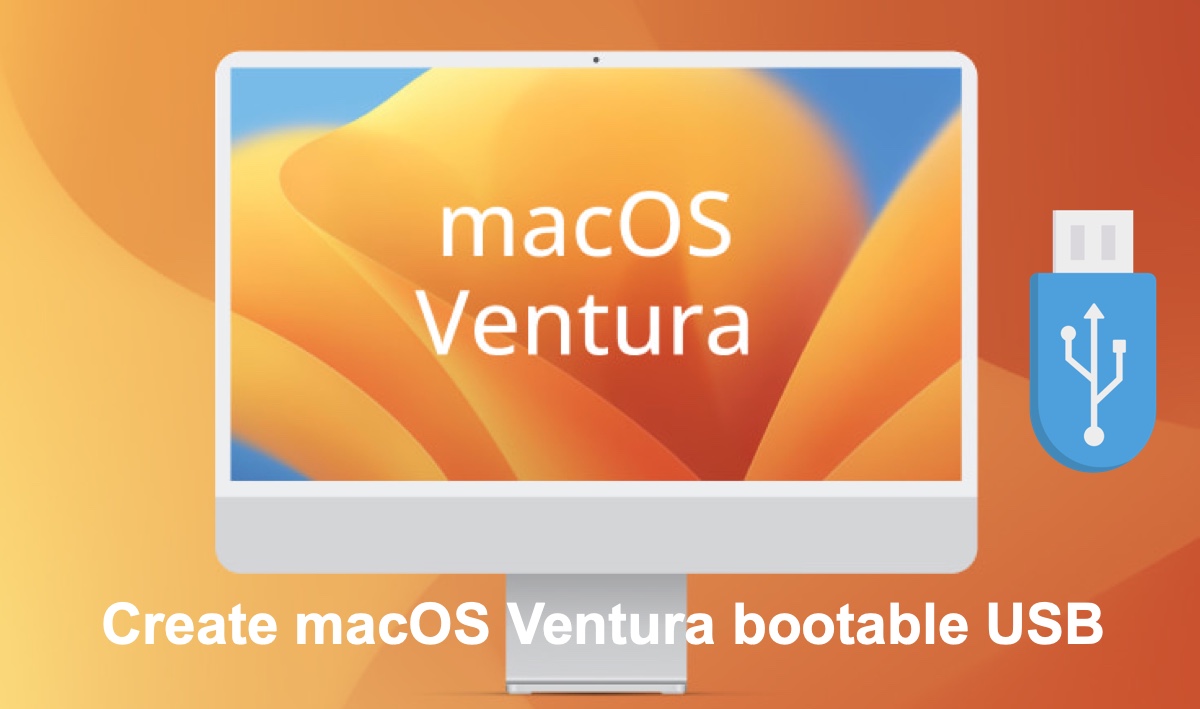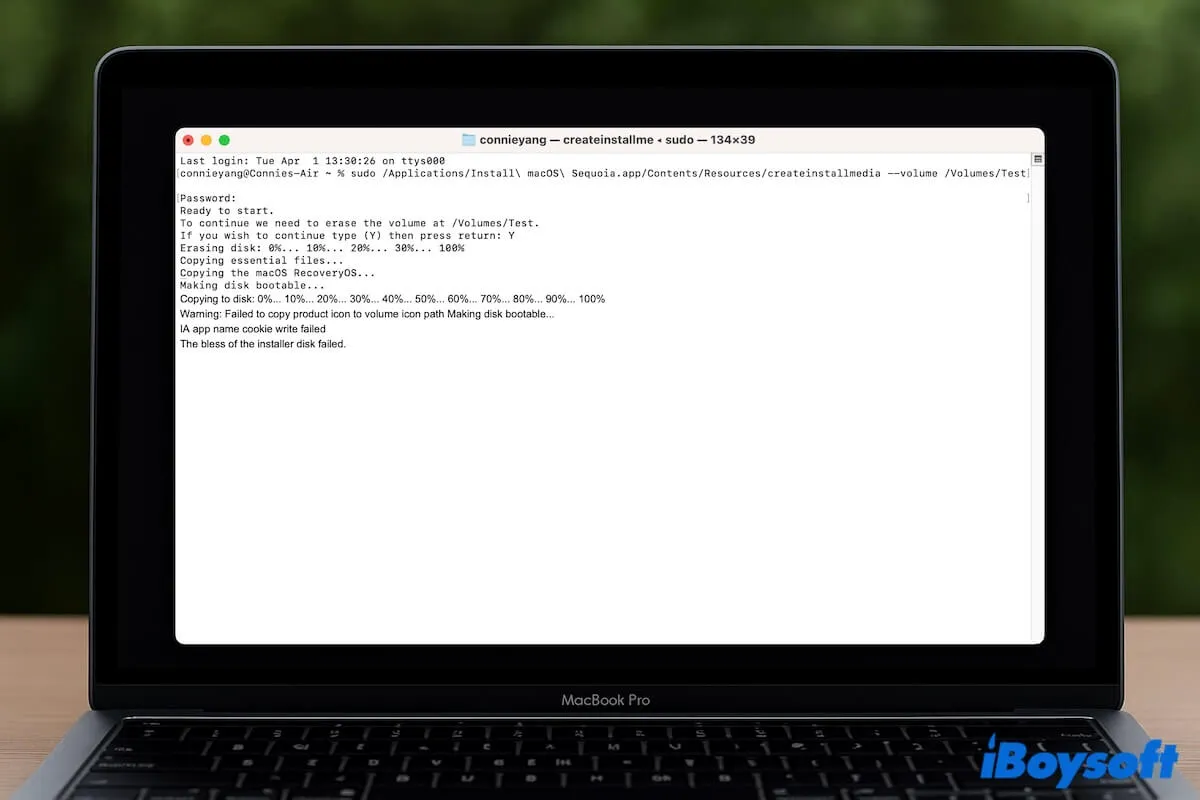macOS VenturaブータブルUSBインストーラーには、いくつかの目的があります。macOS Venturaのクリーンインストールを実行したり、複数のMacをアップグレードしたり、各マシンで完全なインストーラーをダウンロードせずに起動できるようにしたりすることができます。
この記事では、MacおよびWindowsでbootable macOS Ventura USBインストールドライブを作成する方法について説明します。
ヒント:外部USBドライブを15GB以上のストレージスペースで準備してください。プロセスはドライブを再フォーマットしてすべてのデータを削除するため、重要なファイルをバックアップしてください。
MacでmacOS VenturaブータブルUSBを作成する方法は?
特に、macOSのブータブルインストーラーを作成する一般的な方法はターミナルからです。しかし、これは常に機能せず、ガイド付きツールよりも複雑です。したがって、MacでmacOS VenturaブータブルUSBを作成するための2つの方法について説明します。使いやすいものを選択することができます。
| macOS VenturaブータブルUSBを作成する方法 | macOS Venturaを他からダウンロードする必要なし | 簡単に実行できる | 速い | コマンドラインの知識 |
| iBoysoft DiskGeekerを使用してDMGからブータブルUSBを作成する | ✅ | ✅ | ✅ | ❌ |
| アプリインストーラーからVenturaブータブルUSBを作成するためにターミナルを使用する | ❌ | ❌ | ❌ | ✅ |
方法1:DMGからmacOS VenturaブータブルUSBを作成する
効率と効果を重視する場合は、iBoysoft DiskGeekerなどのインストールディスク作成ツールを使用して、macOS Venturaの起動可能なUSBを作成することをお勧めします。コマンドラインツールよりも簡単に使用できます。それにより、macOS Ventura用の起動可能なインストーラを作成するために数回のクリックだけで済み、時間を節約し、ターミナルで発生する可能性のあるエラーを回避できます。
DMGから起動可能なmacOS Ventura USBインストールドライブを作成する方法は次のとおりです:
ステップ1: iBoysoft DiskGeekerをダウンロードしてインストールします。
ステップ2: ソフトウェアを開き、左からUSBドライブを選択し、ブートディスクを作成をクリックします。
ドライブをフォーマットするというポップアップウィンドウが表示された場合は、続行をクリックします。

ステップ3: macOS 13 Venturaを選択し、ブートディスクを作成をクリックします。
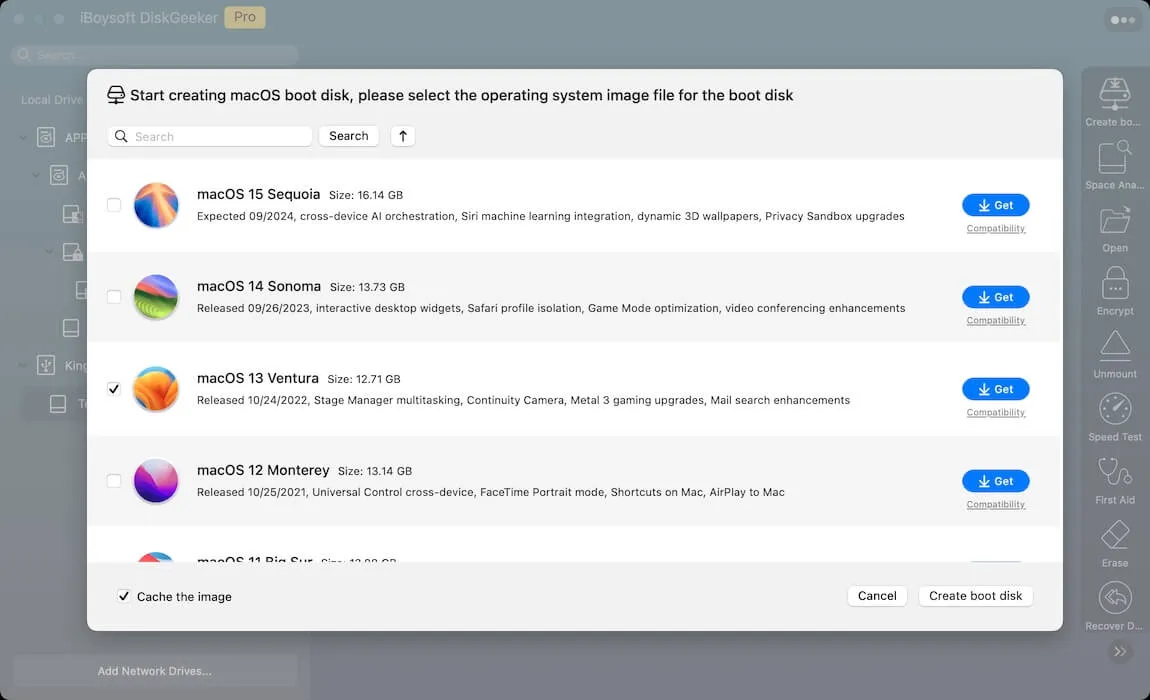
ステップ4: "ブートディスクを作成すると、ターゲットパーティションが消去されます"と表示された場合は、OKをタップします。
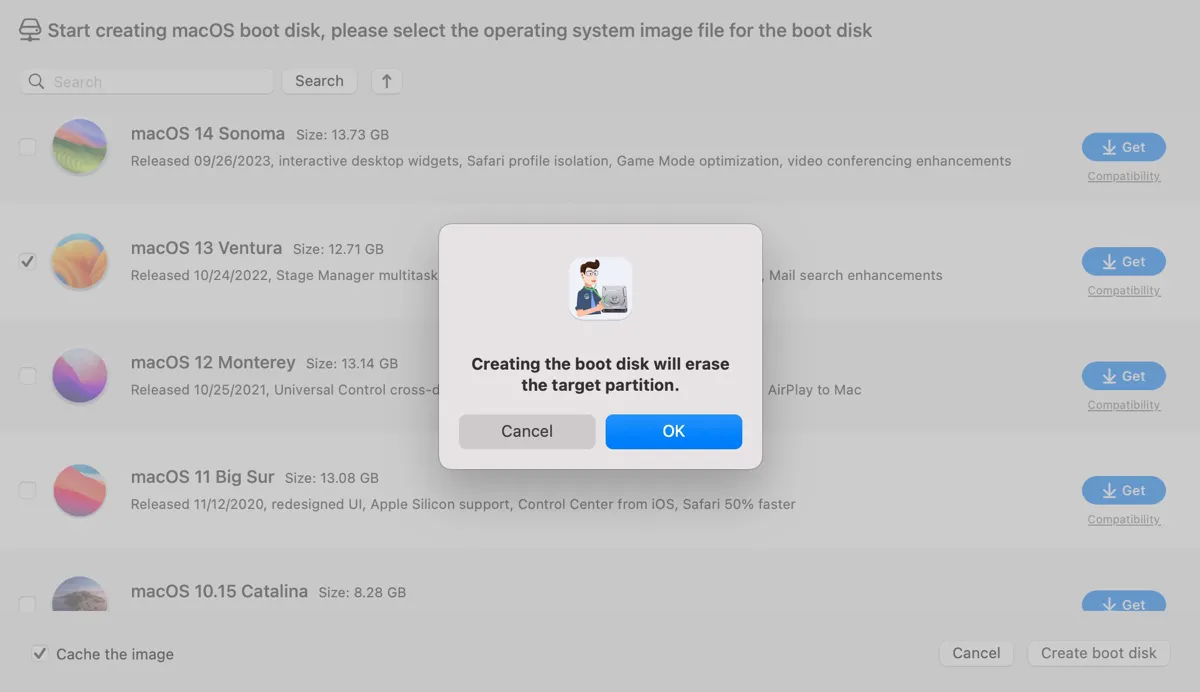
ステップ5: macOS Ventura DMGインストーラのダウンロードが開始され、USBを消去できることを確認後、自動的にインストールディスクを作成します。
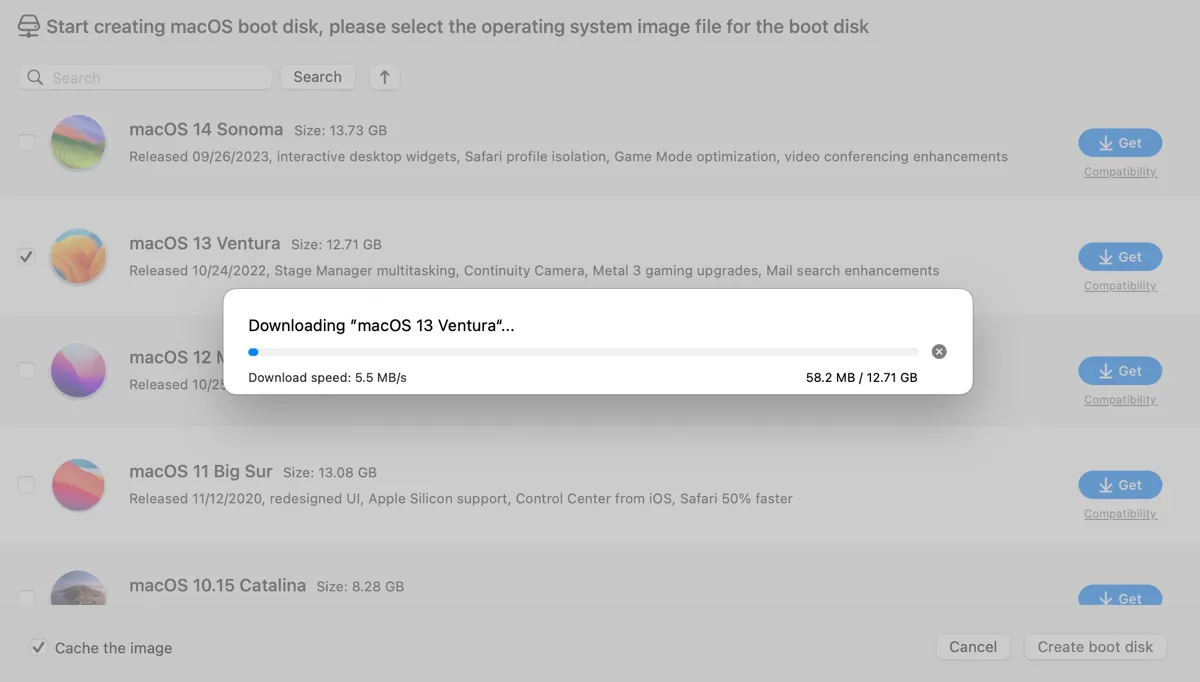
それでは、外部USBを使用してMacを起動し、macOS Venturaをインストールするか、macOSリカバリモードでツールを使用できます。
macの起動可能なUSBインストーラを作成する必要がある他の方にツールを共有してください!
方法2: ターミナルでmacOS Venturaの起動可能なUSBインストーラを作成する
代わりにターミナルを使用したい場合は、以下の手順に従って起動可能なmacOS Ventura USBインストールドライブを作成します:
- ApplicationsフォルダーにmacOS Venturaフルインストーラーをダウンロードします。
- USBドライブをMacに接続します。
- Disk Utilityを起動します。
- View>Show All Devicesをタップします。
- 外部ドライブの物理ディスク(一番上の層)を選択し、Eraseをクリックします。
- 名前をMyVolumeとします。
- FormatフィールドでMac OS Extended Journaledを選択します。
- SchemeをGUID Partition Mapに保ちます。
- Eraseをクリックします。
- Terminalを開きます。
- 下記のコマンドを入力してEnterを押します。sudo /Applications/Install\ macOS\ Ventura.app/Contents/Resources/createinstallmedia --volume /Volumes/MyVolume
- 管理者パスワードを入力してEnterを押します(セキュリティ上の理由で画面にはパスワードが表示されません)。
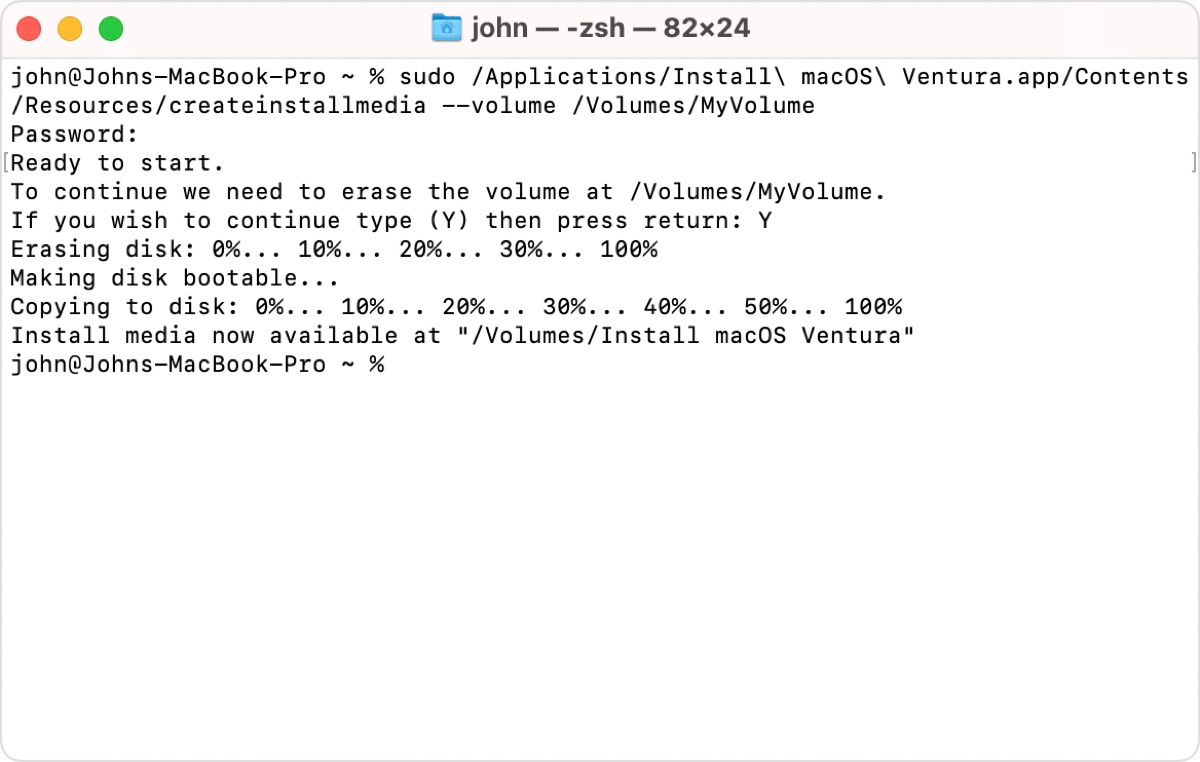
- Yと入力してEnterを押し、ドライブを消去する必要があることを確認します。
- アラートが表示されたらOKをクリックします。Terminalが取り外し可能なボリュームのファイルにアクセスすることを許可します。
- 外部ドライブがInstall macOS Venturaという名前に変更されたら、"The install media is now available"と表示されます。
- Terminalを閉じて、macOS Venturaブート可能USBから起動します。
これら2つの方法でMacでmacOS Venturaブート可能USBを作成できます!
WindowsでmacOS Venturaブート可能USBを作成する方法
Macが起動しない場合は、WindowsでmacOS Ventura用のブート可能USBを作成して起動し、macOS Venturaを再インストールできます。
以下はWindowsでmacOS Venturaブート可能USBを作成する方法です:
- 外部ドライブをWindows PCに接続します。
- タスクバーの検索ボックスにコマンドプロンプトと入力します。
- 結果 - コマンドプロンプトを右クリックし、管理者として実行を選択します。
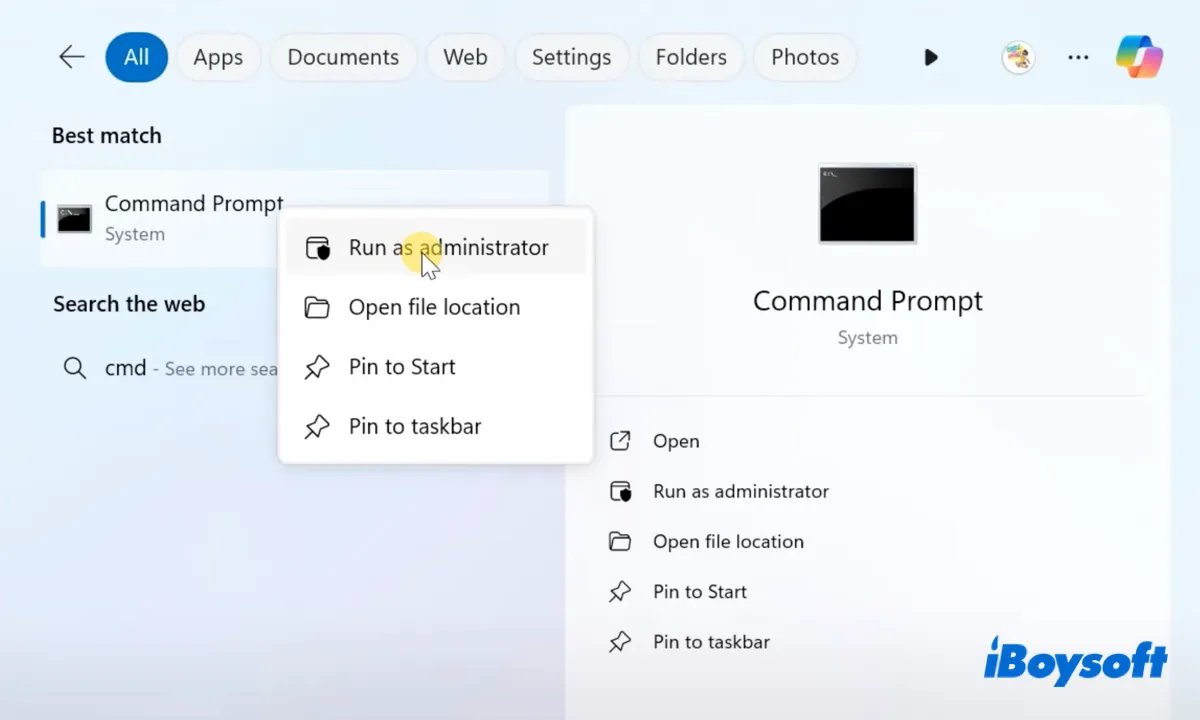
- コマンドラインインターフェースで、以下のコマンドを1つずつ入力し、各コマンドを実行するためにコマンドごとにEnterキーを押します。diskpartlist diskselect disk 1(USBがディスク1でない場合は、番号を変更してください。)cleanconvert gptcreate partition primary
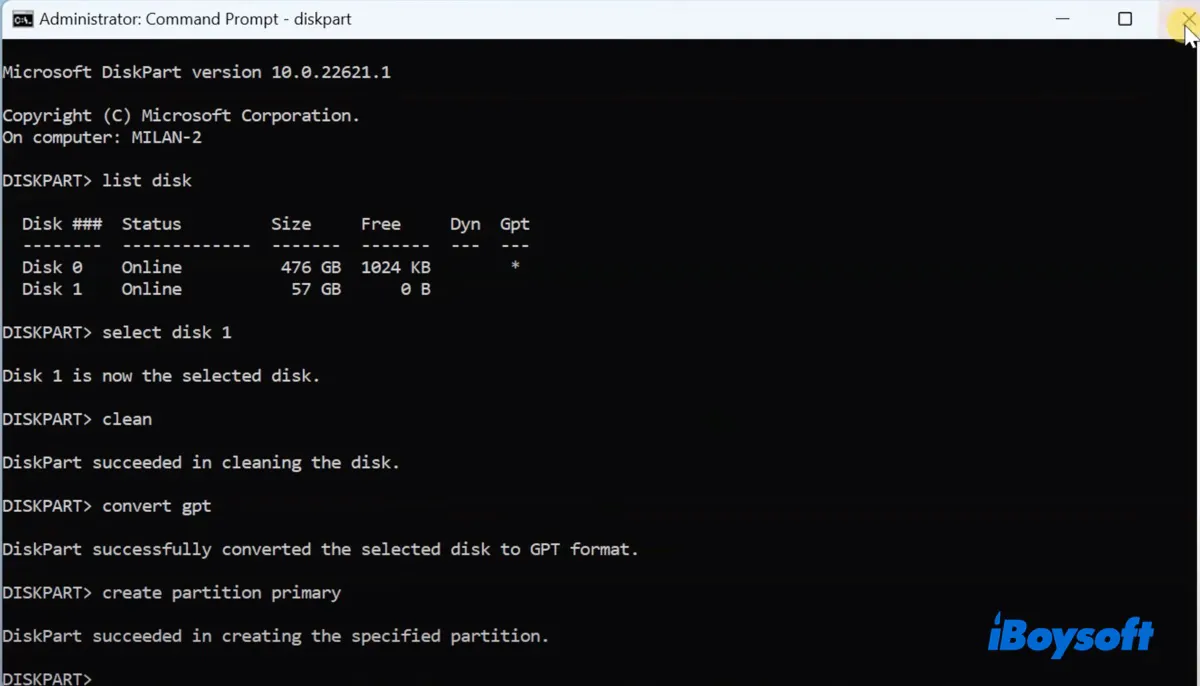
- macOS Ventura DMGファイルをダウンロードします。
- TransMacをダウンロードしてインストールします。
- 圧縮ファイルを解凍します。
- フォルダを開き、setupをダブルクリックし、指示に従ってTransMacをインストールします。
- 検索バーにTransMacと入力し、結果を右クリックし、管理者として実行を選択します。
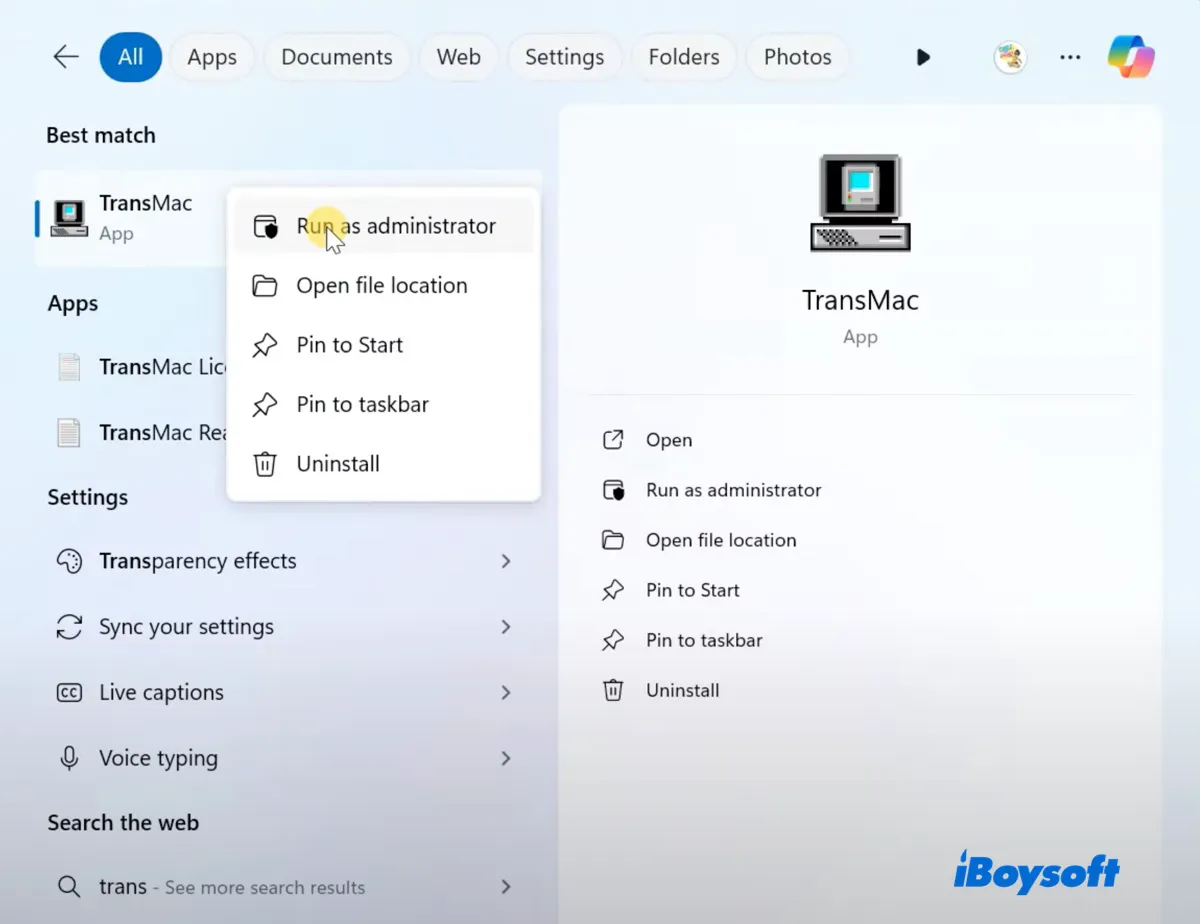
- USBドライブを右クリックし、ディスクイメージで復元を選択します。
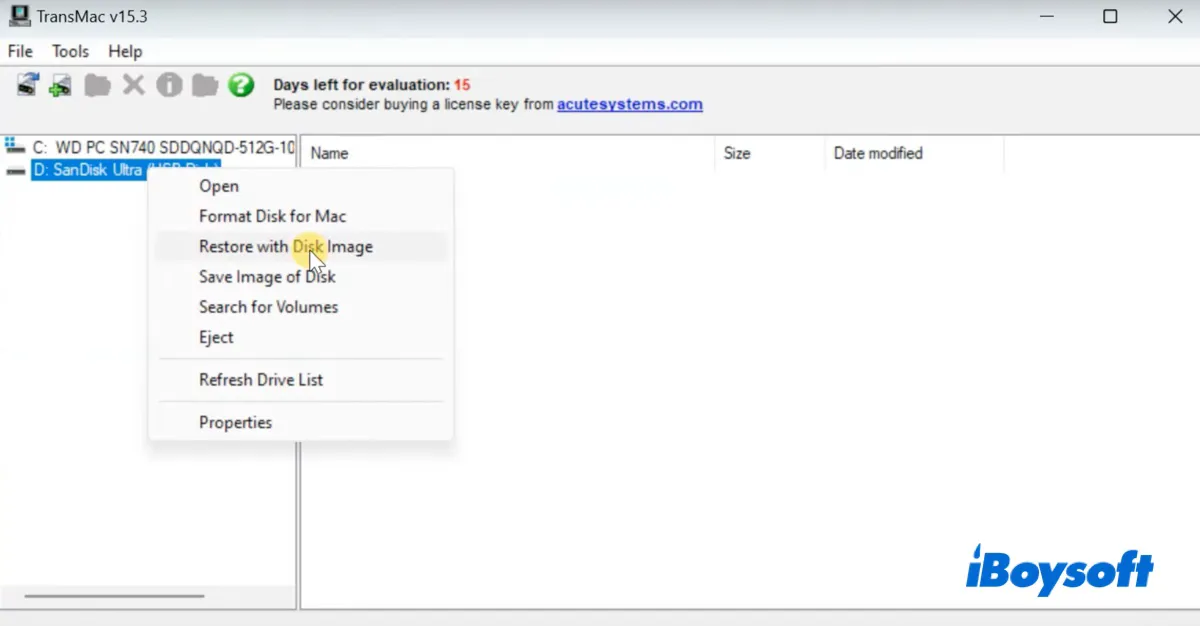
- はいをクリックします。
- ダウンロードしたmacOS Ventura DMGファイルを選択します。
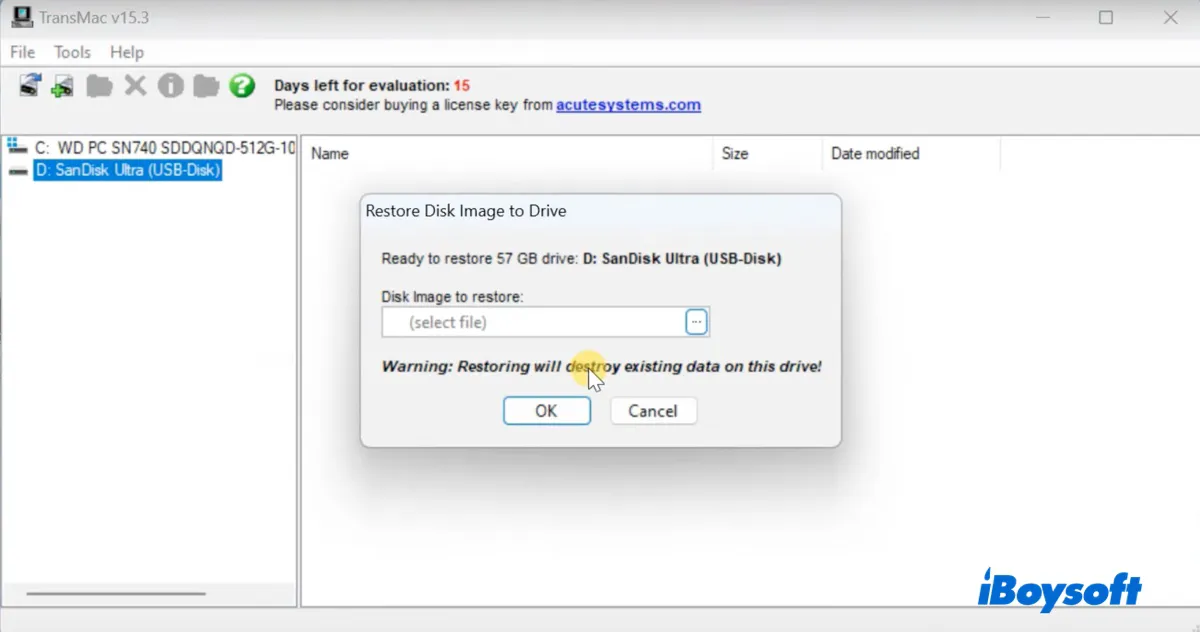
- その後、USBドライブをフォーマットし、macOS Ventura DMGを復元します。
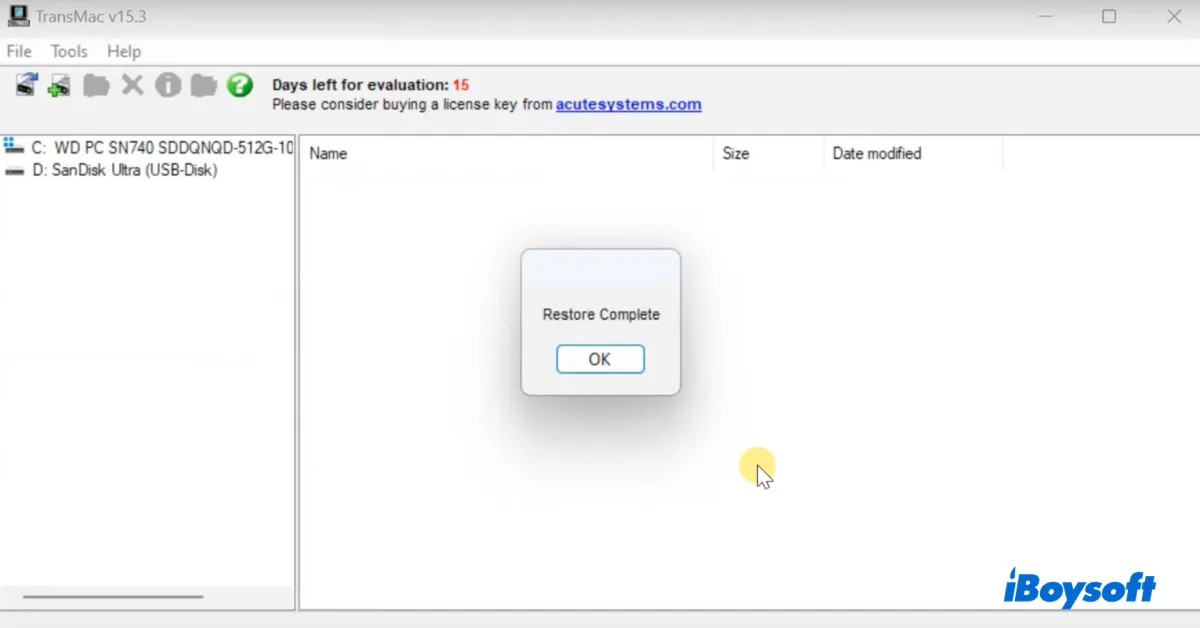
- 完了したら、PCからUSBドライブを安全に取り外します。
この投稿を共有することで、WindowsでmacOS Venturaブート可能なUSBを作成する必要があるユーザーによりアプローチできるようお手伝いください!