Un installateur USB bootable macOS Ventura sert plusieurs objectifs. Il vous permet d'effectuer une installation propre de macOS Ventura, de mettre à niveau plusieurs Mac sans télécharger l'installateur complet sur chaque machine, de démarrer un Mac qui ne démarre pas, et plus encore.
Dans cet article, nous expliquerons comment créer un lecteur d'installation USB bootable macOS Ventura sur Mac et Windows.
Conseils: Préparez un lecteur USB externe avec au moins 15 Go d'espace de stockage. Sauvegardez les fichiers importants car le processus reformatera le lecteur, supprimant toutes les données.
Comment créer un USB bootable macOS Ventura sur Windows ?
Si votre Mac ne démarre pas, vous pouvez créer un USB bootable pour macOS Ventura sur Windows pour le démarrer et réinstaller macOS Ventura.
Voici comment créer un USB bootable macOS Ventura sur Windows :
- Branchez le disque externe sur votre PC Windows.
- Dans la zone de recherche de la barre des tâches, tapez Invite de commandes.
- Cliquez avec le bouton droit sur le résultat - Invite de commandes et choisissez Exécuter en tant qu'administrateur.
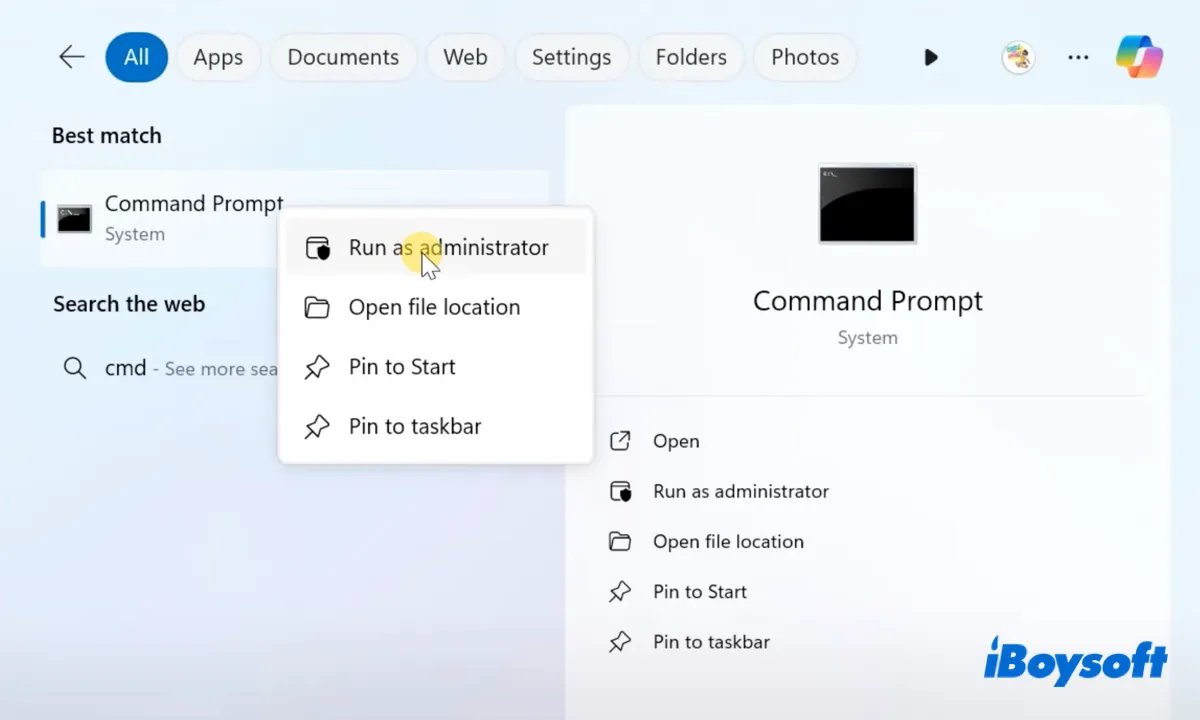
- Dans l'interface en ligne de commande, tapez les commandes suivantes une par une et appuyez sur Entrée après chaque commande pour l'exécuter.diskpartlist diskselect disk 1 (Si votre USB n'est pas le disque 1, changez le numéro.)cleanconvert gptcreate partition primary
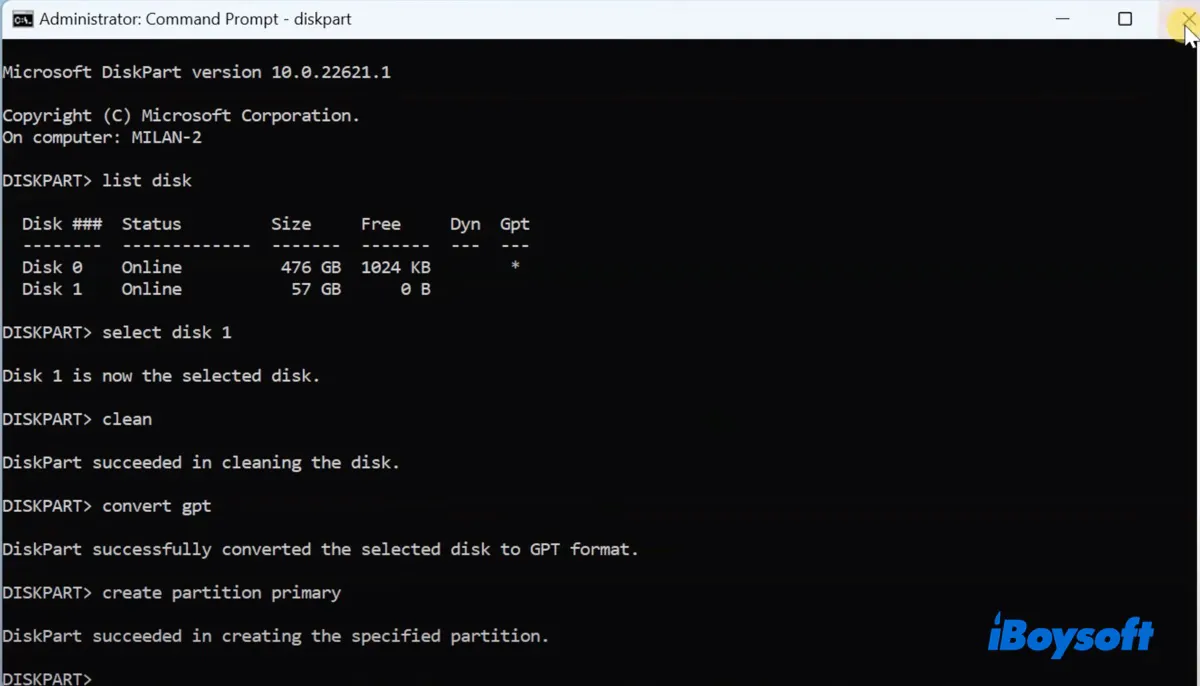
- Téléchargez le fichier DMG macOS Ventura.
- Téléchargez et installez TransMac.
- Extrayez le fichier compressé.
- Ouvrez le dossier, double-cliquez sur setup, et suivez les instructions pour installer TransMac.
- Tapez TransMac dans la barre de recherche, cliquez avec le bouton droit sur le résultat, et choisissez Exécuter en tant qu'administrateur.
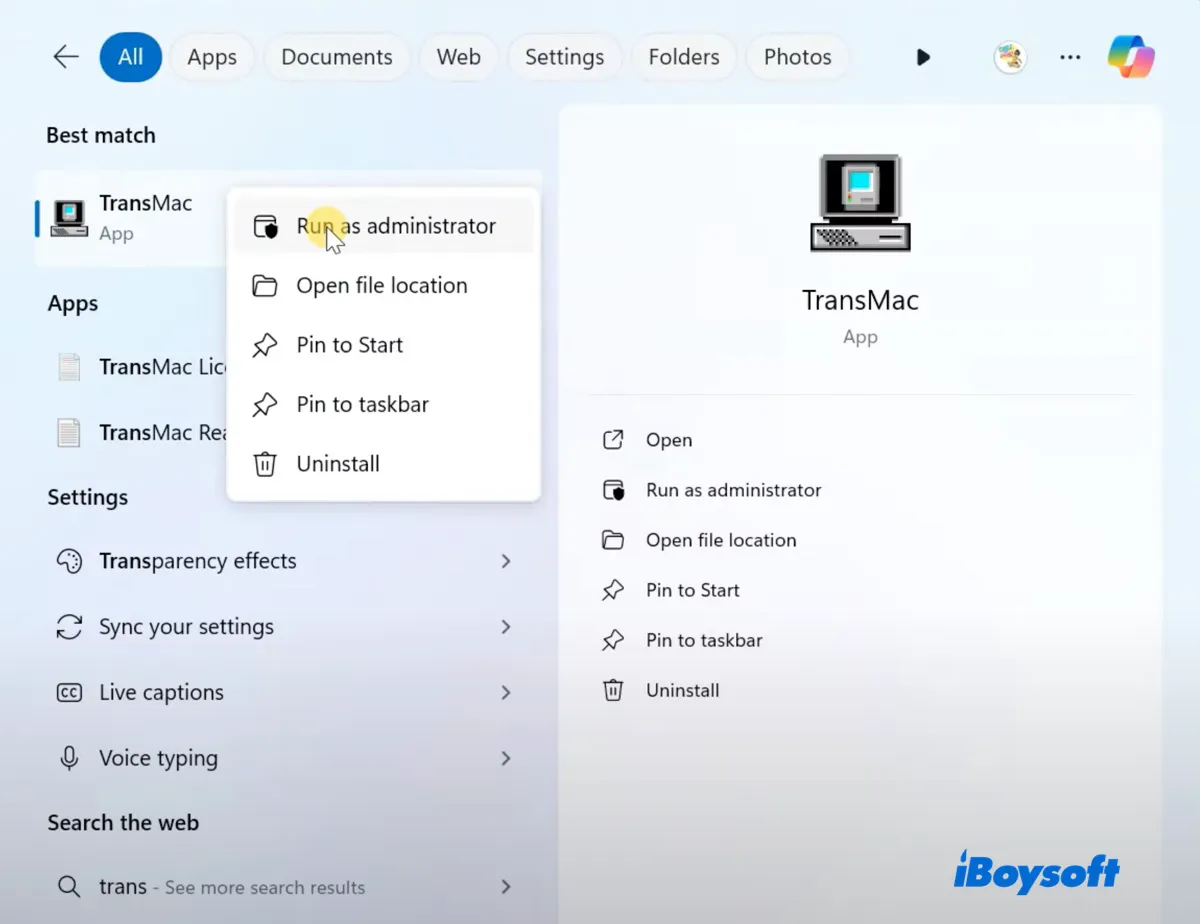
- Cliquez avec le bouton droit sur le lecteur USB et sélectionnez Restaurer avec une image de disque.
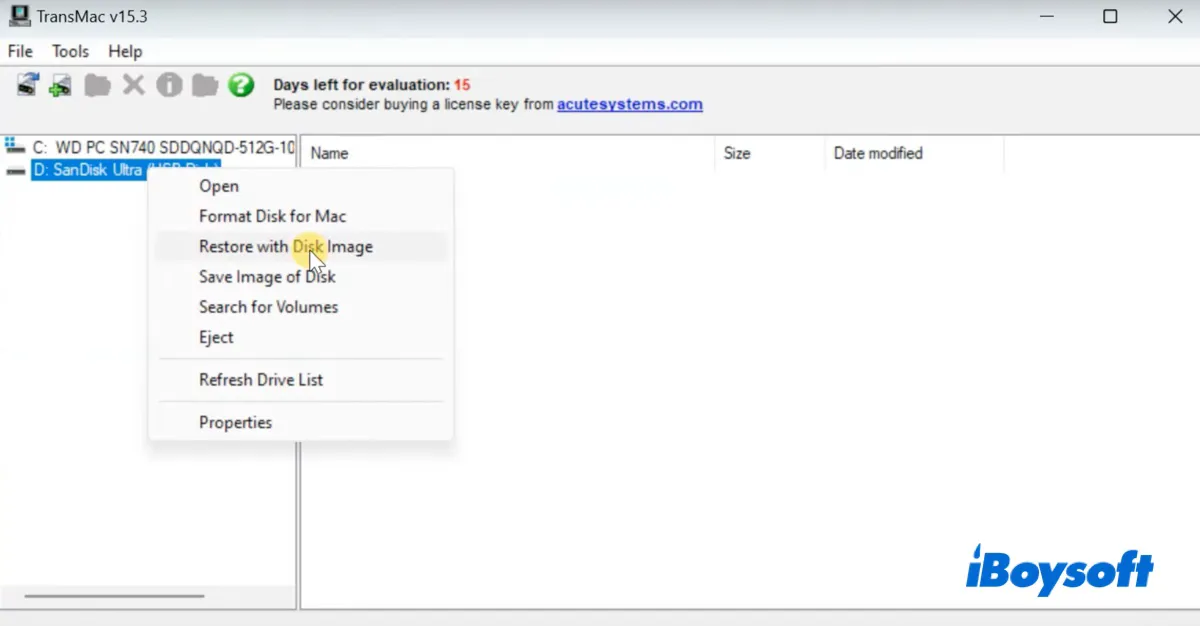
- Cliquez sur Oui.
- Choisissez le fichier DMG macOS Ventura que vous avez téléchargé.
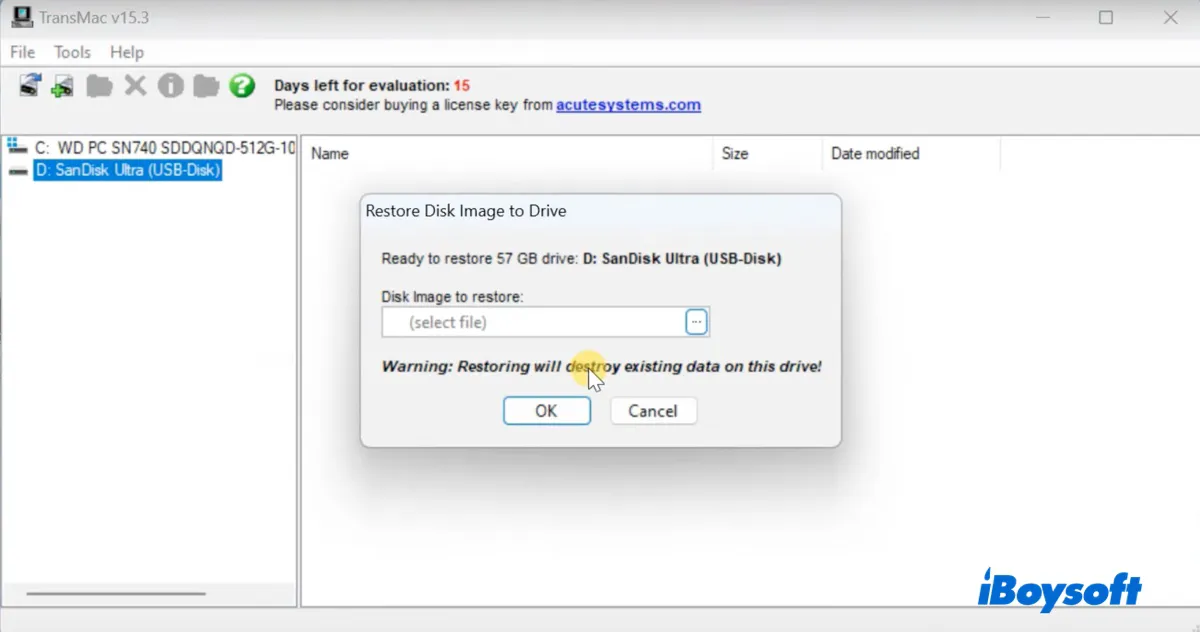
- Ensuite, il va commencer à formater votre lecteur USB et restaurer le DMG macOS Ventura dessus.
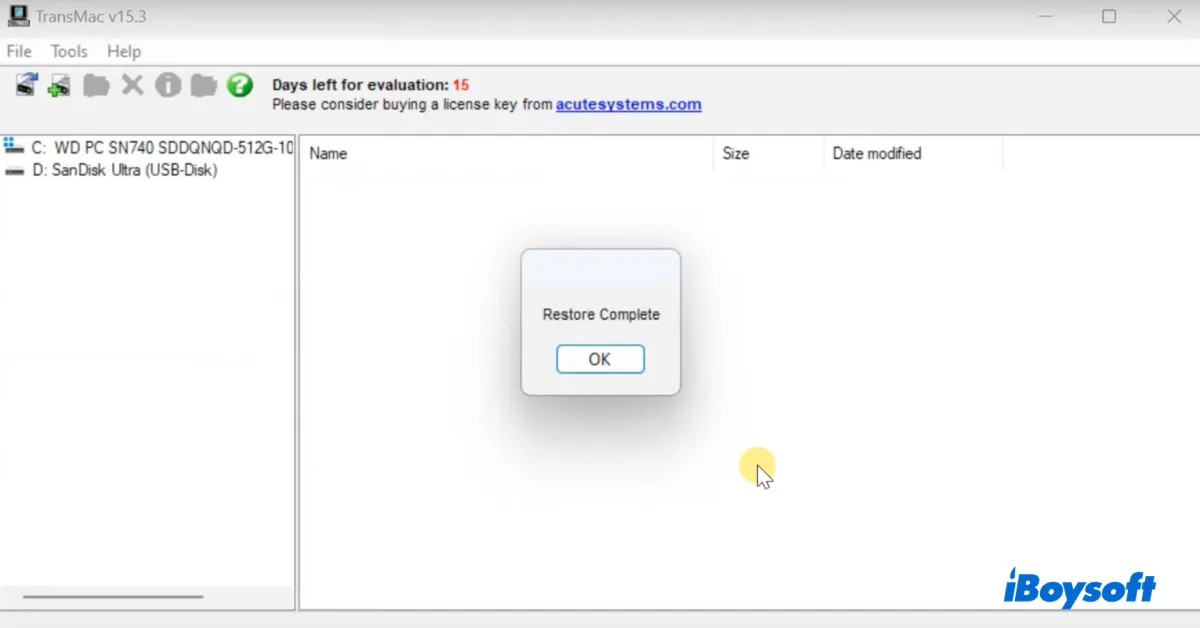
- Une fois terminé, éjectez en toute sécurité le lecteur USB de votre PC.
Aidez-nous à toucher plus d'utilisateurs qui ont besoin de créer une clé USB bootable macOS Ventura sur Windows en partageant ce post !
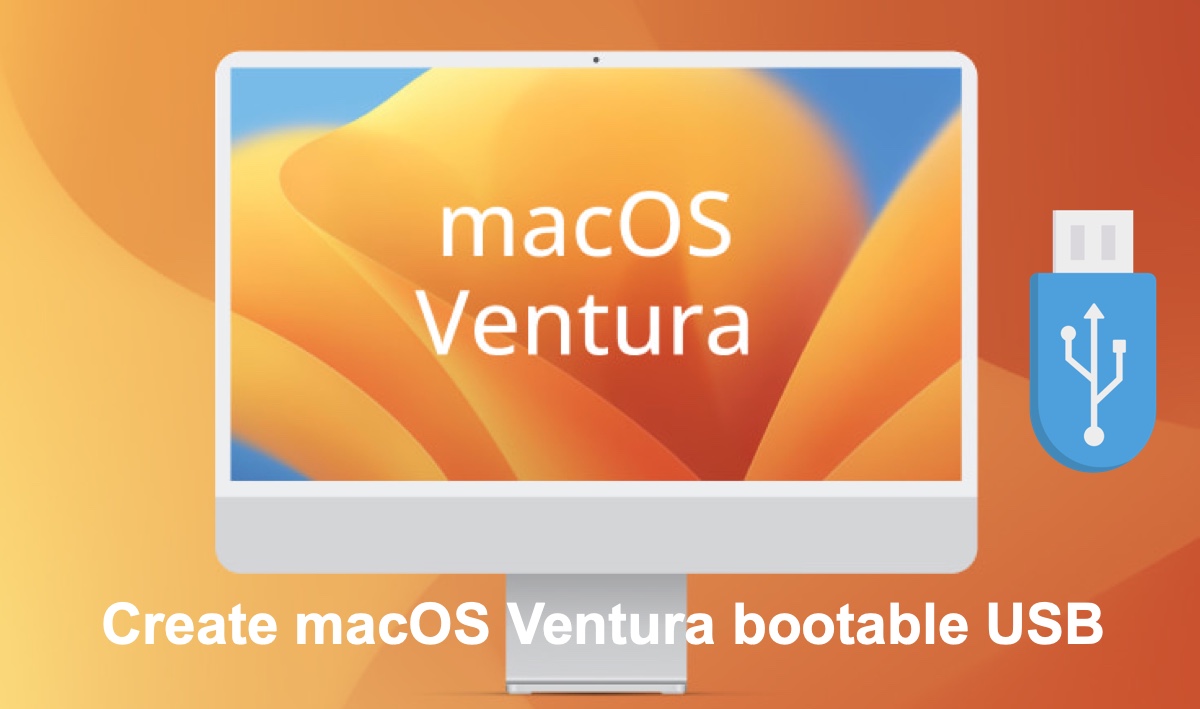
Comment créer un macOS Ventura bootable USB sur Mac ?
Notamment, la méthode courante pour créer un installateur bootable pour macOS se fait à partir du Terminal. Mais cela ne fonctionne pas toujours et est bien plus complexe qu'un outil guidé. Nous discuterons donc de deux façons de créer un USB bootable macOS Ventura sur Mac. Vous pouvez choisir celle qui vous convient le mieux.
Voie 1: Créer un USB bootable macOS Ventura depuis un DMG
Si vous appréciez l'efficacité et l'efficience, nous vous recommandons de créer une clé USB bootable macOS Ventura avec un créateur de disque d'installation comme iBoysoft DiskGeeker. C'est beaucoup plus simple à utiliser que l'outil en ligne de commande. Avec lui, vous n'avez besoin que de cliquer sur quelques boutons pour créer un installateur bootable pour macOS Ventura, ce qui peut vous faire gagner du temps et éviter des erreurs que vous pourriez rencontrer dans Terminal.
Voici comment créer une clé USB bootable macOS Ventura à partir de DMG:
Étape 1 : Téléchargez et installez iBoysoft DiskGeeker.
Download
iBoysoft DiskGeeker
Rating:4.8
Étape 2 : Ouvrez le logiciel, sélectionnez le lecteur USB sur la gauche et cliquez sur Créer un disque de démarrage.
Si vous recevez une fenêtre contextuelle indiquant que le lecteur sera formaté, cliquez sur Continuer.
Étape 3 : Sélectionnez macOS 13 Ventura et cliquez sur Créer un disque de démarrage.
Étape 4 : Appuyez sur OK lorsque vous voyez la fenêtre indiquant "La création du disque de démarrage effacera la partition cible".
Étape 5 : Il commencera à télécharger l'installateur DMG de macOS Ventura et puis créera automatiquement le disque d'installation après confirmation avec vous que l'USB peut être effacé.
Maintenant, vous pouvez démarrer votre Mac avec l'USB externe pour installer macOS Ventura ou utiliser des outils en mode de récupération macOS.
Partagez l'outil pour aider les autres qui ont besoin de créer un installateur USB bootable pour Mac!
Voie 2 : Créer un installateur USB bootable macOS Ventura dans Terminal
Si vous préférez utiliser Terminal, suivez les étapes suivantes pour créer une clé USB bootable macOS Ventura :
Réparer "L'échec de la bénédiction du disque d'installation"
Si vous rencontrez l'erreur "L'échec de la bénédiction du disque d'installation" lors de la création de l'installateur bootable de macOS avec Terminal, suivez ce post pour la résoudre.
Partagez ces deux façons de créer un USB bootable macOS Ventura sur un Mac !