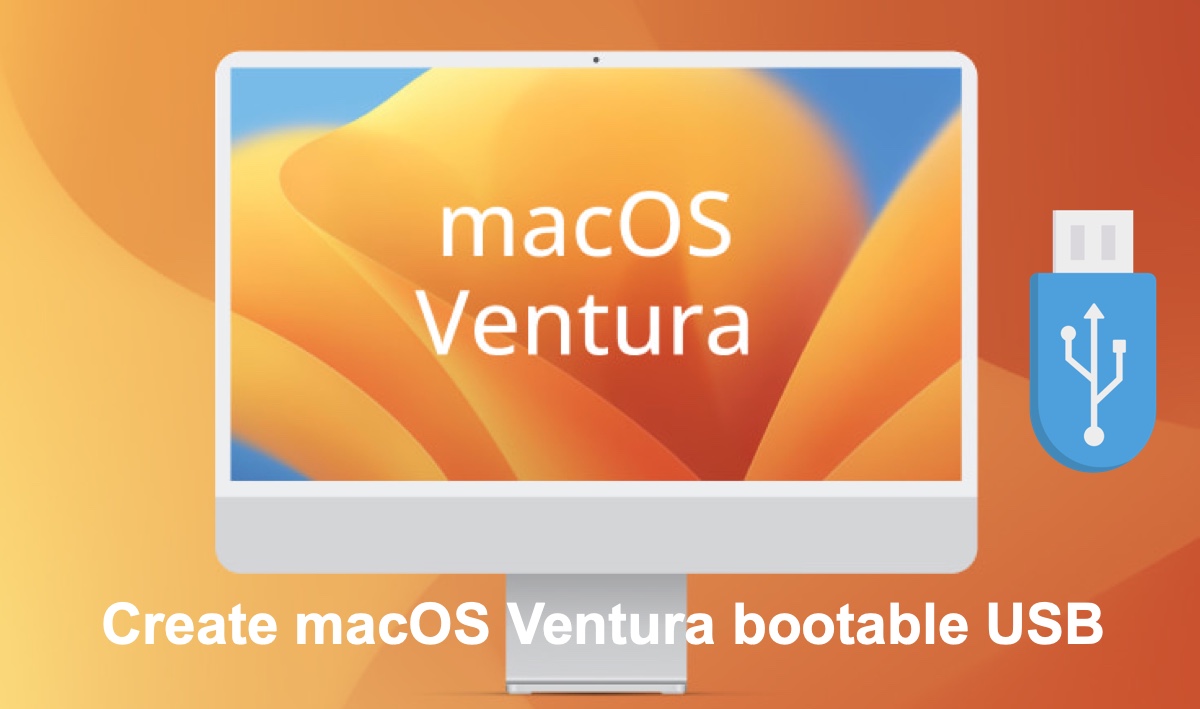Un instalador de macOS Ventura en USB arrancable sirve varios propósitos. Te permite realizar una instalación limpia de macOS Ventura, actualizar múltiples Macs sin tener que descargar el instalador completo en cada máquina, arrancar un Mac que no se inicia y más.
En este artículo, explicaremos cómo crear una unidad de instalación USB arrancable de macOS Ventura en Mac y Windows.
Consejos: Prepara una unidad USB externa con al menos 15GB de espacio de almacenamiento. Haz una copia de seguridad de los archivos importantes en ella porque el proceso reformateará la unidad, eliminando todos los datos.
¿Cómo crear un USB arrancable de macOS Ventura en Mac?
Nótese que la forma común de crear un instalador arrancable para macOS es desde Terminal. Pero no siempre funciona y es mucho más complejo que una herramienta guiada. Por lo tanto, discutiremos dos formas de crear un USB arrancable de macOS Ventura en Mac. Puedes elegir la que sea más conveniente para ti.
| Cómo crear un USB arrancable de macOS Ventura | No necesitas descargar macOS Ventura en otro lugar | Fácil de seguir | Rápido | Conocimiento de línea de comandos |
| Usa iBoysoft DiskGeeker para crear USB arrancable desde DMG | ✅ | ✅ | ✅ | ❌ |
| Usa Terminal para hacer un USB arrancable de Ventura desde el instalador de la aplicación | ❌ | ❌ | ❌ | ✅ |
Forma 1: Crea un USB arrancable de macOS Ventura desde DMG
Si valoras la eficiencia y la efectividad, te recomendamos crear el USB booteable de macOS Ventura con un creador de disco de instalación como iBoysoft DiskGeeker. Es mucho más sencillo de usar que la herramienta de línea de comandos. Con él, solo necesitas hacer clic en unos pocos botones para crear un instalador booteable para macOS Ventura, lo que puede ahorrar tiempo y evitar errores que de otro modo podrías encontrar en Terminal.
Aquí tienes cómo crear un disco de instalación USB booteable de macOS Ventura desde DMG:
Paso 1: Descarga e instala iBoysoft DiskGeeker.
Paso 2: Abre el software, selecciona el disco USB de la izquierda y haz clic en Crear disco booteable.
Si recibes una ventana emergente que dice que el disco se formateará, haz clic en Continuar.

Paso 3: Selecciona macOS 13 Ventura y haz clic en Crear disco booteable.
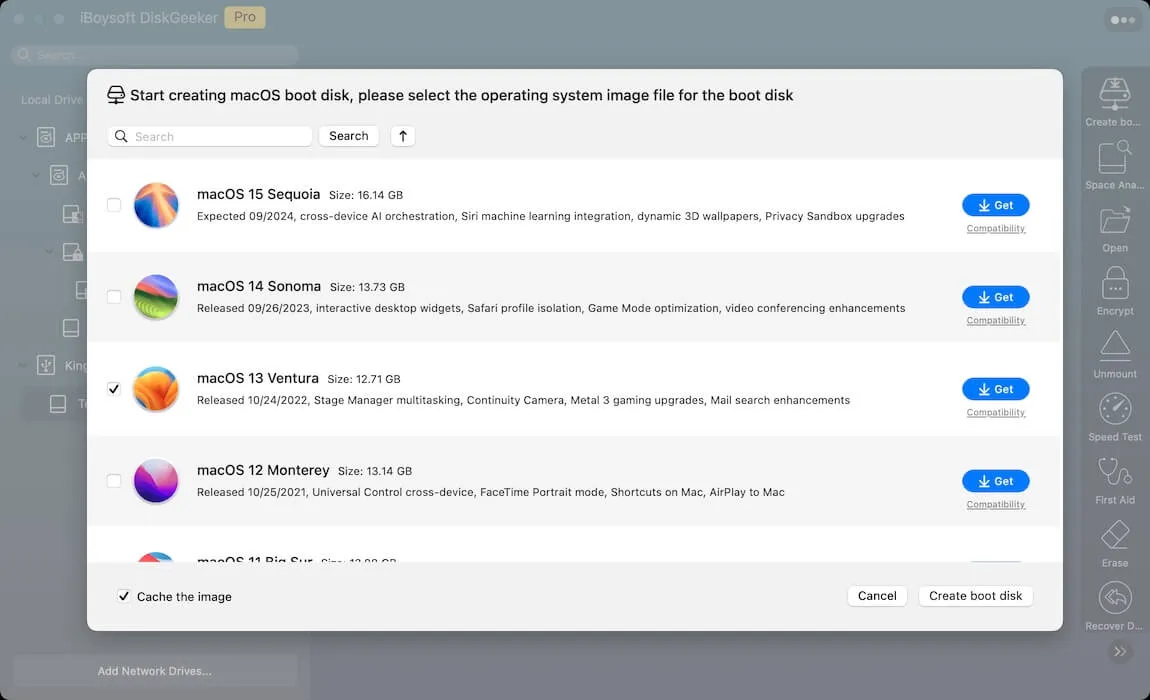
Paso 4: Toca OK al ver la ventana que indica "La creación del disco booteable borrará la partición de destino".
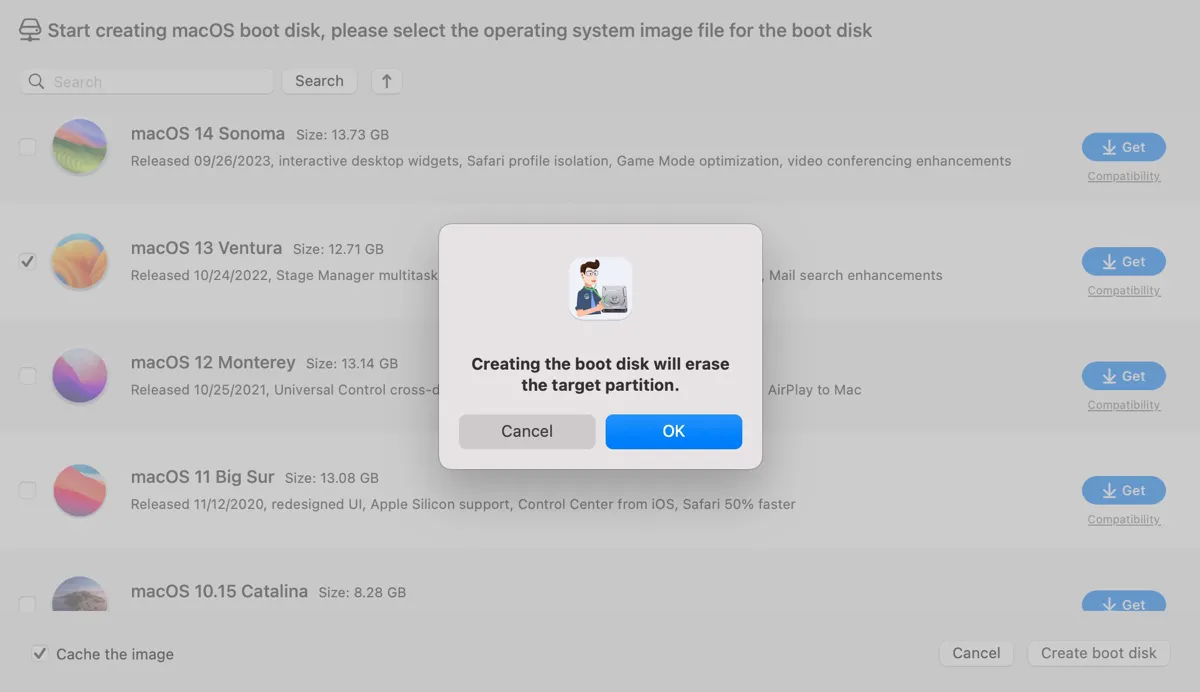
Paso 5: Comenzará a descargar el instalador DMG de macOS Ventura y luego creará el disco de instalación automáticamente después de confirmar contigo que el USB puede ser borrado.
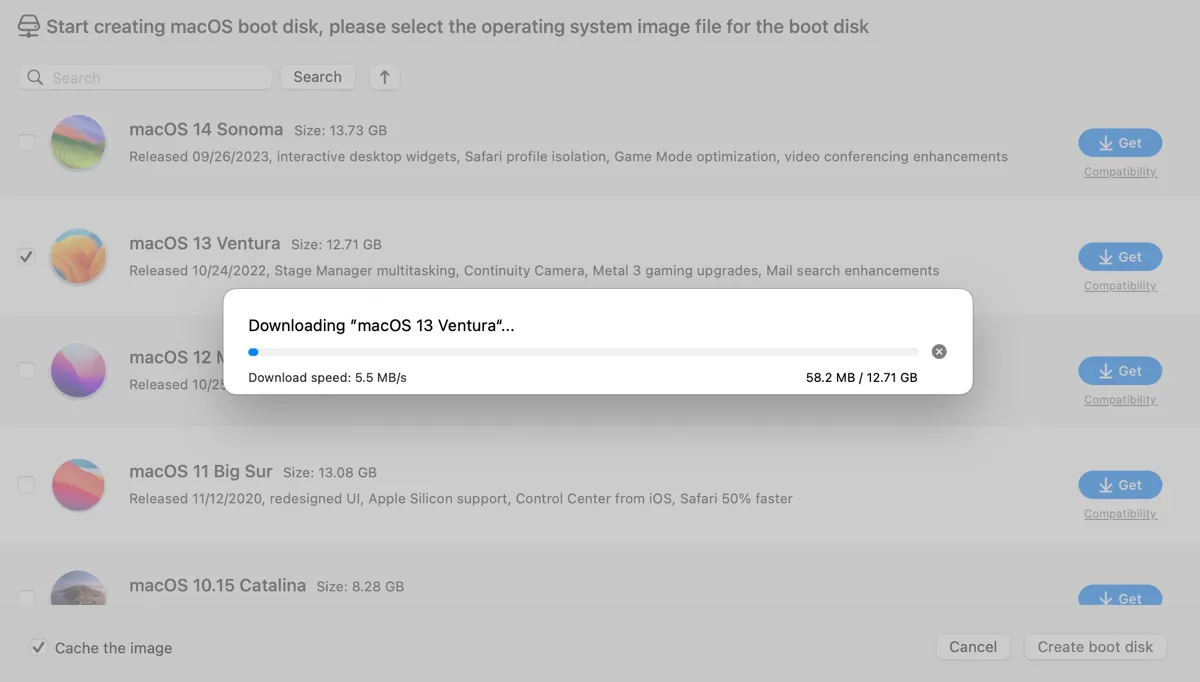
Ahora, puedes arrancar tu Mac con el USB externo para instalar macOS Ventura o utilizar herramientas en el modo de recuperación de macOS.
¡Comparte la herramienta para beneficiar a otros que necesiten crear un instalador USB booteable para Mac!
Forma 2: Crear un instalador USB booteable de macOS Ventura en Terminal
Si prefieres usar Terminal en su lugar, sigue los siguientes pasos para crear un disco de instalación USB booteable de macOS Ventura:
- Descarga el instalador completo de macOS Ventura en tu carpeta de Aplicaciones.
- Conecta la unidad USB a tu Mac.
- Inicia Utilidad de Discos.
- Toca en Ver > Mostrar Todos los Dispositivos.
- Selecciona el disco físico (la capa superior) de tu unidad externa y haz clic en Borrar.
- Nómbralo MiVolumen.
- Elige Mac OS Extended (con registro) en el campo de Formato.
- Mantén el Esquema Mapa de particiones GUID.
- Haz clic en Borrar.
- Abre Terminal.
- Escribe el siguiente comando y presiona Enter.sudo /Applications/Instalar\ macOS\ Ventura.app/Contents/Resources/createinstallmedia --volume /Volumes/MiVolumen
- Ingresa tu contraseña de administrador y presiona Enter. (No verás la contraseña en la pantalla por razones de seguridad.)
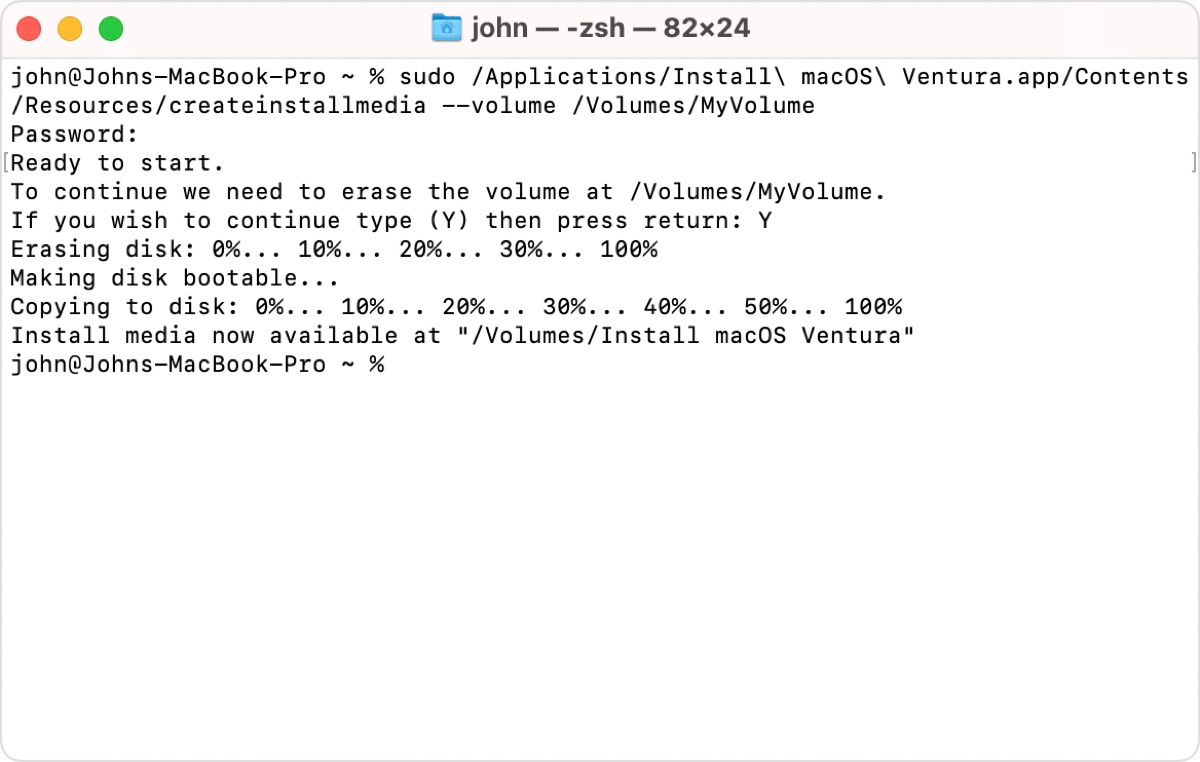
- Escribe Y y presiona Enter para confirmar que deseas borrar la unidad.
- Haz clic en OK cuando veas una alerta que indica que Terminal quiere acceder a archivos en un volumen extraíble.
- Cuando aparece "El medio de instalación está ahora disponible", la unidad externa será renombrada como Instalar macOS Ventura.
- Ahora puedes cerrar Terminal y arrancar desde el USB de arranque de macOS Ventura.
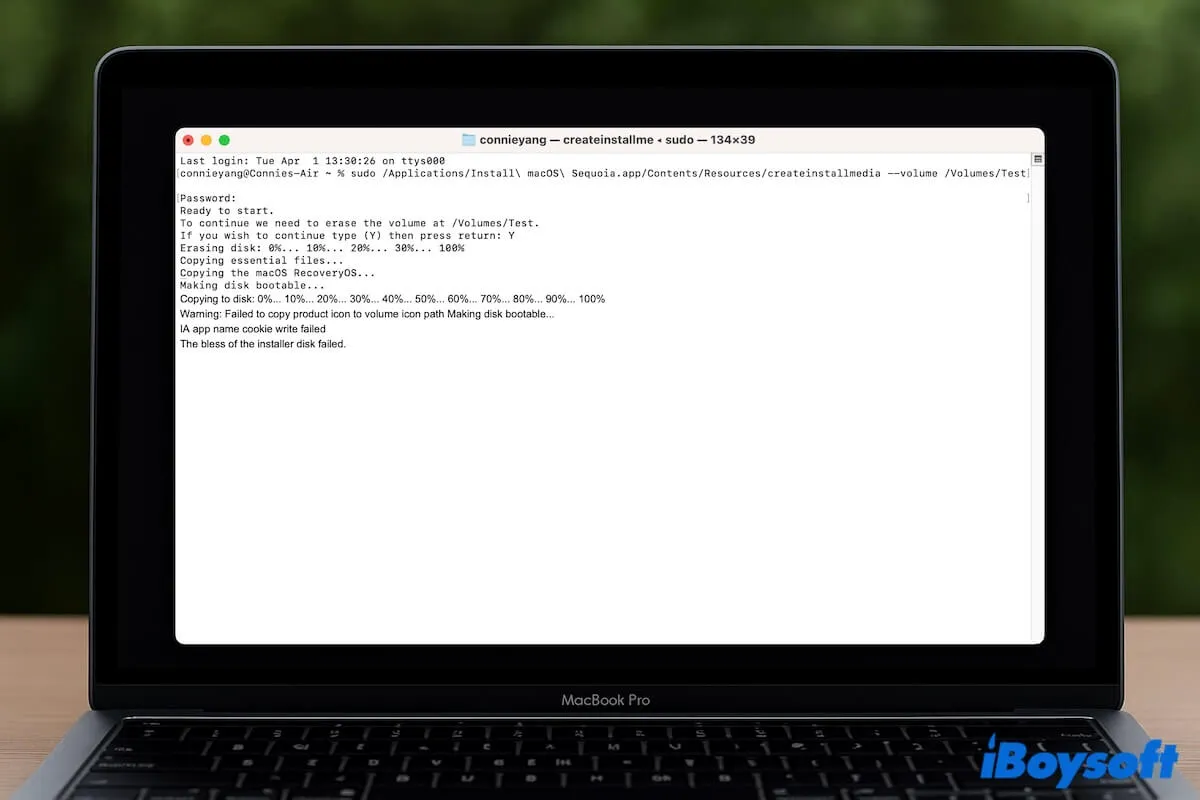
Si encuentras el error "El bless del disco de instalación falló" al crear el instalador de arranque de macOS con Terminal, sigue esta publicación para resolverlo.
¡Comparte estas dos formas de crear un USB de arranque de macOS Ventura en Mac!
Cómo crear un USB de arranque de macOS Ventura en Windows?
Si tu Mac no arranca, puedes hacer un USB de arranque para macOS Ventura en Windows para arrancarlo y reinstalar macOS Ventura.
Aquí te explicamos cómo crear un USB de arranque de macOS Ventura en Windows:
- Conecta el disco externo a tu PC con Windows.
- En el cuadro de búsqueda en la barra de tareas, escribe Símbolo del sistema.
- Haz clic derecho en el resultado - Símbolo del sistema y elige Ejecutar como administrador.
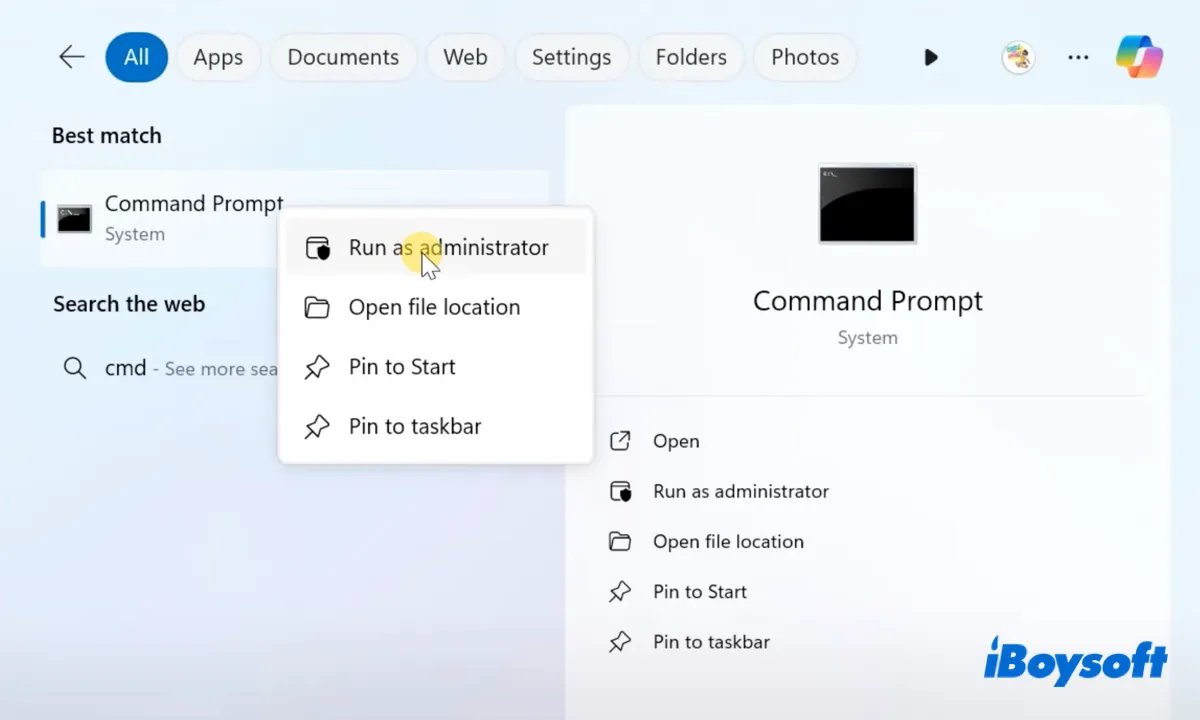
- En la interfaz de línea de comandos, escribe los siguientes comandos uno por uno y presiona Enter después de cada comando para ejecutarlo.diskpartlist diskselect disk 1 (Si tu USB no es el disco 1, cambia el número.)cleanconvert gptcreate partition primary
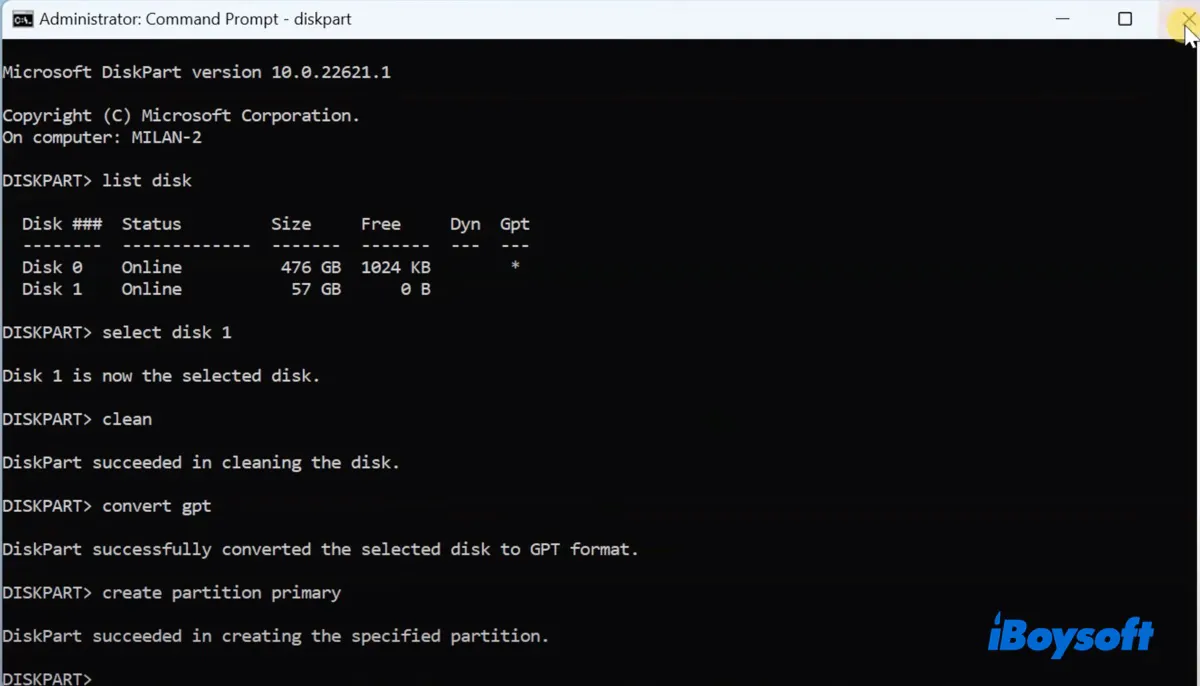
- Descarga el archivo DMG de macOS Ventura.
- Descarga e instala TransMac.
- Extrae el archivo comprimido.
- Abre la carpeta, haz doble clic en setup, y sigue las instrucciones para instalar TransMac.
- Escribe TransMac en la barra de búsqueda, haz clic derecho en el resultado y elige Ejecutar como administrador.
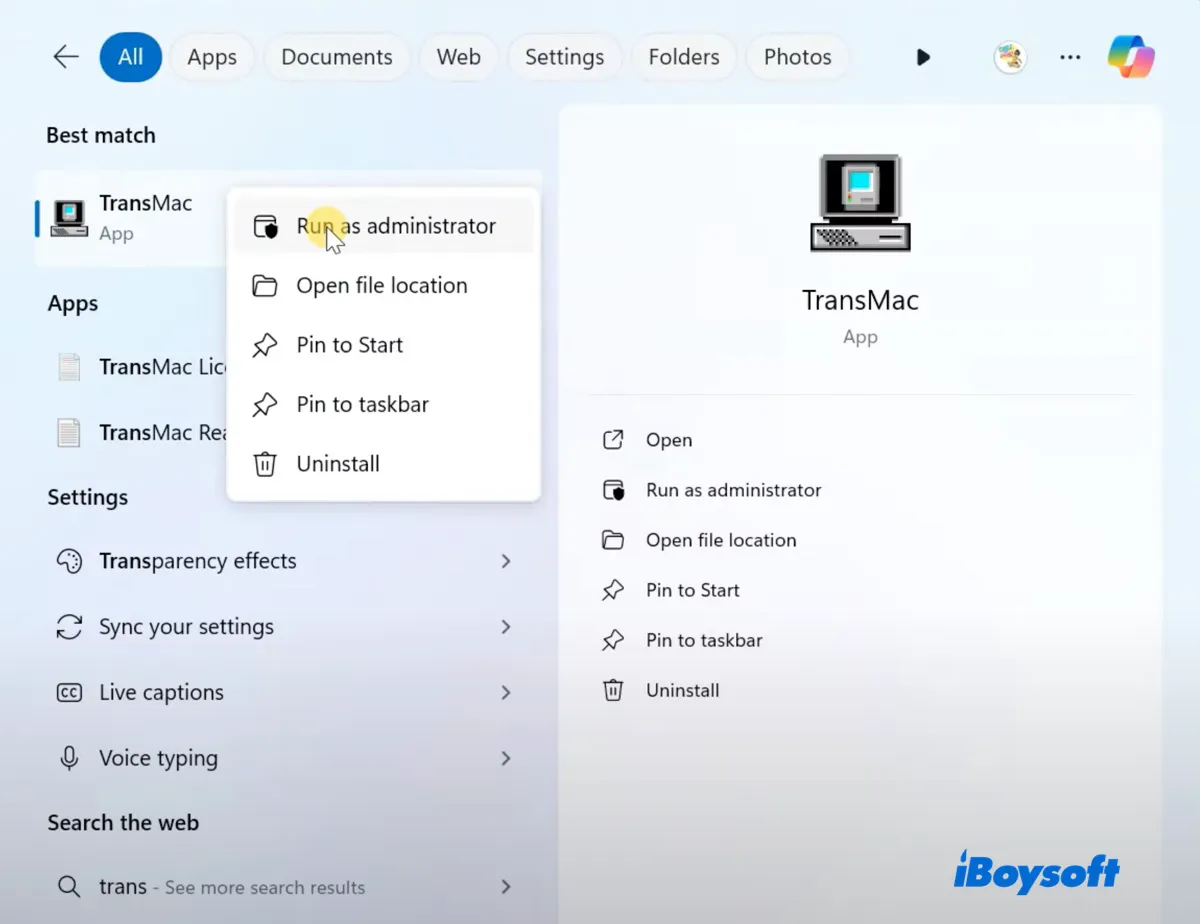
- Haz clic derecho en el USB y selecciona Restaurar con imagen de disco.
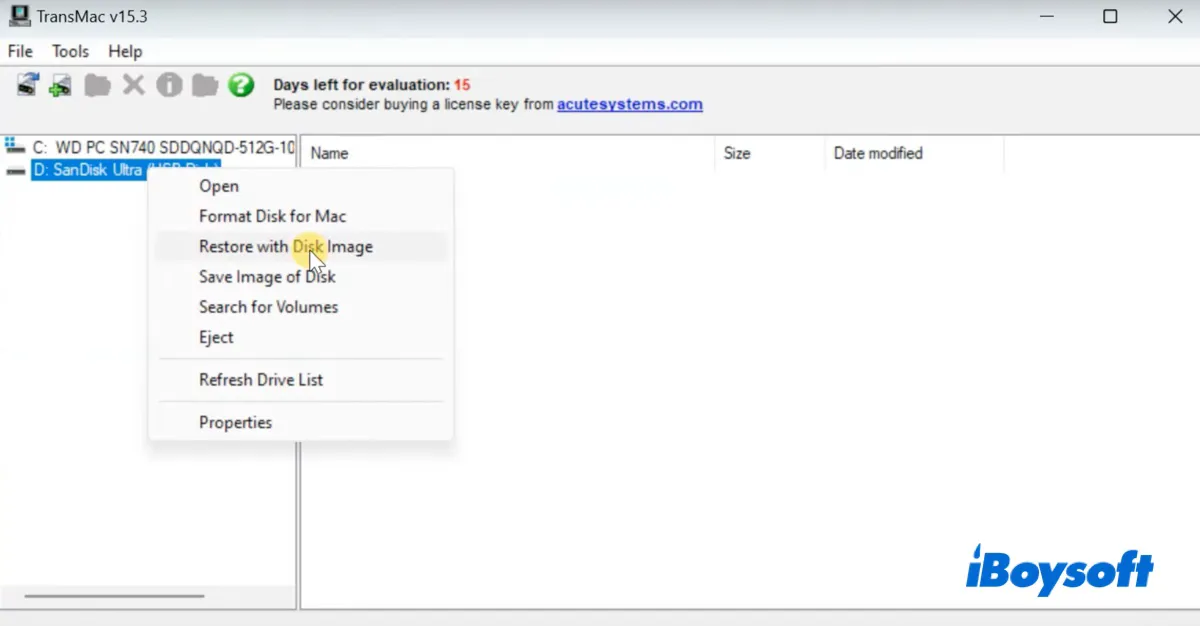
- Haz clic en Sí.
- Elige el archivo DMG de macOS Ventura que has descargado.
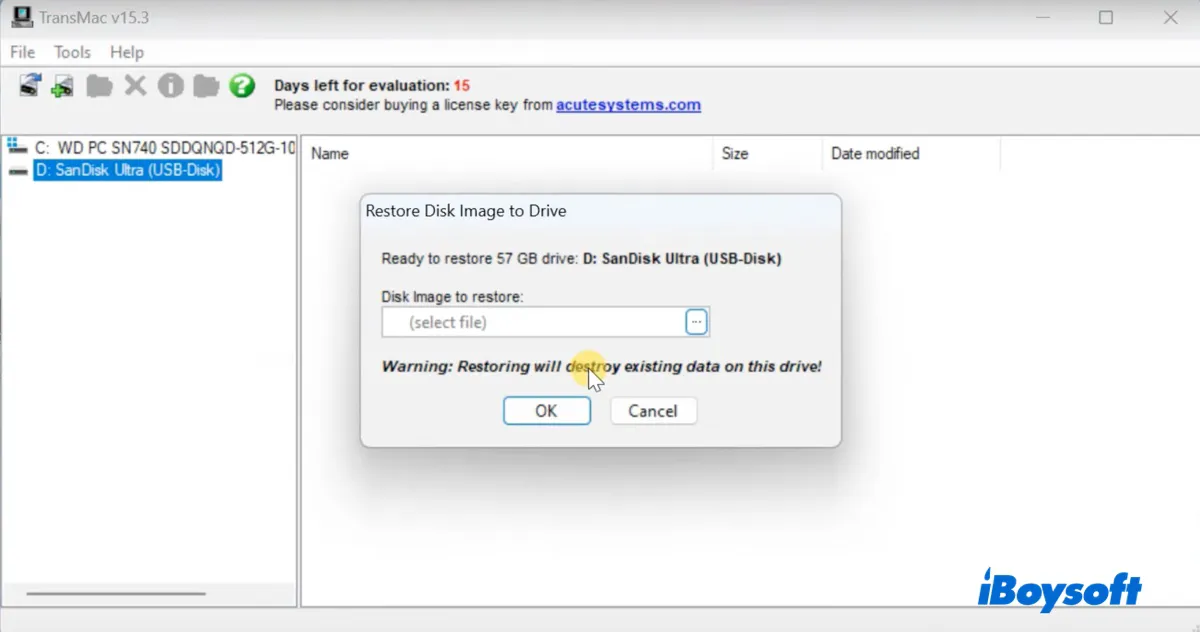
- Después de eso, comenzará a formatear tu USB y restaurar el DMG de macOS Ventura en él.
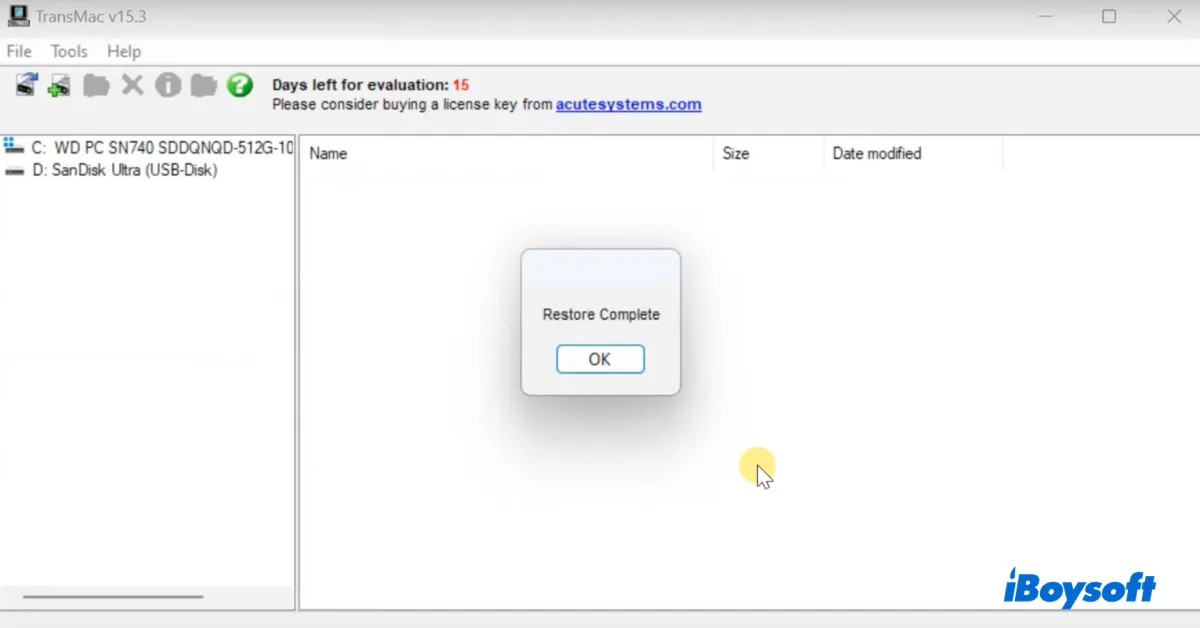
- Una vez hecho, expulsa de forma segura el USB de tu PC.
Ayúdanos a llegar a más usuarios que necesiten crear un USB de arranque de macOS Ventura en Windows ¡compartiendo esta publicación!