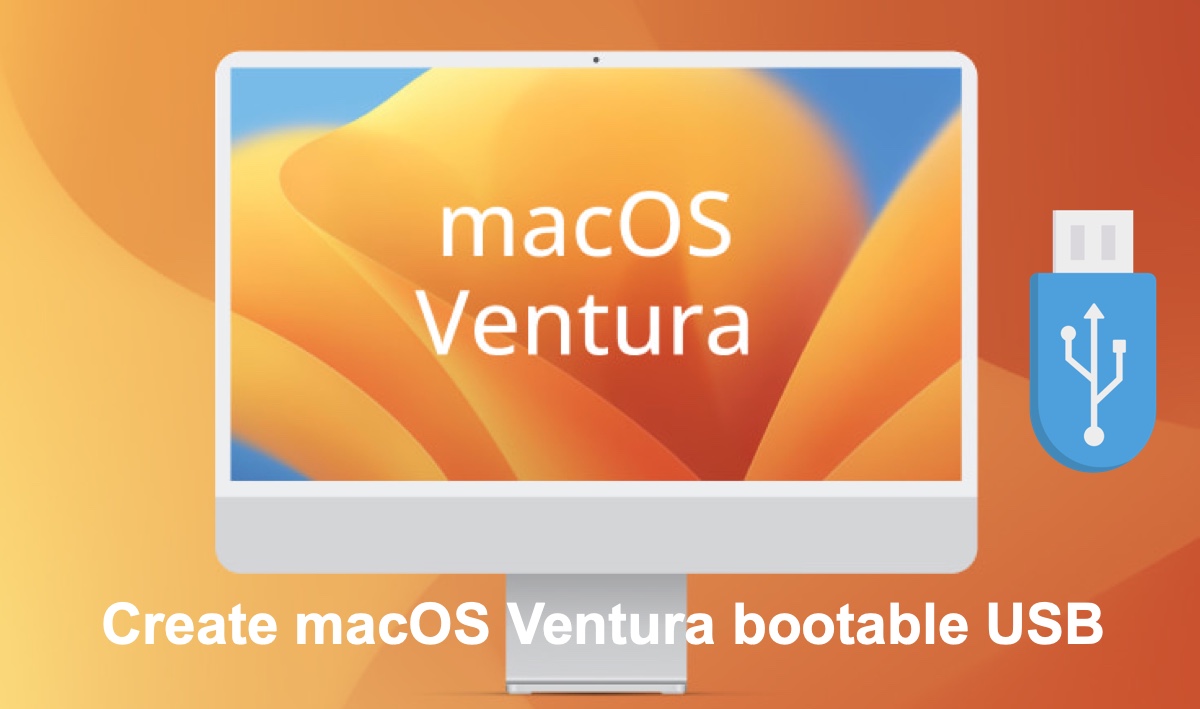Um instalador USB bootable do macOS Ventura serve diversos propósitos. Permite que você faça uma instalação limpa do macOS Ventura, atualize vários Macs sem precisar baixar o instalador completo em cada máquina, inicie um Mac que não está ligando e muito mais.
Neste artigo, explicaremos como criar uma unidade de instalação USB bootable do macOS Ventura no Mac e Windows.
Dicas: Prepare um drive USB externo com pelo menos 15GB de espaço de armazenamento. Faça backup dos arquivos importantes nele, pois o processo irá reformatar o drive, excluindo todos os dados.
Como criar um USB bootable do macOS Ventura no Mac?
É importante destacar que a forma comum de criar um instalador bootable para o macOS é através do Terminal. Mas nem sempre funciona e é muito mais complexo do que uma ferramenta guiada. Portanto, discutiremos duas formas de criar um USB bootable do macOS Ventura no Mac. Você pode escolher a mais conveniente para você.
| Como criar um USB bootable do macOS Ventura | Sem a necessidade de baixar o macOS Ventura em outro lugar | Fácil de seguir | Rápido | Conhecimento de linha de comando |
| Usar o iBoysoft DiskGeeker para criar USB bootable a partir do DMG | ✅ | ✅ | ✅ | ❌ |
| Usar o Terminal para criar um USB bootable do Ventura a partir do instalador do aplicativo | ❌ | ❌ | ❌ | ✅ |
Caminho 1: Criar USB bootable do macOS Ventura a partir do DMG
Se valoriza a eficiência e a eficácia, recomendamos que crie um USB bootável do macOS Ventura com um criador de disco de instalação como o iBoysoft DiskGeeker. É muito mais simples de usar do que a ferramenta de linha de comando. Com ele, você só precisa clicar em alguns botões para criar um instalador bootável para o macOS Ventura, o que pode economizar tempo e evitar erros que você poderia encontrar no Terminal.
Aqui está como criar uma unidade USB de instalação bootável do macOS Ventura a partir de um arquivo DMG:
Passo 1: Baixe e instale o iBoysoft DiskGeeker.
Passo 2: Abra o software, selecione o drive USB à esquerda e clique em Criar disco de boot.
Se receber uma janela pop-up que diz que o drive será formatado, clique em Continuar.

Passo 3: Selecione macOS 13 Ventura e clique em Criar disco de boot.
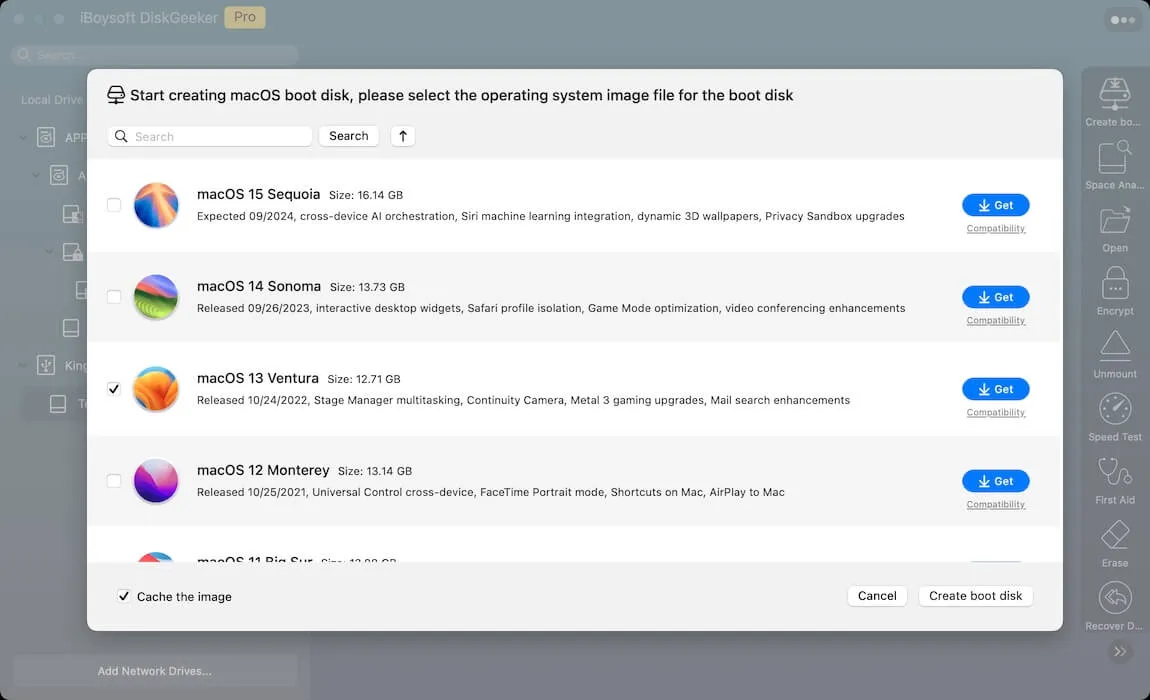
Passo 4: Clique em OK ao ver a janela que indica "Criar o disco de boot irá apagar a partição de destino."
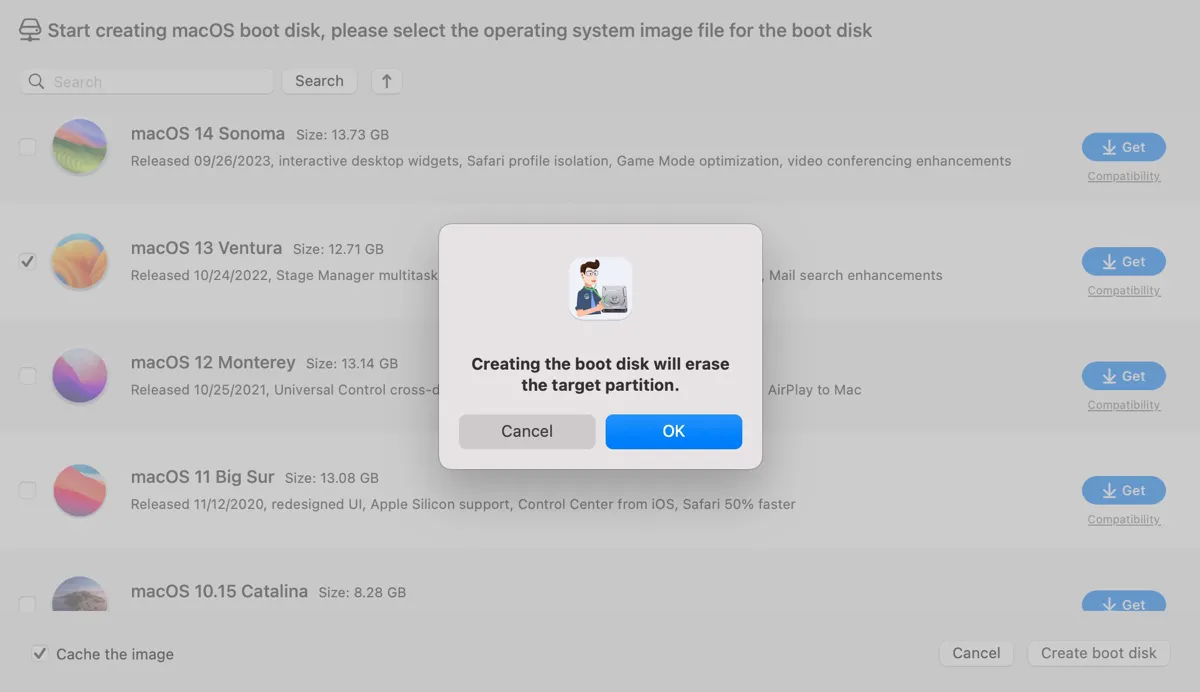
Passo 5: Ele começará a baixar o instalador DMG do macOS Ventura e então criará o disco de instalação automaticamente após confirmar com você que o USB pode ser apagado.
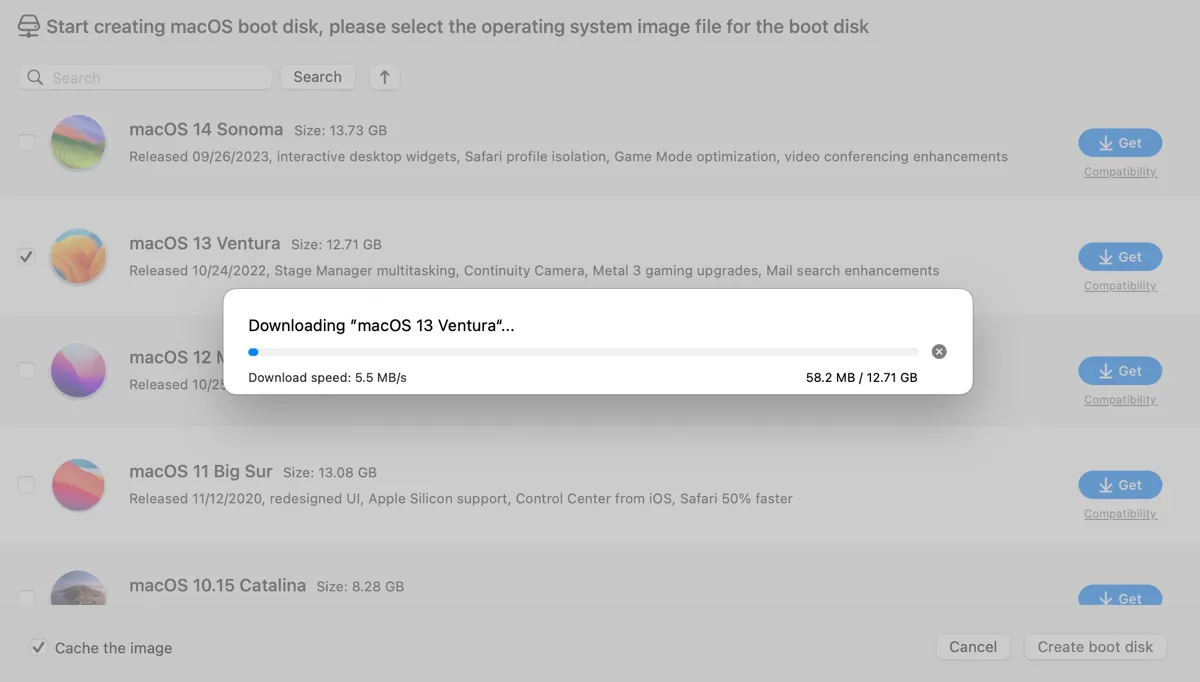
Agora, você pode iniciar seu Mac com o USB externo para instalar o macOS Ventura ou usar ferramentas no modo de Recuperação do macOS.
Compartilhe a ferramenta para beneficiar outras pessoas que precisam criar um instalador USB bootável para Mac!
Maneira 2: Criar um instalador USB bootável do macOS Ventura no Terminal
Se preferir usar o Terminal, siga os passos a seguir para criar um USB bootável do macOS Ventura:
- Baixe o instalador completo do macOS Ventura em sua pasta de Aplicações.
- Conecte a unidade USB ao seu Mac.
- Inicie o Utilitário de Disco.
- Toque em Ver > Mostrar Todos os Dispositivos.
- Selecione o disco físico (a camada superior) do seu disco externo e clique em Apagar.
- Dê o nome de MeuVolume.
- Escolha Mac OS Externo com Journaling no campo Formatar.
- Mantenha o Esquema Mapa de Partição GUID.
- Clique em Apagar.
- Abra o Terminal.
- Digite o comando abaixo e pressione Enter.sudo /Applications/Instalar\ macOS\ Ventura.app/Contents/Resources/createinstallmedia --volume /Volumes/MeuVolume
- Insira sua senha de administrador e pressione Enter. (Você não verá a senha na tela por razões de segurança.)
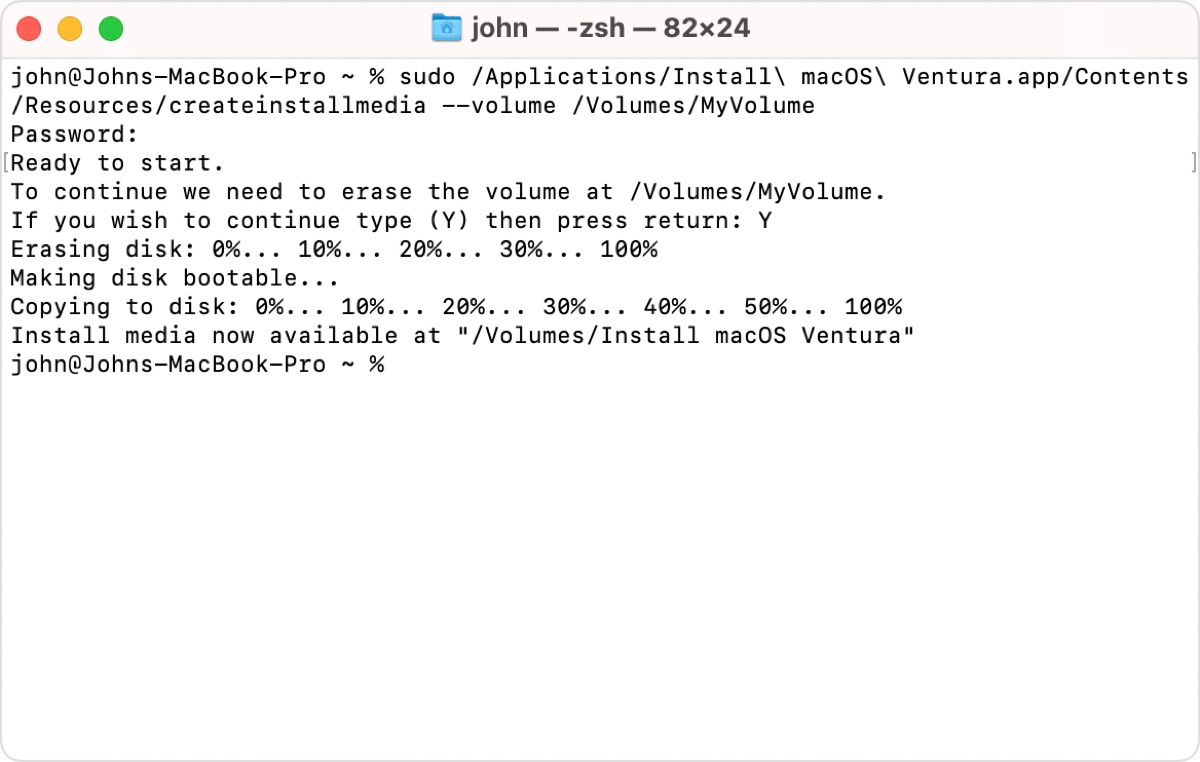
- Digite Y e pressione Enter para confirmar que deseja apagar o disco.
- Clique em OK quando for exibido um alerta de que o Terminal deseja acessar arquivos em um volume removível.
- Quando "A mídia de instalação está agora disponível" aparecer, o disco externo será renomeado para Instalar macOS Ventura.
- Agora você pode fechar o Terminal e inicializar a partir do USB inicializável do macOS Ventura.
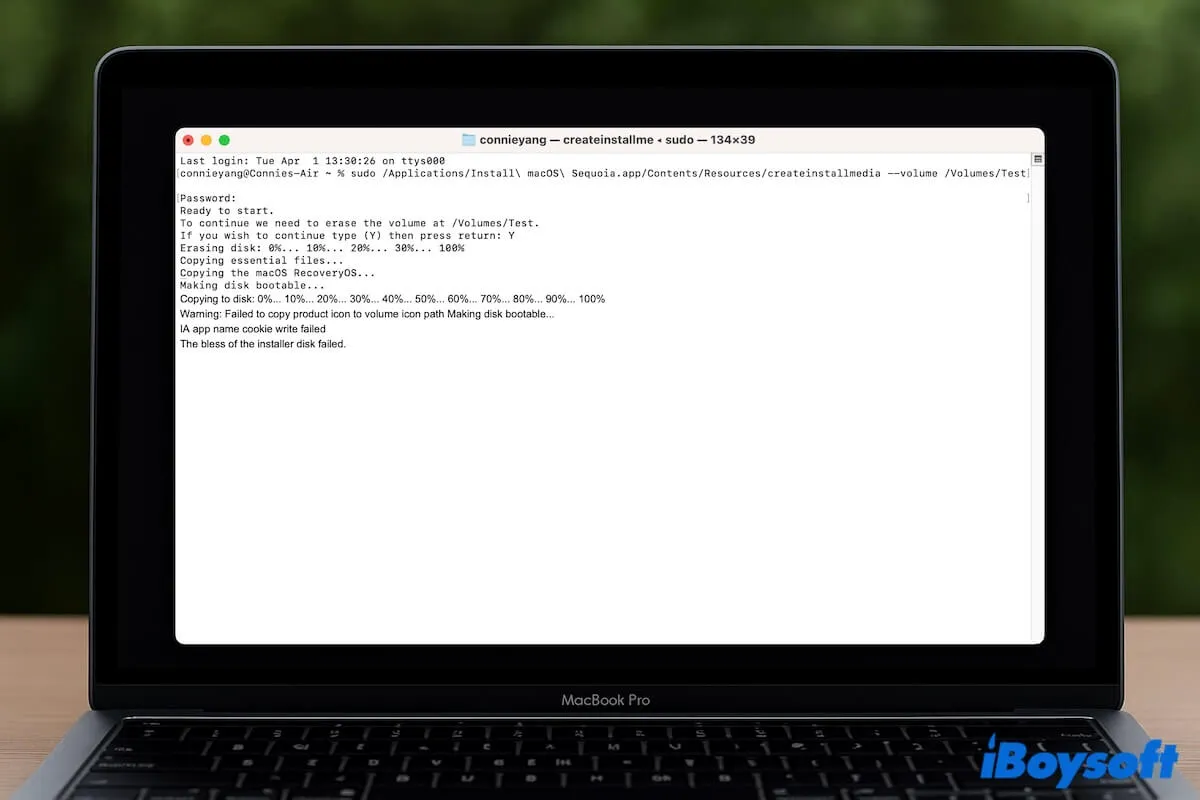
Se você encontrar o erro "O bless do disco de instalação falhou" ao criar o instalador inicializável do macOS com o Terminal, siga esta postagem para resolver.
Compartilhe essas duas maneiras de criar um USB inicializável do macOS Ventura em um Mac!
Como criar um USB inicializável do macOS Ventura no Windows?
Se o seu Mac não inicializar, você pode criar um USB inicializável para o macOS Ventura no Windows para inicializá-lo e reinstalar o macOS Ventura.
Aqui está como criar um USB inicializável do macOS Ventura no Windows:
- Conecte o drive externo ao seu PC com Windows.
- Na caixa de pesquisa na barra de tarefas, digite Command Prompt.
- Clique com o botão direito no resultado - Command Prompt e escolha Executar como administrador.
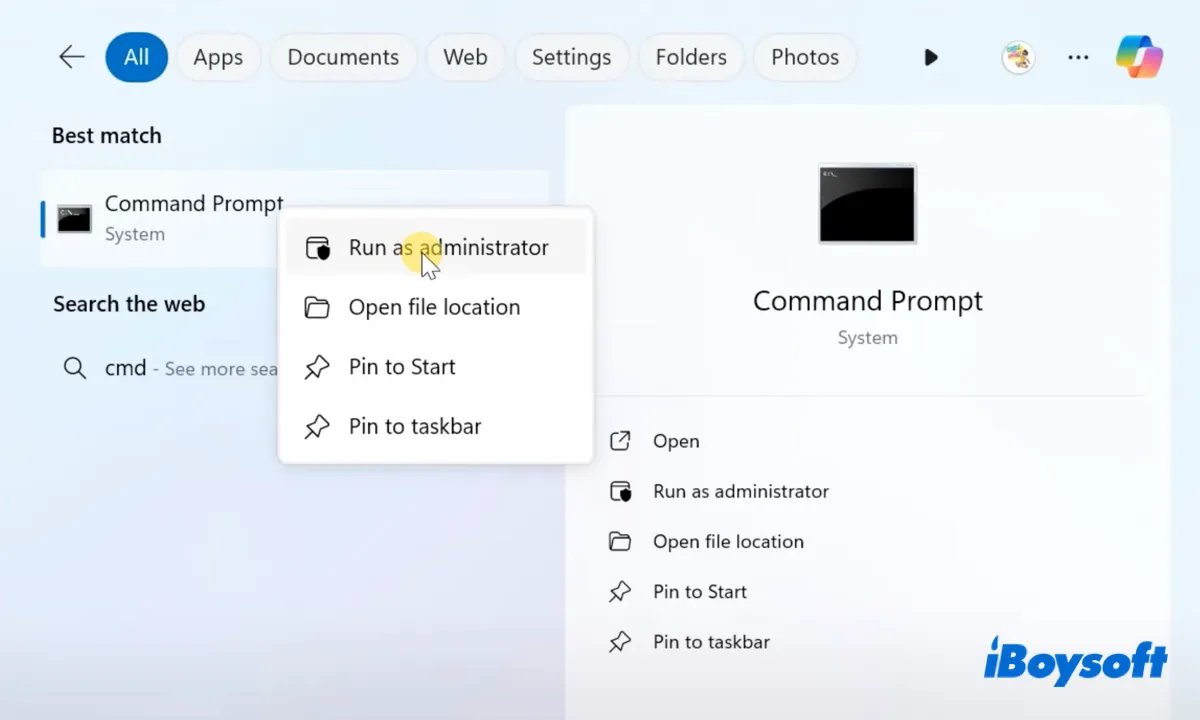
- Na interface da linha de comando, digite os seguintes comandos um por um e pressione Enter após cada comando para executá-lo.diskpartlist diskselect disk 1 (Se o seu USB não é o disco 1, mude o número.)cleanconvert gptcreate partition primary
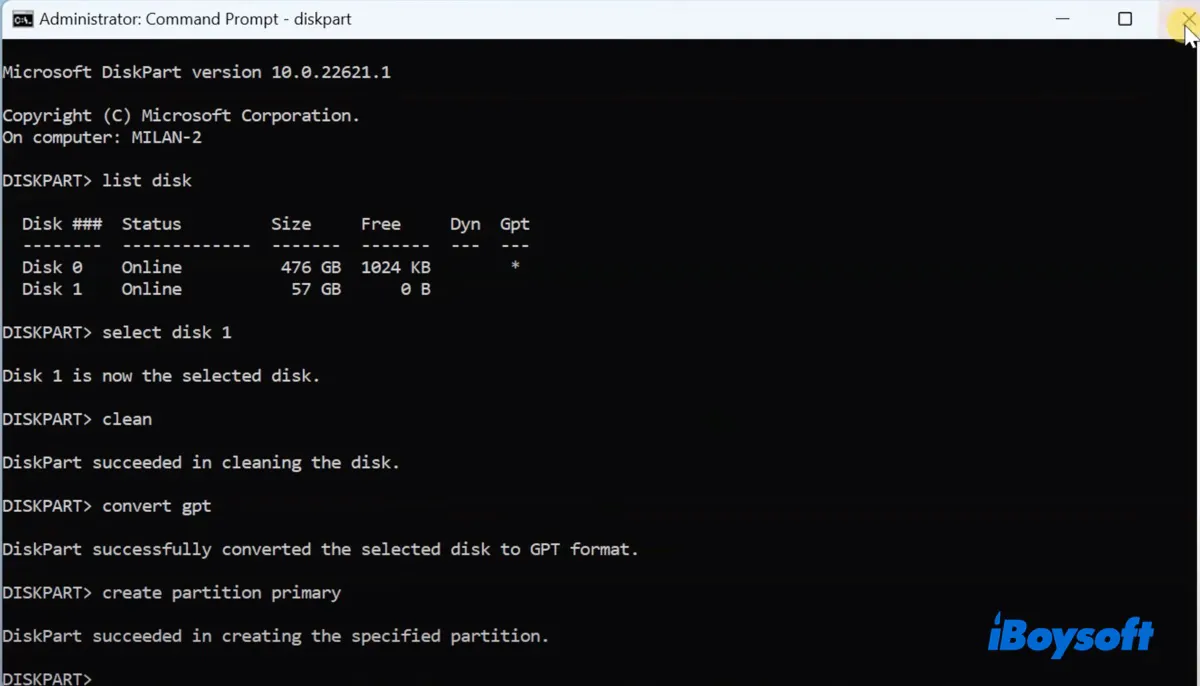
- Baixe o arquivo DMG do macOS Ventura.
- Baixe e instale TransMac.
- Extraia o arquivo compactado.
- Abra a pasta, clique duas vezes em setup e siga as instruções para instalar o TransMac.
- Digite TransMac na barra de pesquisa, clique com o botão direito no resultado e escolha Executar como administrador.
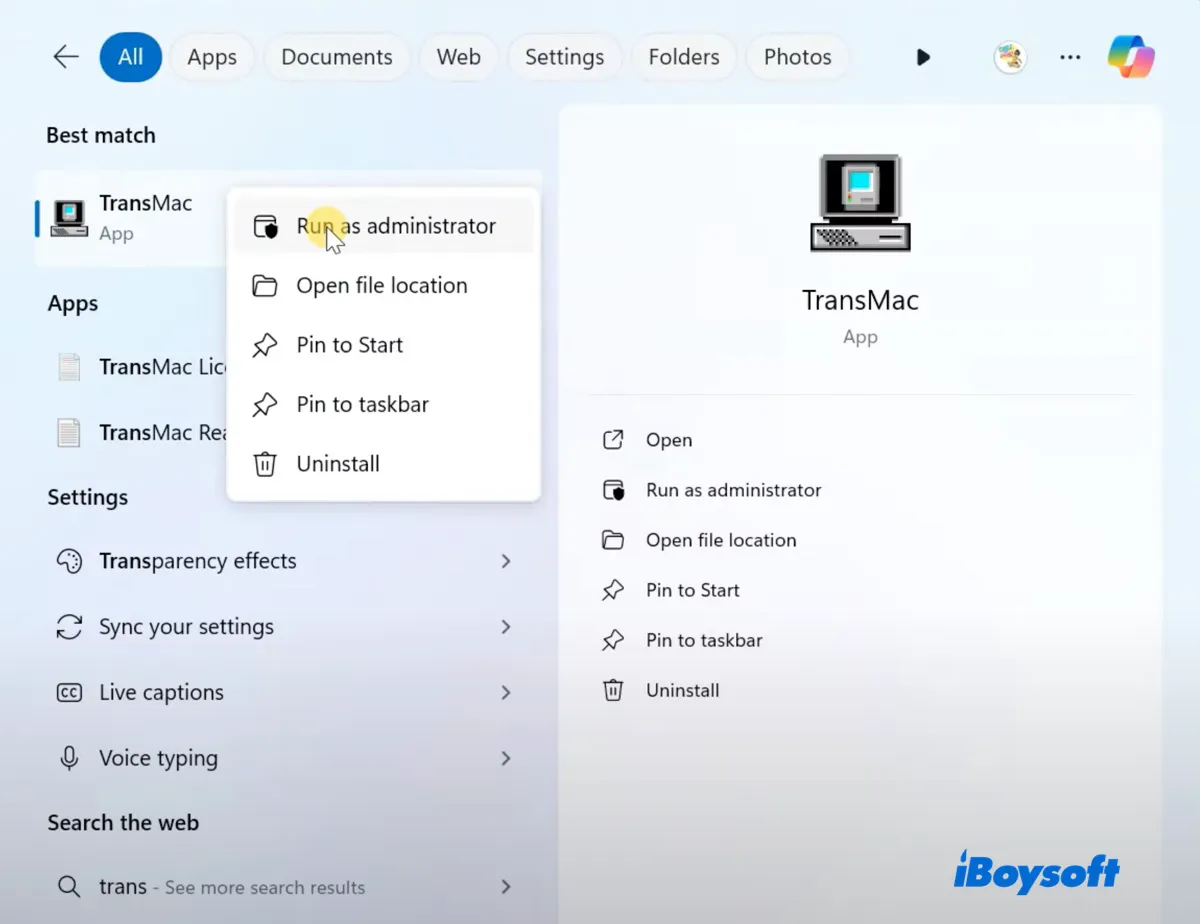
- Clique com o botão direito no drive USB e selecione Restaurar com Imagem de Disco.
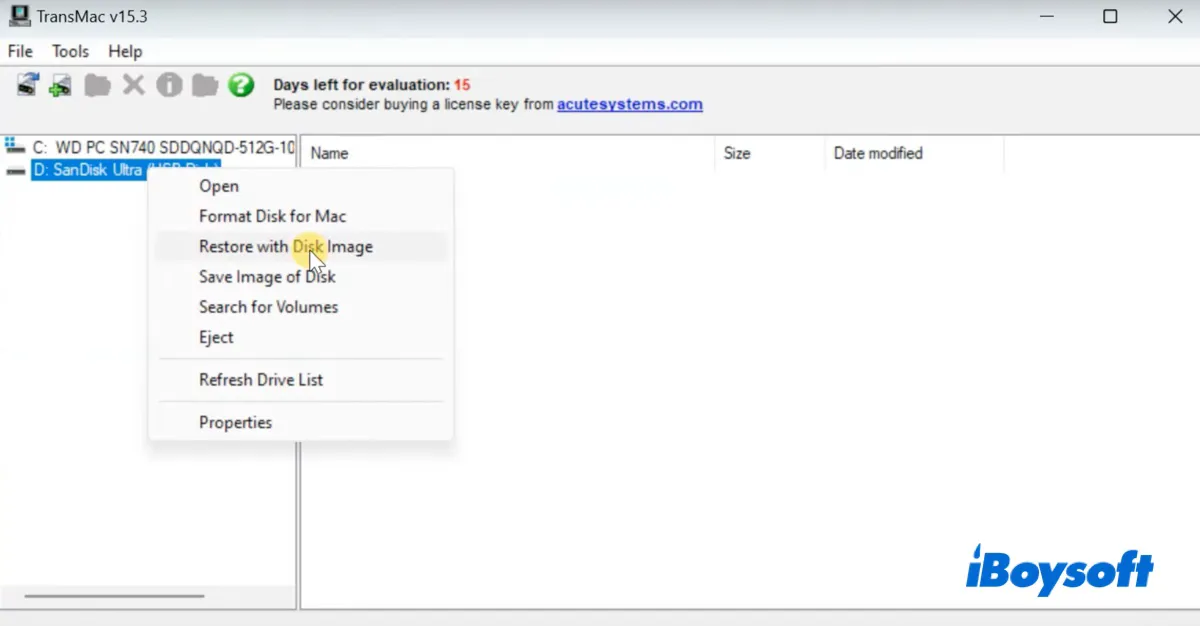
- Clique em Sim.
- Escolha o arquivo DMG do macOS Ventura que você baixou.
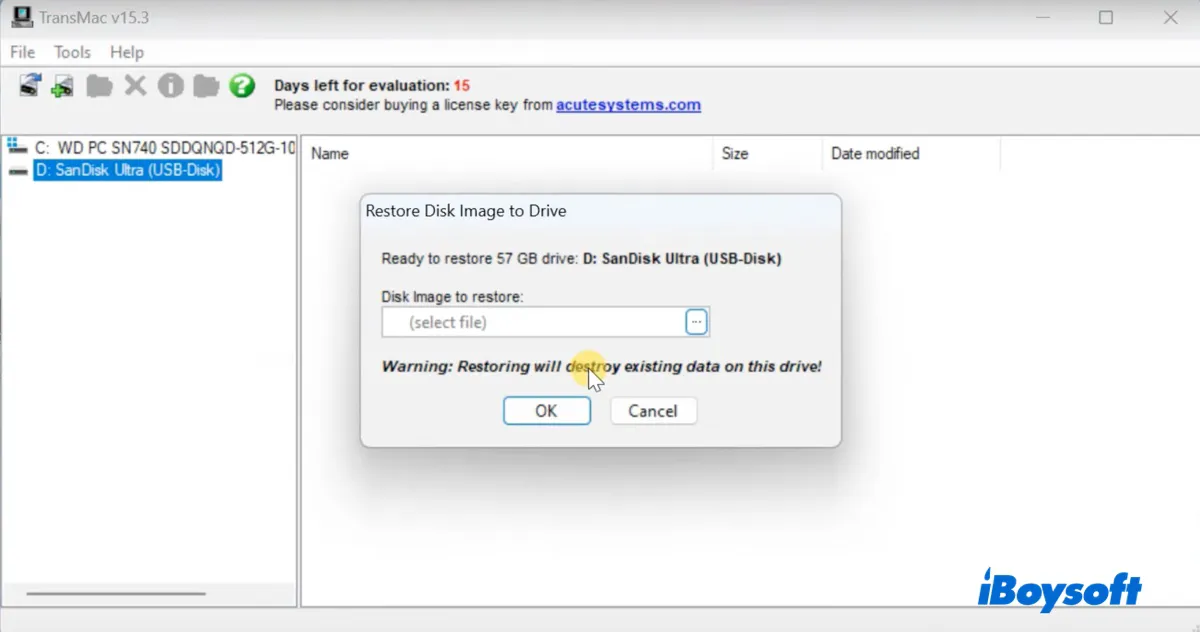
- Depois disso, ele começará a formatar seu drive USB e restaurar o macOS Ventura DMG nele.
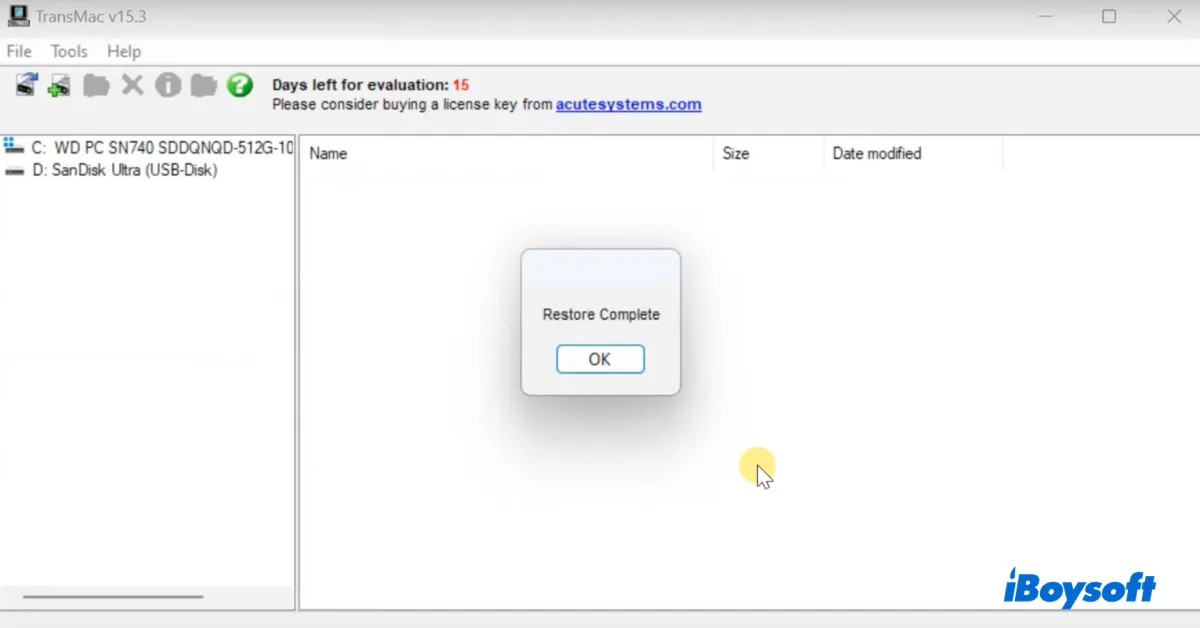
- Após concluído, ejete com segurança o drive USB do seu PC.
Ajude-nos a alcançar mais usuários que precisam criar um USB inicializável do macOS Ventura no Windows ao compartilhar este post!