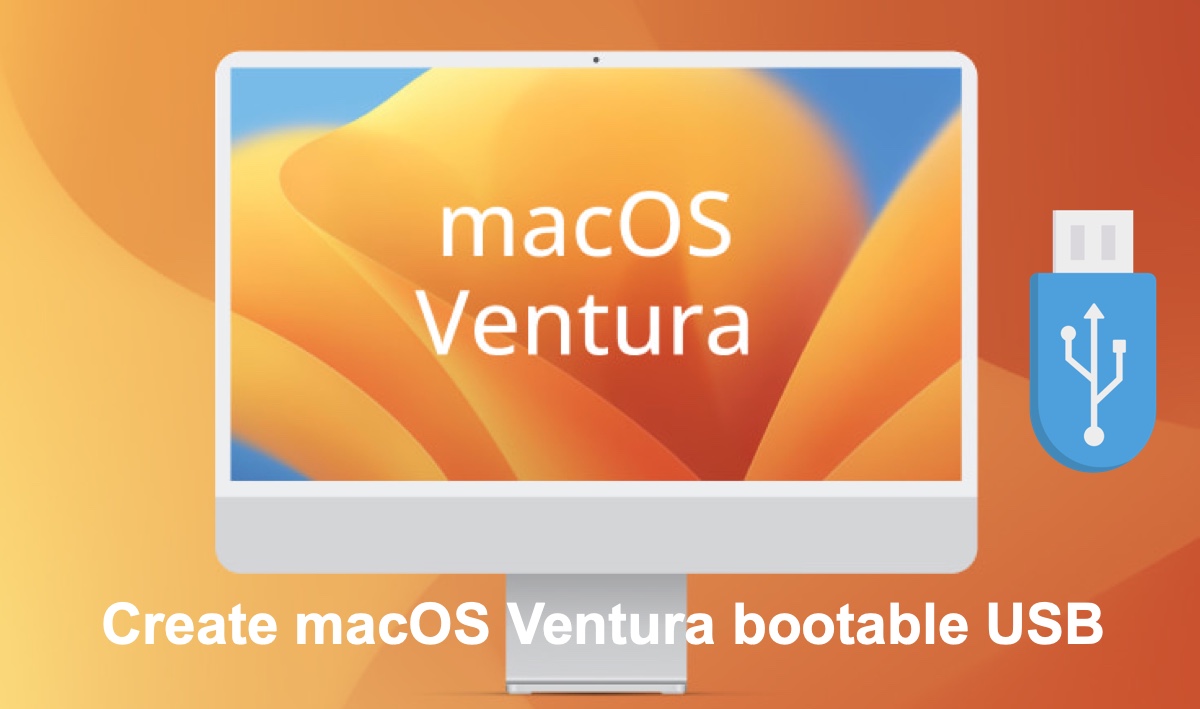Bir macOS Ventura bootable USB yükleyici birkaç amaç için hizmet vermektedir. Temiz bir macOS Ventura kurulumu yapmanıza, birden fazla Mac'i indirmeye gerek duymadan yükseltmenize, başlatılamayan bir Mac'i başlatmanıza ve daha fazlasına olanak tanır.
Bu makalede, Mac & Windows'ta bootable macOS Ventura USB yükleme sürücüsü nasıl oluşturulacağını açıklayacağız.
İpuçları: En az 15GB depolama alanı olan bir harici USB sürücü hazırlayın. Çünkü işlem sürücüyü yeniden biçimlendirecek ve tüm verileri silecektir.
Mac'te macOS Ventura bootable USB nasıl oluşturulur?
Özellikle, macOS için bootable bir kurulum oluşturmanın yaygın yolu Terminal aracılığıyladır. Ancak bu her zaman çalışmaz ve yönlendirilen bir araçtan çok daha karmaşıktır. Bu nedenle, Mac'te macOS Ventura bootable USB oluşturmanın iki yolunu tartışacağız. En uygun olanı seçebilirsiniz.
| macOS Ventura bootable USB oluşturma | Başka bir yerden macOS Ventura indirmeye gerek yok | Kolay takip edilebilir | Hızlı | Komut satırı bilgisi |
| DMG'den bootable USB oluşturmak için iBoysoft DiskGeeker'ı kullanın | ✅ | ✅ | ✅ | ❌ |
| Terminali kullanarak Ventura bootable USB oluşturma | ❌ | ❌ | ❌ | ✅ |
Yol 1: DMG'den macOS Ventura bootable USB oluşturma
Eğer verimliliği ve etkinliği önemsiyorsanız, macOS Ventura'nın yüklenebilir USB'sini iBoysoft DiskGeeker gibi bir kurulum diski oluşturucu ile oluşturmanızı öneririz. Bu, komut satırı aracından çok daha basit bir şekilde kullanılır. Bu sayede, macOS Ventura için yüklenebilir bir kurulumcu oluşturmak için sadece birkaç düğmeye tıklamanız gerekecek, bu da zaman tasarrufu sağlayacak ve Terminal'de karşılaşabileceğiniz hatalardan kaçınmanıza yardımcı olacaktır.
İşte DMG'den bootable macOS Ventura USB kurulum sürücüsü oluşturma adımları:
Adım 1: iBoysoft DiskGeeker'ı indirin ve yükleyin.
Adım 2: Yazılımı açın, soldan USB sürücüsünü seçin ve Boot disk oluştur düğmesine tıklayın.
Eğer sürücünün biçimlendirileceğini belirten bir pencere alırsanız, Devam et'i tıklayın.

Adım 3: macOS 13 Ventura'yı seçin ve Boot disk oluştur'a tıklayın.
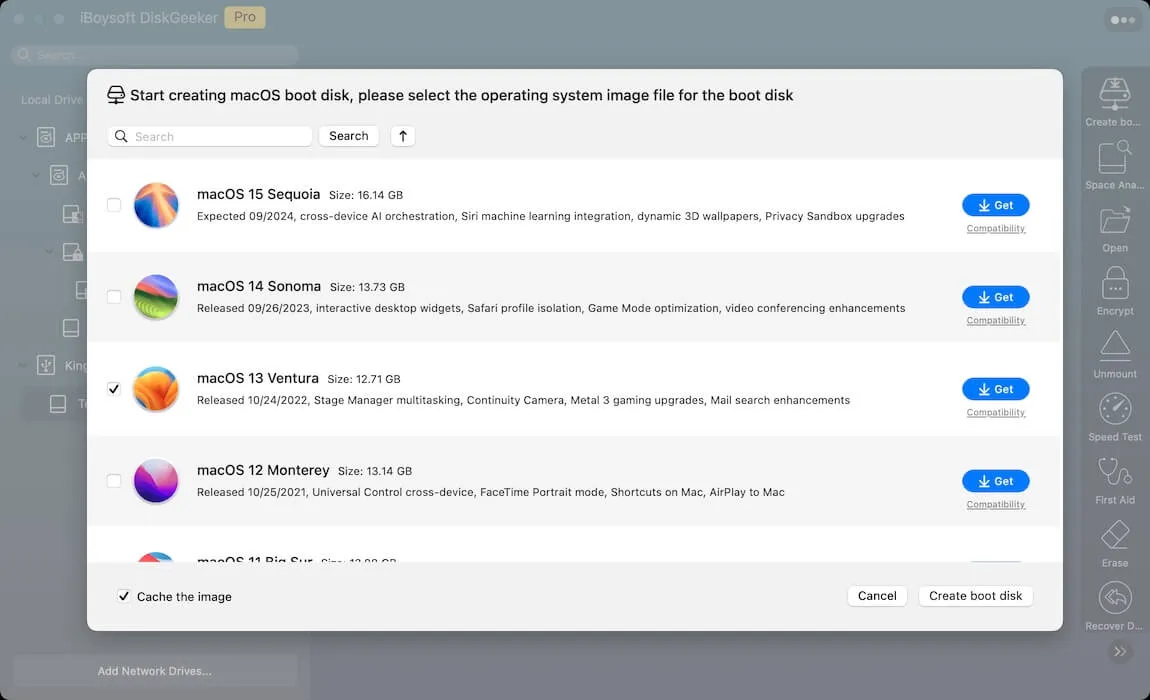
Adım 4: "Boot disk oluşturmanın hedef bölümü sileceğini" belirten pencereyi gördüğünüzde, Tamamı tıklayın.
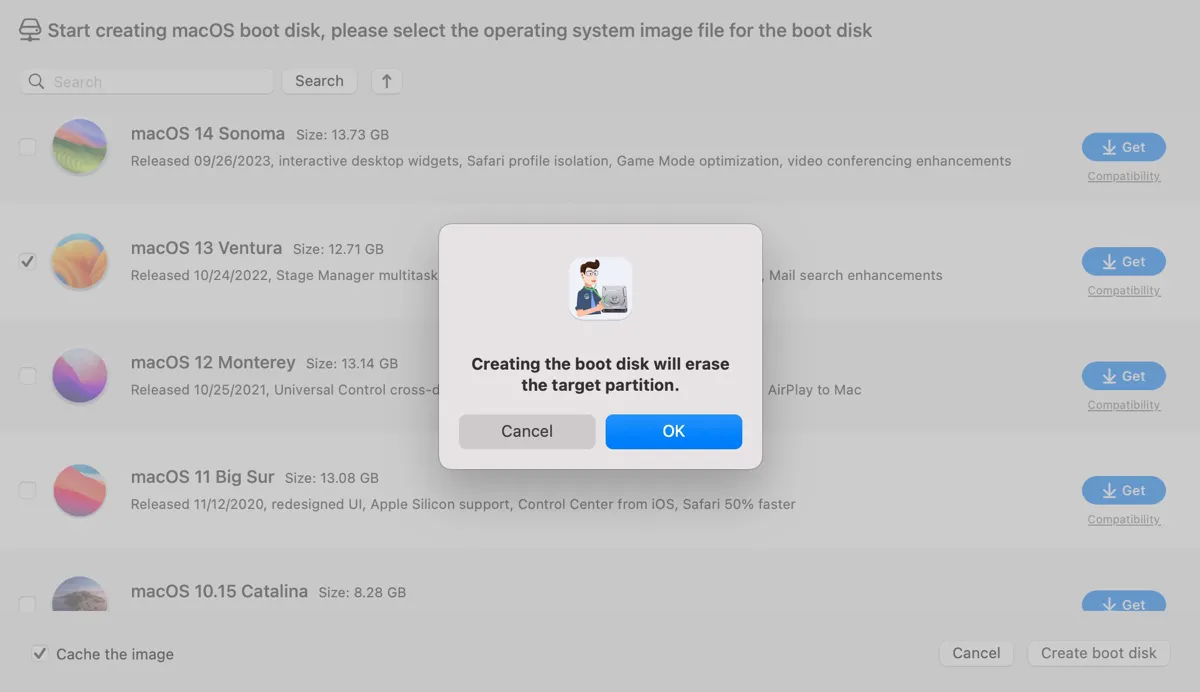
Adım 5: macOS Ventura DMG kurulum dosyasını indirmeye başlayacak ve ardından USB'nin silinebileceği konusunda sizinle onayladıktan sonra otomatik olarak kurulum diski oluşturacaktır.
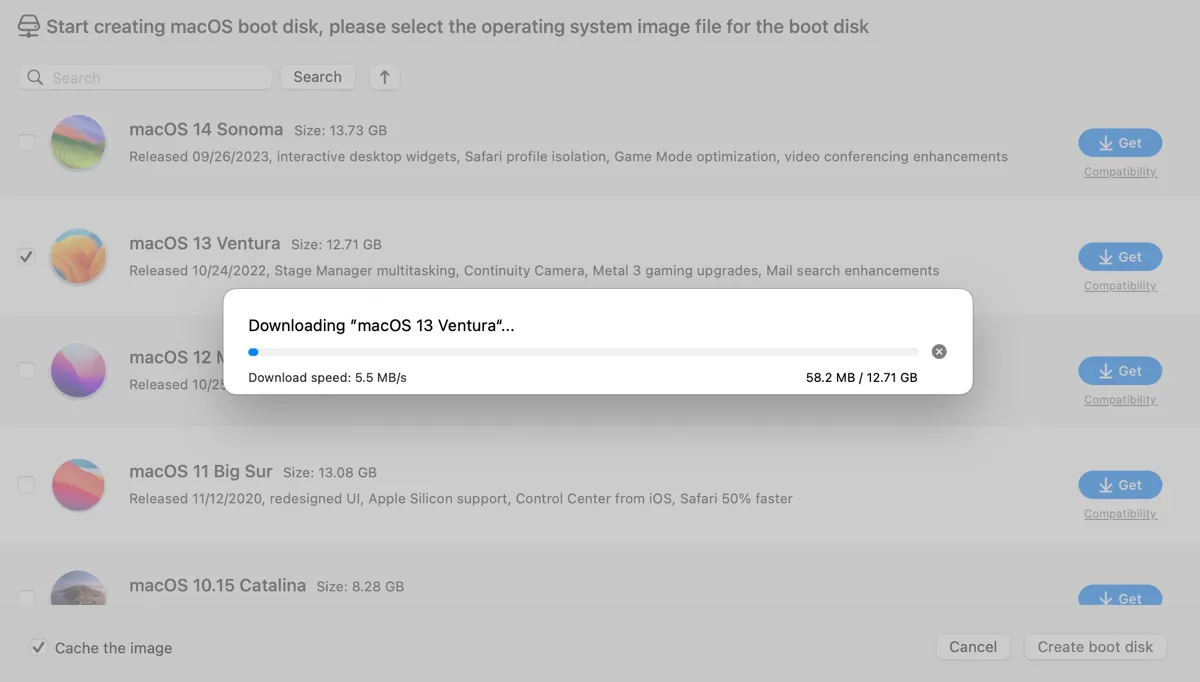
Şimdi, macOS Ventura'yı yüklemek için harici USB ile Mac'inizi açabilir ya da macOS Kurtarma modundaki araçları kullanabilirsiniz.
Mac için bootable USB kurulumcusu oluşturmaya ihtiyacı olan diğer kişilere fayda sağlamak için aracı paylaşın!
Yol 2: Terminal üzerinden macOS Ventura bootable USB kurulumcusu oluşturma
Eğer Terminal'i kullanmayı tercih ederseniz, bootable macOS Ventura USB kurulum sürücüsü oluşturmak için aşağıdaki adımları takip edin:
- Uygulamalar klasörünüze macOS Ventura tam yükleyicisini indirin.
- USB sürücüyü Mac'inize bağlayın.
- Disk Yardımcısı'nı başlatın.
- Görünüm > Tüm Cihazları Göster'i tıklayın.
- Harici sürücünüzün fiziksel diski (üst katman) seçin ve Sil'i tıklayın.
- Ona BenimDışım ismini verin.
- Format alanında Mac OS Extended Günlüklü seçin.
- Şema olarak GUID Bölüm Haritası'nı seçin.
- Sil'i tıklayın.
- Terminal'i açın.
- Aşağıdaki komutu yazın ve Enter tuşuna basın. sudo /Applications/Install\ macOS\ Ventura.app/Contents/Resources/createinstallmedia --volume /Volumes/MyVolume
- Yönetici şifrenizi girin ve Enter tuşuna basın. (Güvenlik nedeniyle şifreyi ekranda görmeyeceksiniz.)
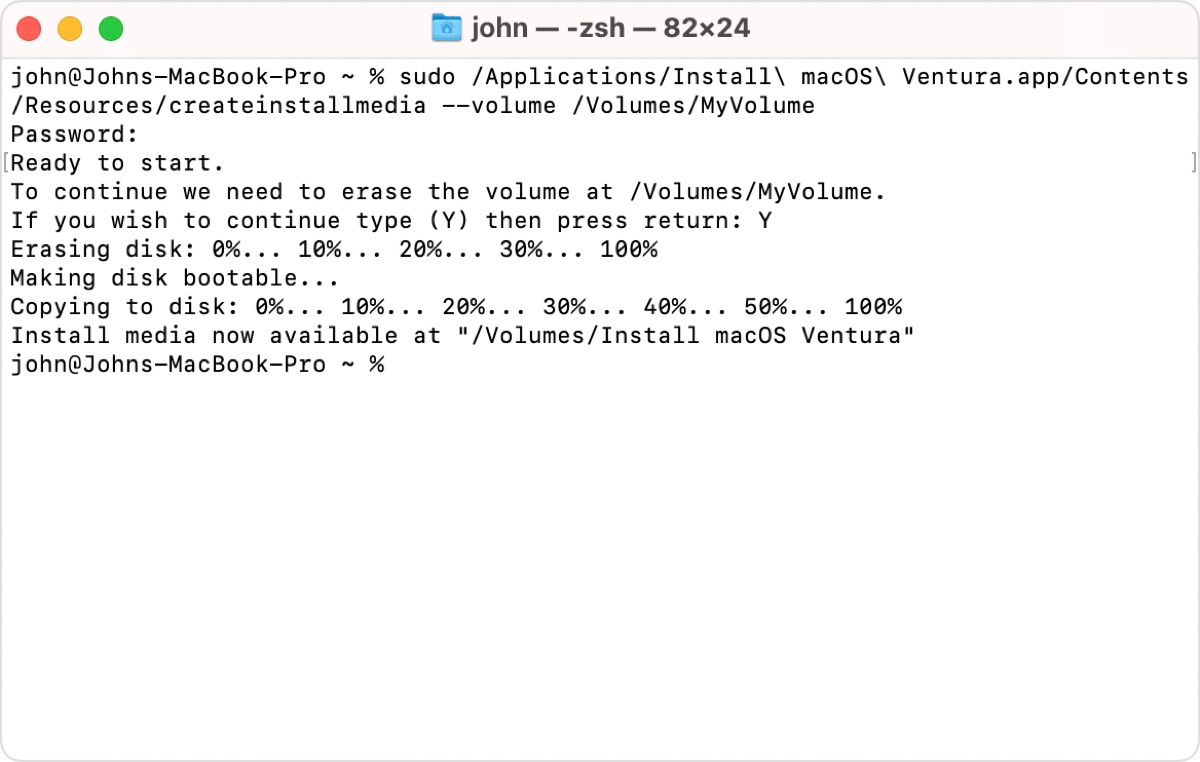
- Y'yi yazın ve Enter tuşuna basarak sürücüyü silmeniz gerektiğini onaylayın.
- Terminal'ın bir çıkarılabilir birimdeki dosyalara erişmek istediğine dair bir uyarı gördüğünüzde Tamam'ı tıklayın.
- "Kurulum ortamı artık kullanılabilir" yazısı göründüğünde, harici sürücü Install macOS Ventura olarak yeniden adlandırılacaktır.
- Şimdi Terminal'i kapatabilir ve macOS Ventura başlatılabilir USB'den başlayabilirsiniz.
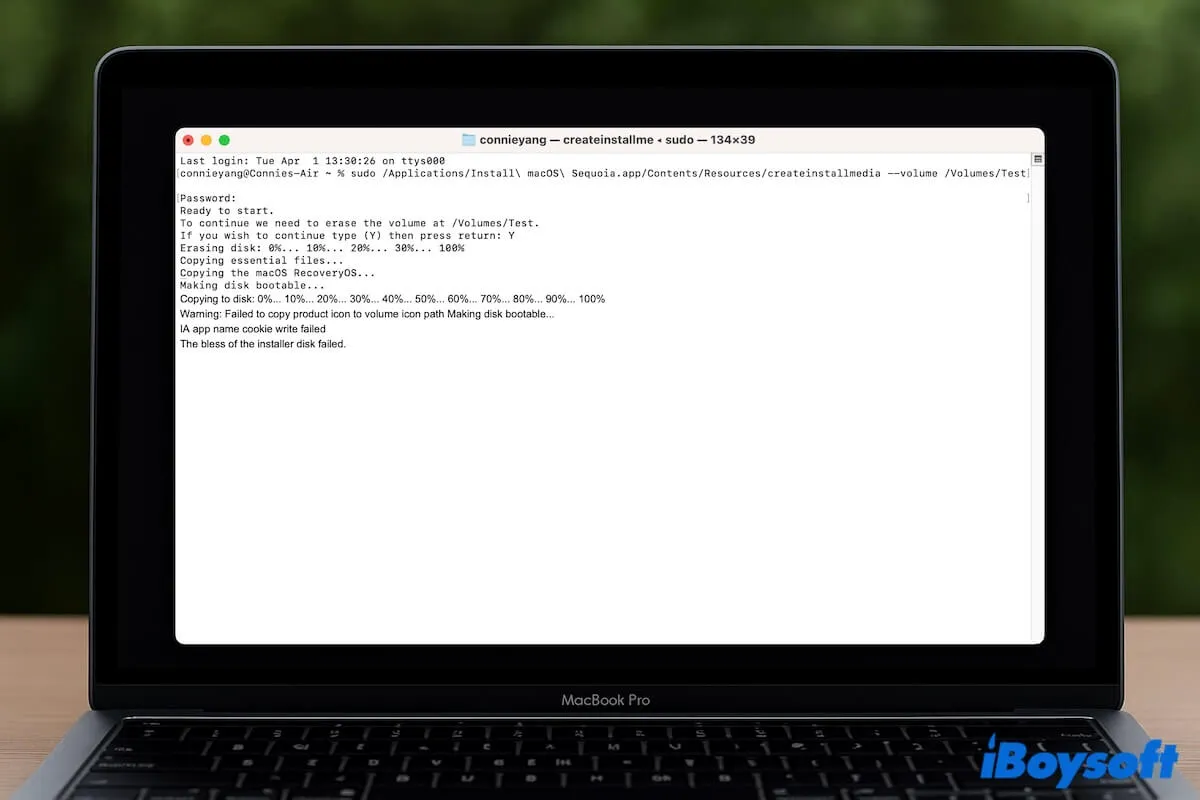
Terminal ile macOS başlatılabilir yükleyici oluştururken "Yükleyici diskin çekiciği başarısız oldu" hatasıyla karşılaşırsanız, bu yayını takip ederek sorunu çözebilirsiniz.
Bu iki yöntemi bir Mac'te macOS Ventura'nın başlatılabilir USB'sini oluşturmak için paylaşın!
Windows'ta macOS Ventura başlatılabilir USB nasıl oluşturulur?
Mac'iniz açılmıyorsa, Windows'ta macOS Ventura için bir başlatılabilir USB oluşturarak onu başlatıp macOS Ventura'yı yeniden yükleyebilirsiniz.
İşte Windows'ta macOS Ventura başlatılabilir USB nasıl oluşturulur:
- Harici sürücüyü Windows PC'nize takın.
- Görev çubuğundaki arama kutusuna, Komut İstemi yazın.
- Sonucu sağ tıklayın - Komut İstemi ve Yönetici olarak çalıştır seçeneğini seçin.
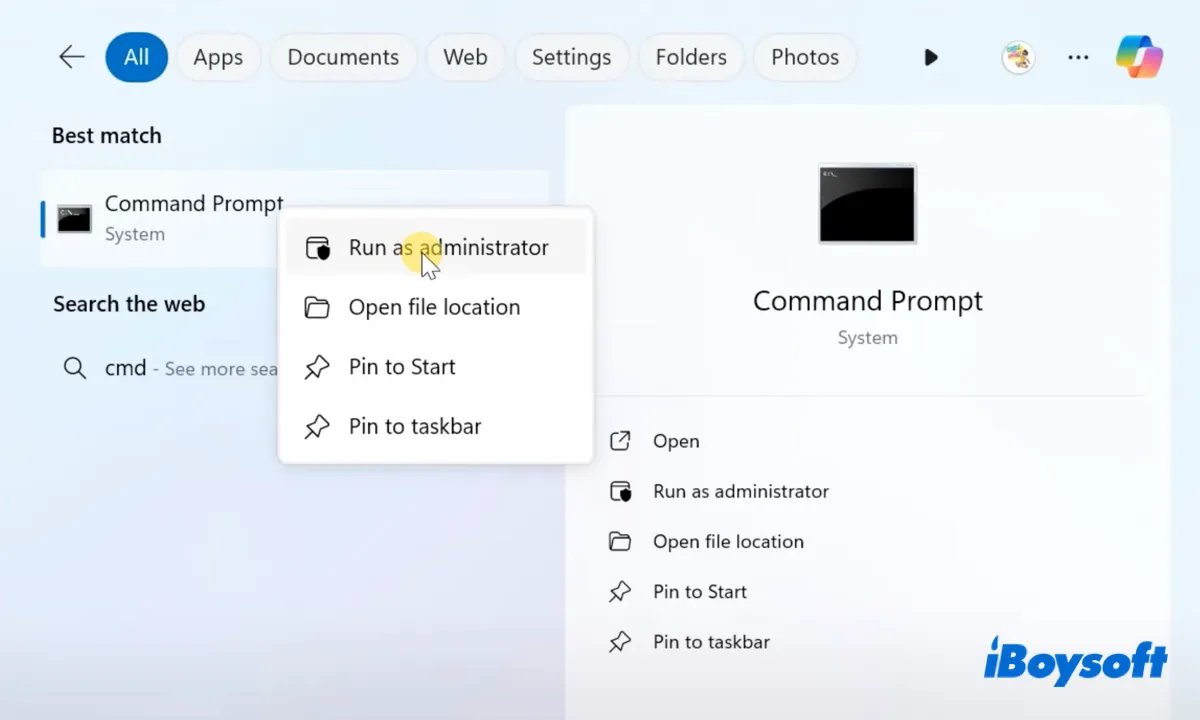
- Komut satırı arayüzünde, aşağıdaki komutları sırayla yazın ve her komutu yürütmek için Enter tuşuna basın.diskpartlist diskselect disk 1 (USB'niz disk 1 değilse numarayı değiştirin.)cleanconvert gptcreate partition primary
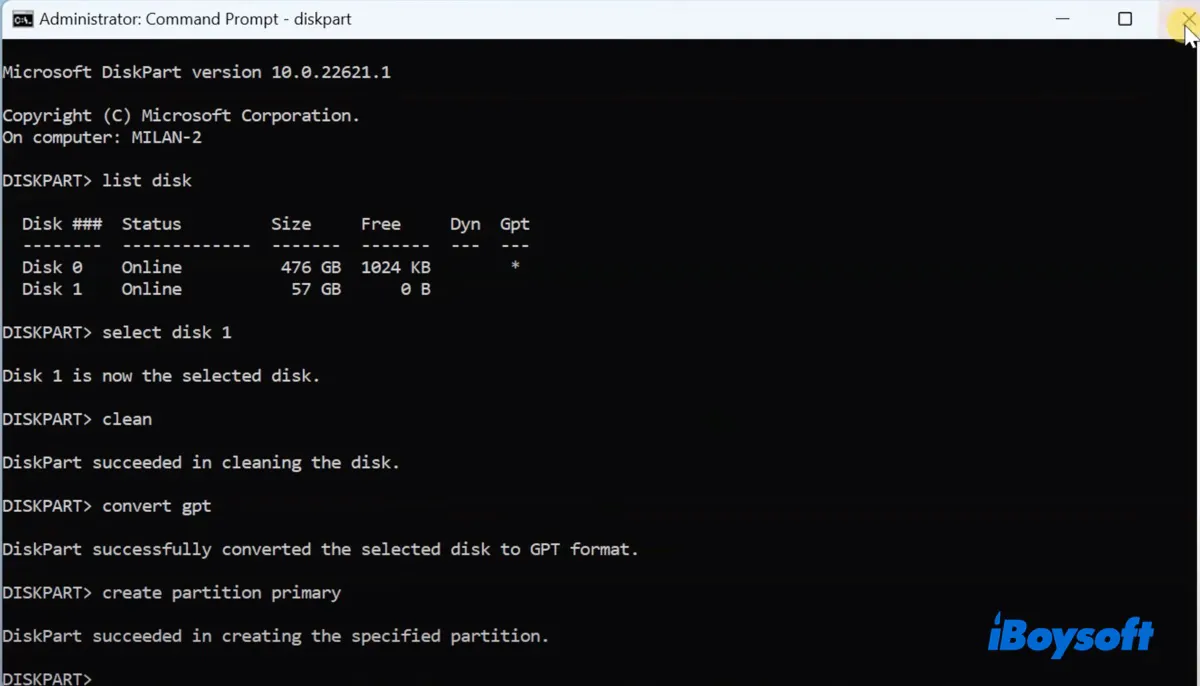
- macOS Ventura DMG dosyasını indirin.
- TransMac'i indirin ve yükleyin.
- Sıkıştırılmış dosyayı çıkarın.
- Klasörü açın, kurulum'a çift tıklayın ve TransMac'i yüklemek için talimatları izleyin.
- Arama çubuğuna TransMac yazın, sonucun üzerine sağ tıklayın ve Yönetici olarak çalıştır seçeneğini seçin.
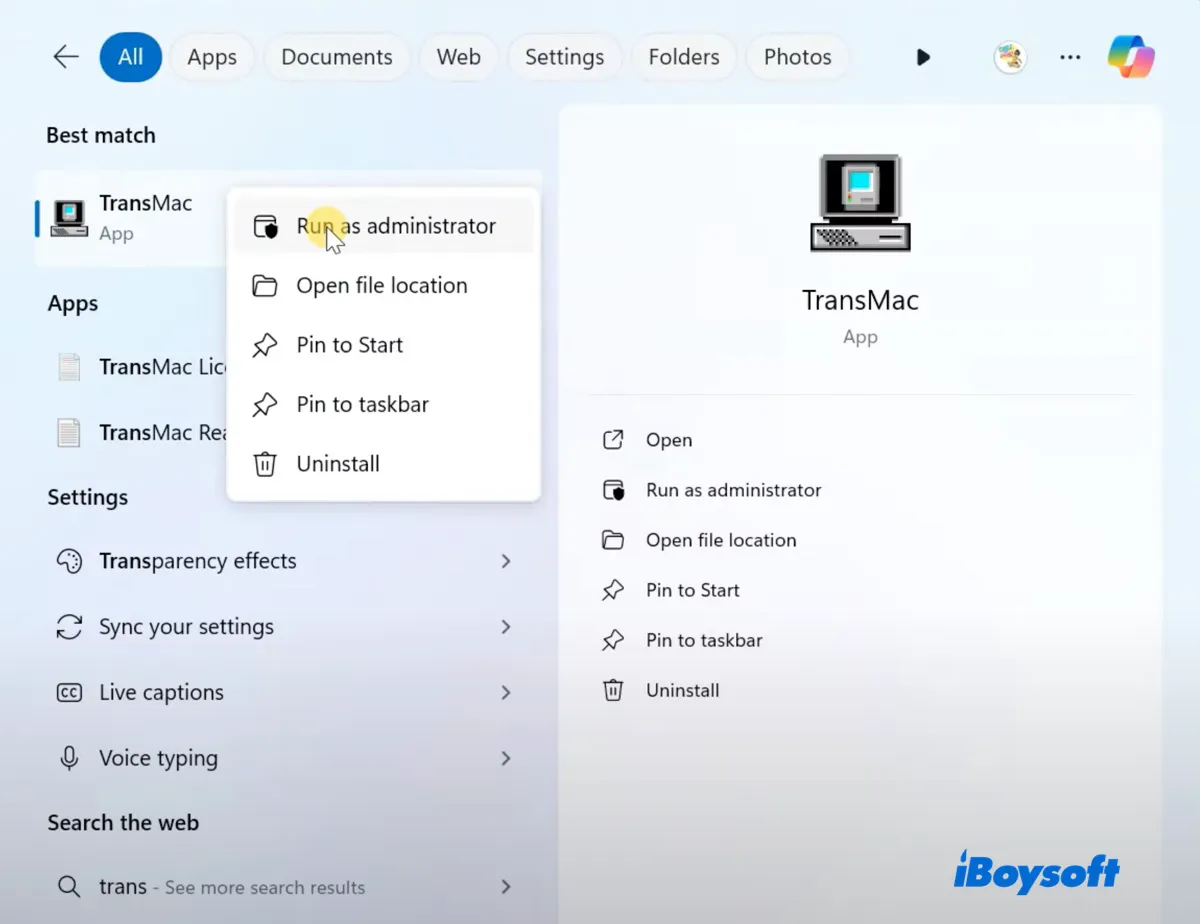
- USB sürücü üzerine sağ tıklayın ve Disk İmajı ile Geri Yükle'yi seçin.
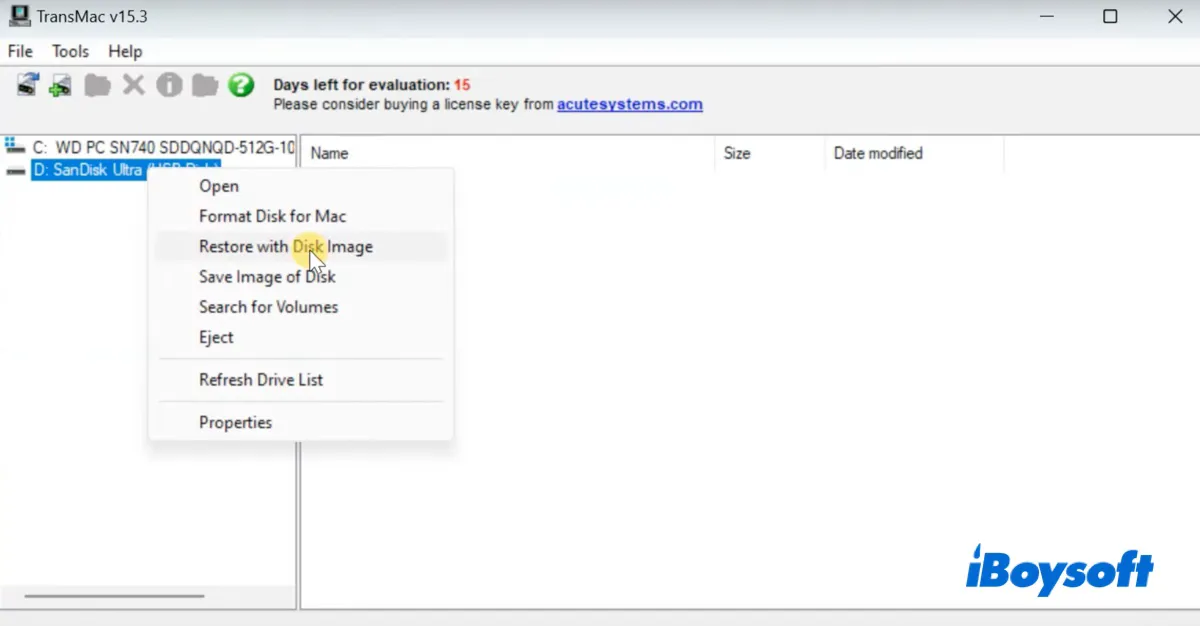
- Evet'i tıklayın.
- İndirdiğiniz macOS Ventura DMG dosyasını seçin.
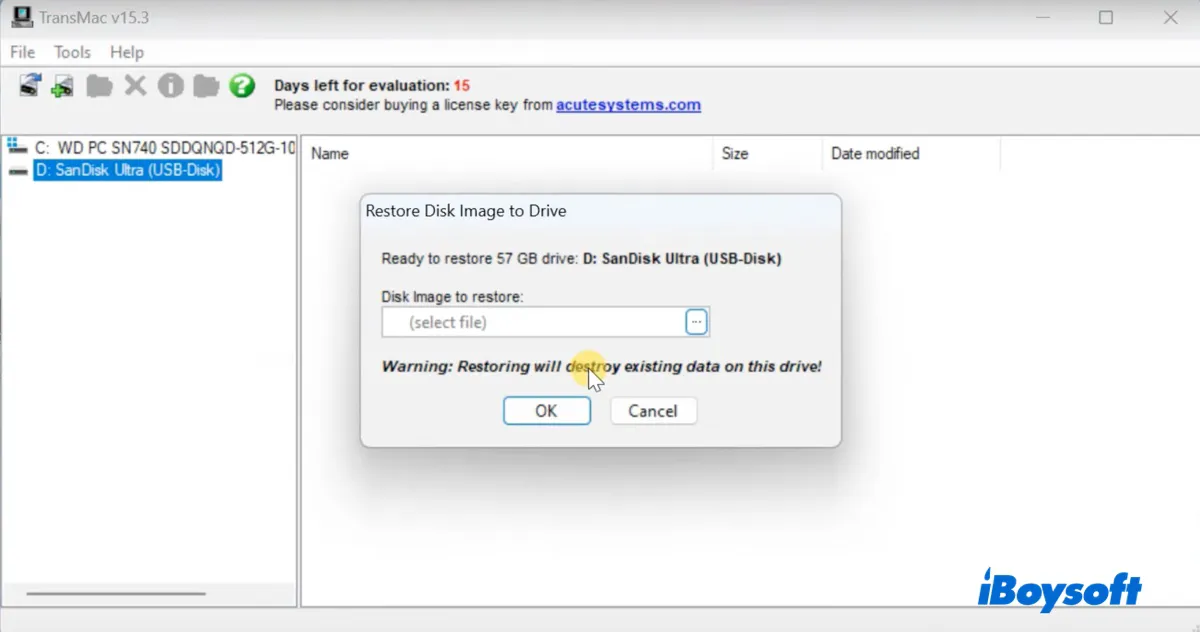
- Bundan sonra, USB sürücünüzü biçimlendirmeye ve macOS Ventura DMG'yi ona geri yüklemeye başlayacaktır.
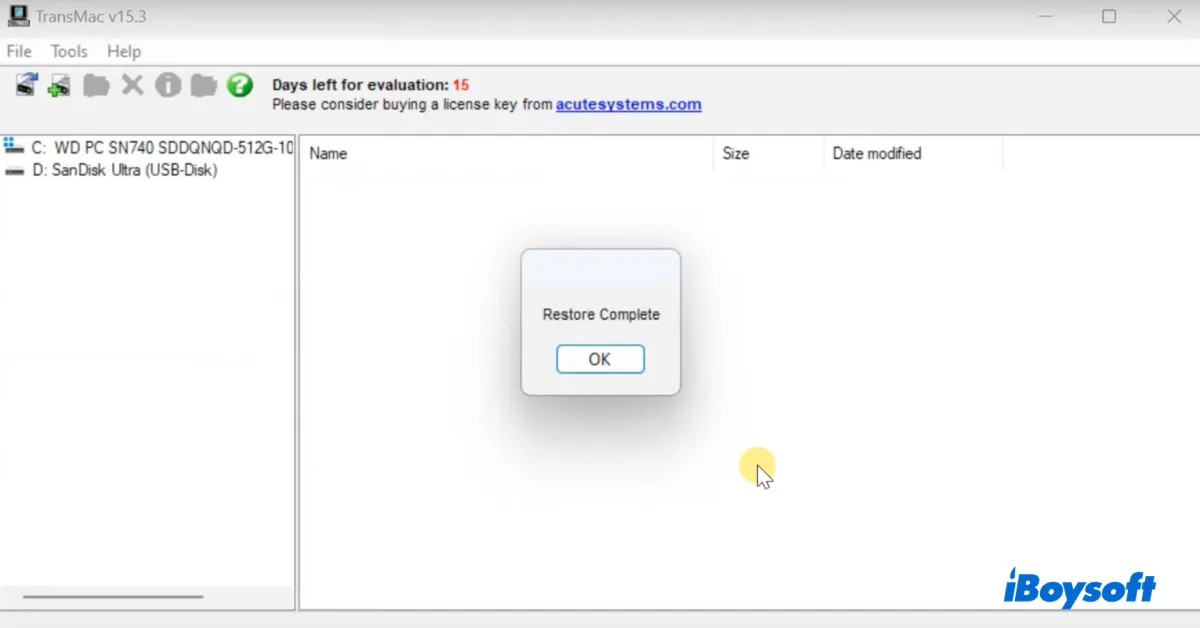
- Tamamlandığında, USB sürücüyü bilgisayarınızdan güvenli bir şekilde çıkarın.
Bu gönderiyi paylaşarak macOS Ventura önyüklenebilir USB oluşturması gereken daha fazla kullanıcıya ulaşmamıza yardımcı olun!