MacBook Proで動作している古い(Intel) MacBook ProのmacOS Montereyのブータブルクローンを作成し、macOS Venturaで動作している新しい(Apple) Macモデルを起動できるようにしたい。新しい外付けSSDを購入して、Disk Utilityで、Disk Utilityで、MacOS Extended(Journaled)とGUIDパーティションマップの設定で消去しました。Disk Utilityを使用しましたが、1TBのSSDは700GBのディスクをクローンするには小さすぎると言われました。すべてが正常に完了しましたが、外部ドライブから起動しようとすると、起動オプションとしてリストされていません。どうすれば修正できますか?
多くのMacユーザーが、さまざまな理由でmacOSのブータブルクローンを作成できないという例を見てきました。上記の例は、完了したブータブルクローンが起動画面のブートオプションとして機能しない典型的なものです。
幸いにも、iMac、Mac mini、MacBook Pro、MacBook Air、Apple Silicon Mac、MシリーズMacなどに便利なツールセットでブータブルクローンを作成する方法をご案内します。手順を追うだけで複雑になることはありませんので、この投稿ではステップバイステップのチュートリアルを提供しています。
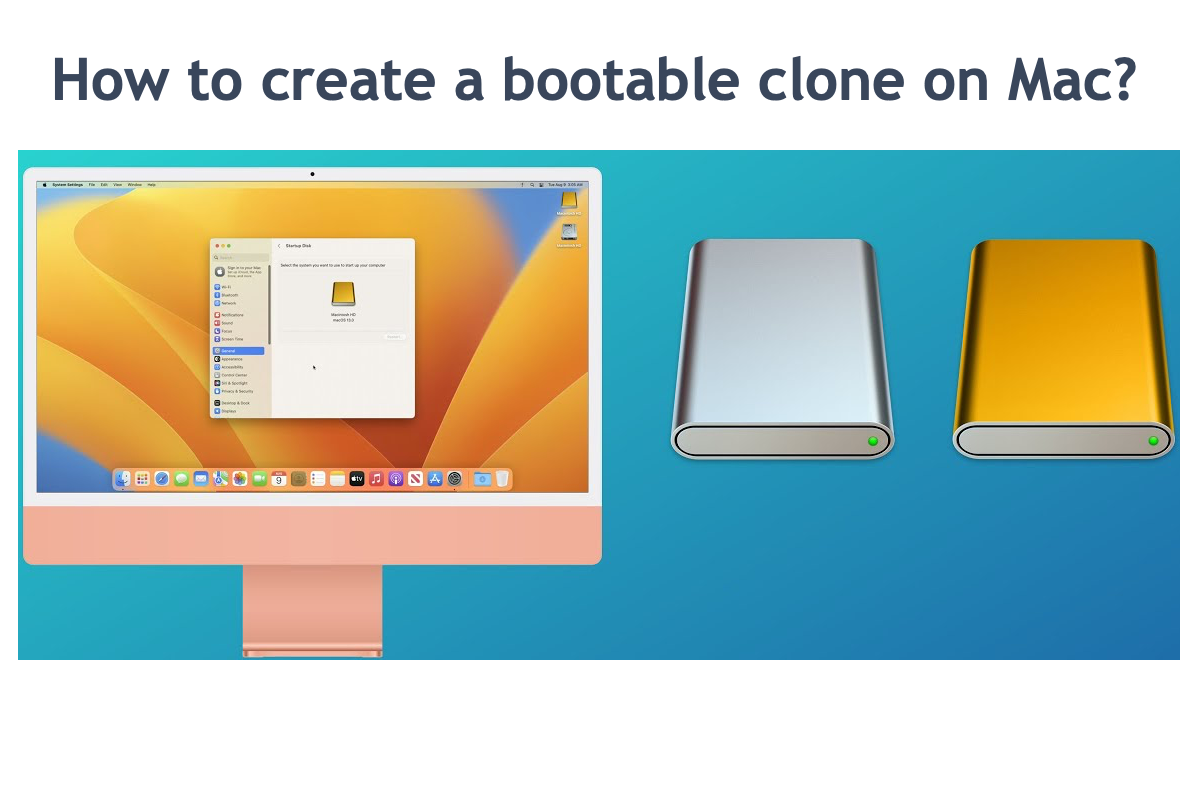
Macでブータブルクローンを作成する方法は?
macOSのバックアップや代替の起動オプションのために、macOSのブータブルクローンを作成する方法について見ていきましょう。このミッションが複雑になることを心配しないでください。macOSまたはmacOSクローンに初心者であっても、段階的な手順をご案内します。
1⃣️ Macでブータブルクローンを作成するためのiBoysoft DiskGeekerの使用
macOSのブータブルクローンのための最初のアシスタントとしてお勧めするのは、iBoysoft DiskGeekerです。完璧なスタートアップディスククローンソフトウェアおよびオールインワンディスク管理ツールです。
オペレーティングシステムの重要な部分とスクリプト、ハードドライブに保存されているユーザーファイル、およびマシンに蓄積されたキャッシュやシステムファイルをスキャンし、それらを同じセクター割り当てで同じ場所にターゲットドライブに書き込みます。
ここでは、iBoysoft DiskGeekerを使用してMacでブータブルクローンを作成する方法をご紹介します:
ステップ1:MacにiBoysoft DiskGeekerをダウンロードしてインストールし、インストールが完了したらMacコンピューターを再起動してください。
ステップ2:ブータブルクローンを保存するためのターゲットディスクを接続し、iBoysoft DiskGeekerを起動します。
注意:ターゲットハードドライブのファイルとデータを完全にバックアップしていることを確認してください。新しく書き込まれたOSがMacハードドライブに保存されているすべてのものを削除するため、データ損失を被ります。
ステップ3:iBoysoft DiskGeekerウィンドウの左サイドバーから起動ディスクを選択します。
ステップ4:右のツールバーからクローンをクリックします。

ステップ5:ポップアップリストから外部のターゲットドライブを選択し、startCloneをクリックします。クローニングディスクが上書きされるため、宛先ディスクのバックアップを作成するよう警告が表示されます。 OKをクリックすると、クローンが開始されます。

クローニングプロセスは一度開始されると中止できません。したがって、Macを充電しておくか、十分な電力があることを確認してください。プロセスが誤って中断された場合、目的のディスクを再びMacに接続すると、ディスククローニングが自動的に再開されます。
わかりましたか? iBoysoft DiskGeekerのDisk Clone機能を使用すると、簡単にブータブルクローンを作成し、Macオペレーティングシステムの1対1のブータブルクローンを獲得できます。
2⃣️Macでブータブルクローンを作成するためにDisk Utilityを使用する
Macに構成されたユーティリティを好む場合は、Disk Utilityを使用できます。これは、軽微なディスクエラーやディスク管理ミッションの種類を処理するために設計された組み込みツールであり、実行しているOSの複製を作成するのにも適したツールです。
ここでは、Disk Utilityを使用してMacでブータブルクローンを作成する方法を学ぶことができます:
1. Disk Utilityを起動するには、Spotlight Searchまたは Finder > Applications > Utilitiesを使用します。
2. ディスクユーティリティの左側バーより、ブート可能クローンの宛先として使用するハードドライブを選択し、さらに変更を行うために 復元 をクリックしてください。
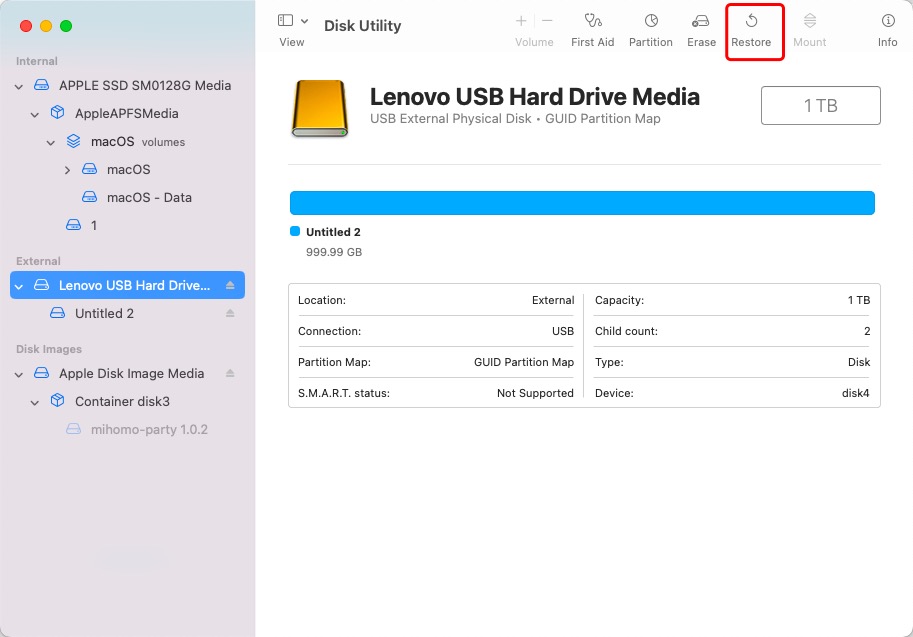
3. 復元元 というドロップダウンメニューがある新しいディスクユーティリティウィンドウが表示されたら、ソースドライブとして通常はAPPLE SSD XXX(MacのSSD)をドロップダウンメニューから選択し、クローンプロセスを開始するために 復元 をクリックしてください。
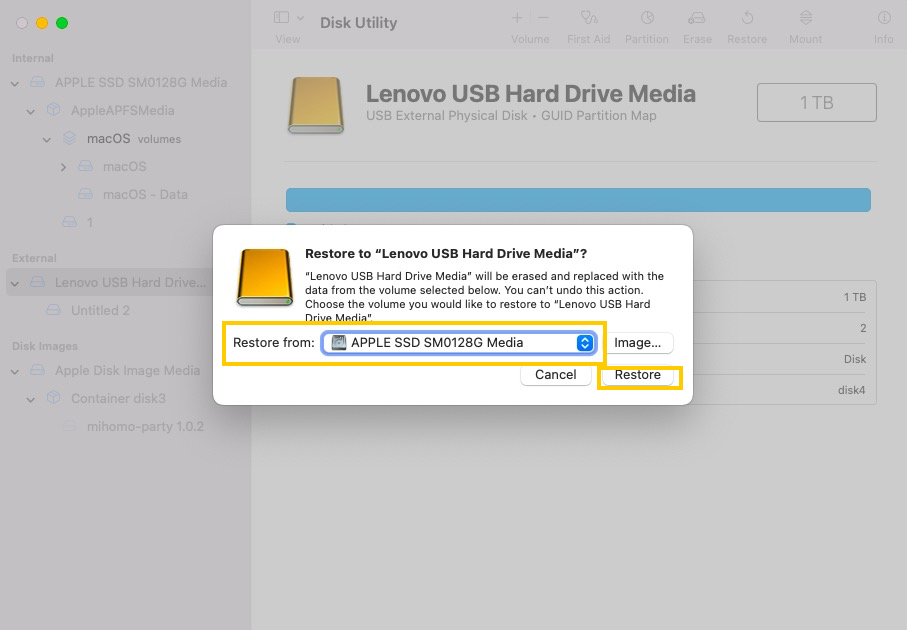
4. ディスクユーティリティは、ドライブをクローンする際に徐々に満たされるステータスバーを表示します。完了したら、操作を完了するために 完了 をクリックしてください。
このポストのガイダンスに従ってMacでブート可能クローンを作成できた場合は、コメントを残して他の人と共有してください!
なぜmacOSのブート可能クローンが失敗するのか?
macOSでブート可能クローンを作成する方法を探求したので、ブート可能クローンが失敗する原因として何が考えられるかをまとめる時間があります。これらの要因を考慮して、ブート可能クローンの失敗を避けることができます。
1⃣️ Macでブート可能クローンを作成するための十分なスペースがない。 起動ディスクはOSを実行するための重要なスクリプトや部品だけでなく、ファイルやデータも含むため、ストレージスペースがブートパーツやファイルによって占有されるストレージスペースよりもはるかに大きいことを確認する必要があります。
スペースが十分であることは、クローンが順調に進行することを保証します!

2⃣️ あなたのMacには、ターゲットドライブへの書き込み権限がありません。 宛先ドライブがMac非互換のドライブ形式であるWindows NTFSファイルシステムなどの場合、ブート可能クローンミッションを進めることはできません。このような問題に直面した場合は、NTFS書き込みアクセスを取得するために、NTFS for Mac を実行したり、ハードドライブをMac互換のファイルシステムにフォーマット する必要があります。
フォーマットは、宛先ハードドライブ上の累積ファイルをすべて削除します。そのようなことが起こるのを避けたい場合は、iBoysoft NTFS for Mac が自動的にNTFSフォーマットされたディスクを読み書きモードでマウントするため、完璧な選択肢です!
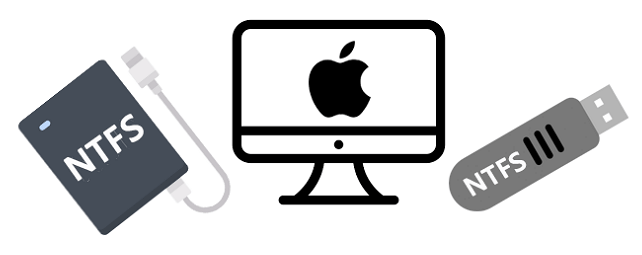
3⃣️ 宛先のハードドライブに問題があります。macOSを保存するために使用するハードドライブが不良であるか、物理的に損傷している場合、起動可能なクローンオプションとして選択することはできません。
このドライブを別の作動しているMacに挿入してテストできます。もし不具合があれば、直接代替品と交換して起動可能なクローンを完成させてください。
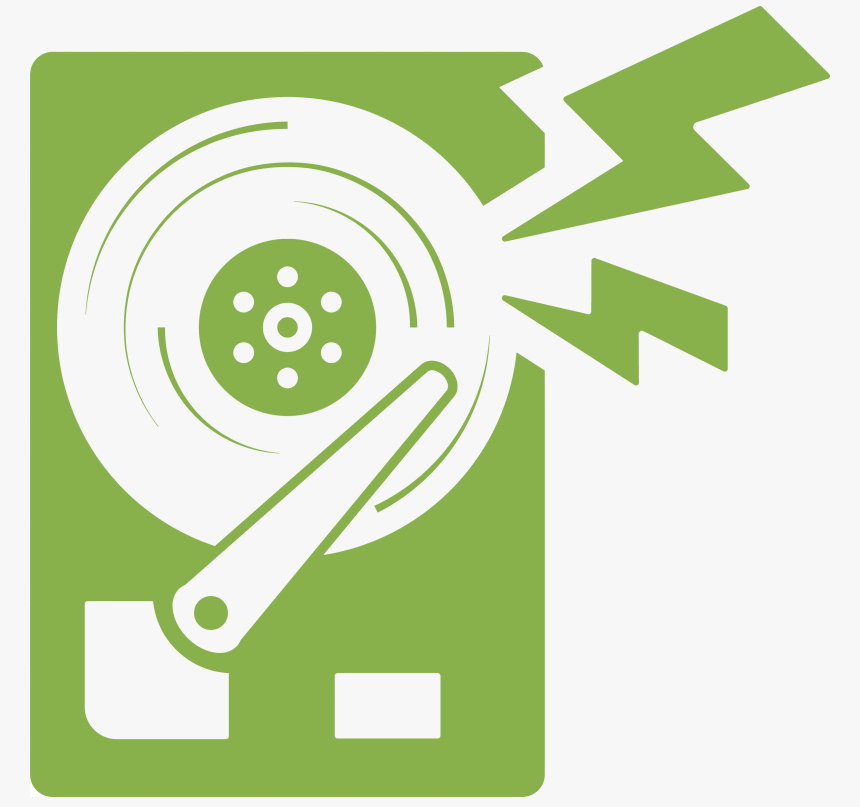
4⃣️ クローンしたmacOSに何か問題が発生しています。クローンしたいmacOSから未知のエラーやグリッチが生成される場合、起動可能なクローンは期待どおりに機能しません。軽微なシステムエラーを修正するために ディスクユーティリティ を実行し、その後に起動可能なクローンを再起動してください。
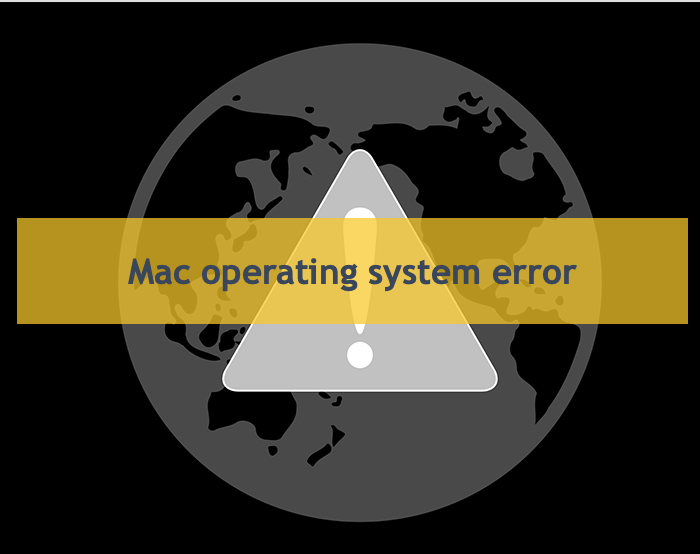
これらのリストされた理由は、iMac、MacBook Pro、MacBook Air、MシリーズMac、Apple Silicon Macなどの起動可能なクローンを壊す一般的な理由です。幸いなことに、この投稿のガイダンスに従ってまだmacOSの起動可能なクローンを作成できます!チュートリアルを見るには、上にスクロールしてください!
macOSクローンの失敗の原因がこちらにリストされていない場合は、記録し、他の人々とトラブルを共有して一般的なアプローチで解決してください!
まとめ
Macで起動可能なクローンのミッションを完了したら、ドライブを安全に保管してください。これはMac OSを復元したり、起動ディスクに保存されたファイルやフォルダを取り戻したり、外部ハードドライブからMacを起動したりする際に重要な役割を果たします!
iBoysoft DiskGeekerまたはディスクユーティリティを使用してMacで起動可能なコピーを実行する場合でも、常にファイルとデータを安全にバックアップする必要があります。いつでも事故が発生し、データ損失の原因になる可能性があります!