Quero criar um clone inicializável de um antigo MacBook Pro (Intel) executando macOS Monterey que posso usar para inicializar o meu novo modelo de Mac (Apple) executando macOS Ventura. Comprei um novo SSD externo e apaguei-o com as definições do Utilitário de Disco MacOS Expandido (com journaling) e Mapa de Partição GUID. Utilizei o Utilitário de Disco, mas disse que o meu SSD de 1 TB era muito pequeno para clonar um disco de 700 GB. Tudo foi concluído com sucesso, mas quando tento inicializar a partir da unidade externa, ela não é listada como uma opção de inicialização. Como posso resolver isso?
Vimos muitos exemplos de utilizadores de Mac que falham ao criar um clone inicializável do macOS devido a várias razões, e este exemplo acima é um típico em que o clone inicializável concluído não funciona como opção de inicialização no ecrã de inicialização.
Felizmente, vamos orientá-lo a criar um clone inicializável num iMac, Mac mini, MacBook Pro, MacBook Air, Mac com Apple Silicon, Mac da série M, etc. com ferramentas úteis. Não precisa de se preocupar com a complexidade, uma vez que este post fornece um tutorial passo a passo.
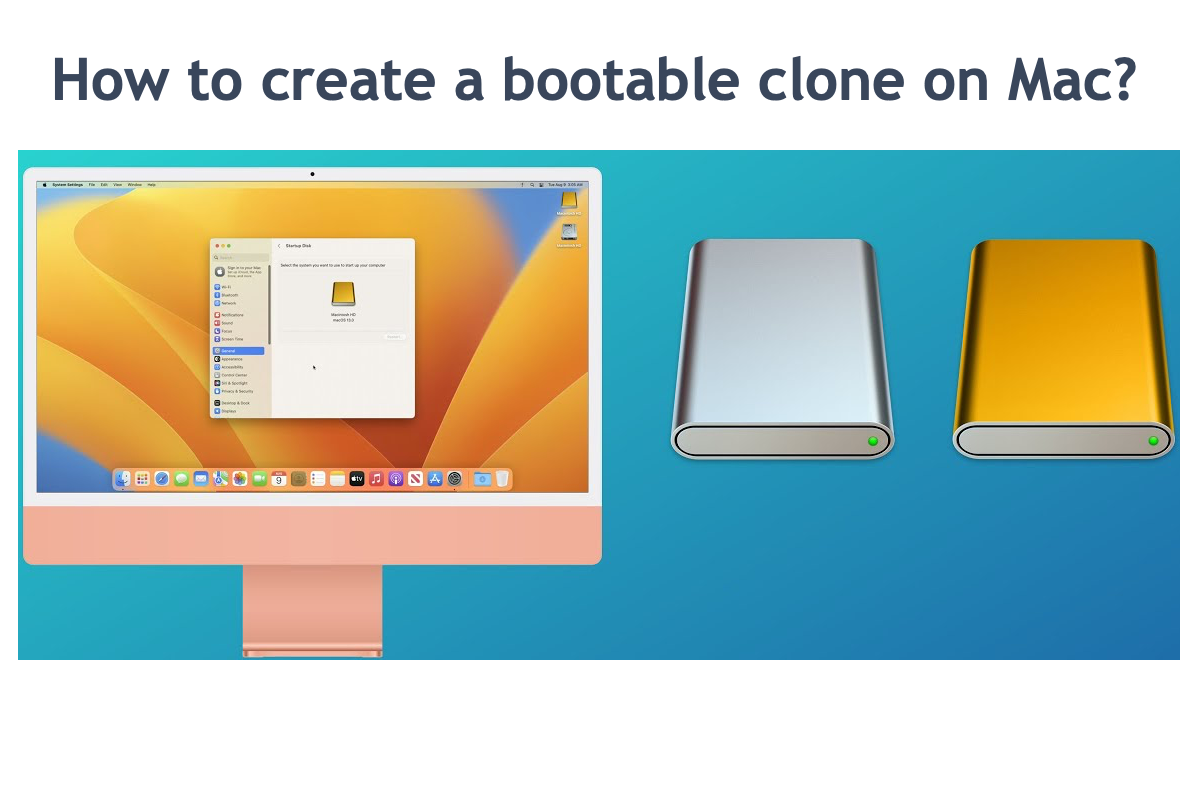
Como criar um clone inicializável no Mac?
Vamos diretamente a como criar um clone inicializável do macOS para backup ou como uma opção de arranque alternativa. Não precisa de se preocupar que esta missão o confunda, uma vez que o guiamos através do processo com orientações passo a passo, mesmo que seja um novato em macOS ou clones de macOS.
1⃣️ Use o iBoysoft DiskGeeker para criar um clone inicializável no Mac
O primeiro assistente para o clone inicializável do macOS que gostaríamos de recomendar é iBoysoft DiskGeeker, um software perfeito de clonagem de disco de arranque e ferramenta de gestão de disco tudo-em-um.
Ele escaneia as partes cruciais e scripts do sistema operacional, os arquivos do usuário armazenados no disco rígido e os caches ou arquivos do sistema acumulados na máquina, e então os escreve no disco de destino no mesmo local, com a mesma alocação de setores.
Aqui mostraremos a você como criar um clone inicializável no Mac com o iBoysoft DiskGeeker:
Passo 1: Baixe e instale o iBoysoft DiskGeeker no seu Mac e reinicie seu computador Mac após a instalação terminar.
Passo 2: Conecte o disco de destino para armazenar o clone inicializável e inicie o iBoysoft DiskGeeker.
Nota: Certifique-se de ter feito backup completo dos arquivos e dados no disco rígido de destino anteriormente, ou você sofrerá perda de dados, já que o novo sistema operacional sobrescreverá tudo armazenado no disco rígido do Mac.
Passo 3: Selecione o disco de inicialização de origem na barra lateral esquerda da janela do iBoysoft DiskGeeker.
Passo 4: Clique em Clone na barra de ferramentas à direita.

Passo 5: Escolha o seu disco de destino externo na lista de opções e clique em startClone. Um aviso irá alertá-lo para fazer backup do disco de destino, pois o disco de clonagem irá sobrescrever todos os dados nele. Se clicar em OK, o clone será iniciado.

O processo de clonagem não pode ser interrompido uma vez iniciado. Então lembre-se de manter seu Mac carregado ou certifique-se de que ele tenha energia suficiente. Se o processo for interrompido acidentalmente, a clonagem do disco será retomada automaticamente quando o disco de destino for conectado novamente ao seu Mac.
Viu? Usando a funcionalidade de Clone de Disco do iBoysoft DiskGeeker, você pode fazer um clone inicializável com facilidade e obter um clone inicializável um para um do sistema operacional Mac.
2️⃣️ Use o Utilitário de Disco para fazer um clone inicializável no Mac
Se preferir a utilidade configurada com o seu Mac, o Utilitário de Disco está disponível aqui. É uma ferramenta integrada projetada para lidar com diversos pequenos erros de disco e missões de gerenciamento de disco, também uma ferramenta adequada para fazer uma duplicação do sistema operacional que está executando.
Aqui você pode aprender como fazer um clone inicializável no Mac com o Utilitário de Disco:
1. Inicie o Utilitário de Disco via Spotlight Search ou Finder > Aplicativos > Utilitários.
2. Selecione o disco rígido que você usa como destino do clone inicializável na barra lateral esquerda do Utilitário de Disco e clique em Restaurar para fazer mais alterações.
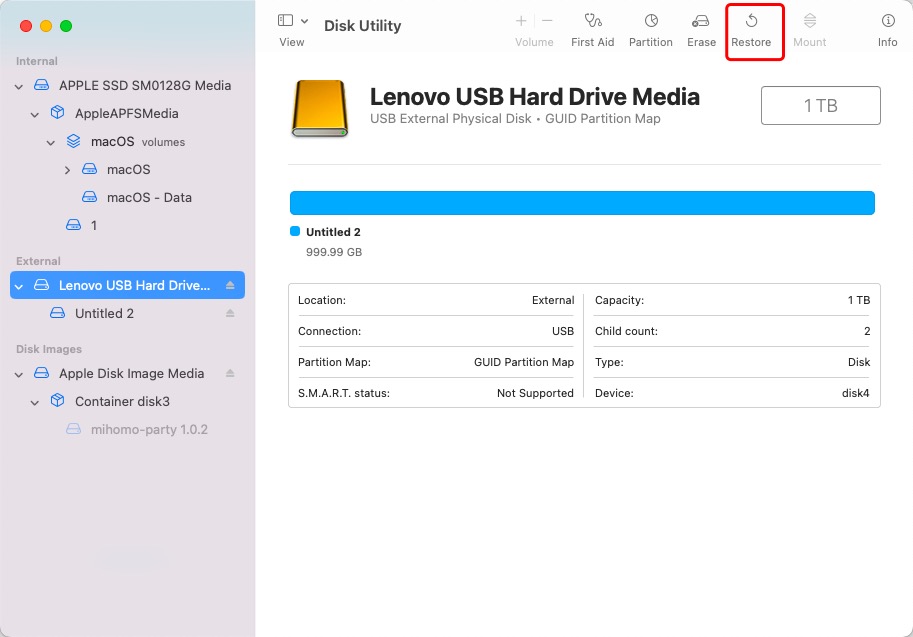
3. Quando você receber uma nova janela do Utilitário de Disco com um menu suspenso rotulado Restaurar de, selecione o SSD do Mac (normalmente APPLE SSD XXX) do menu suspenso como a unidade de origem e clique em Restaurar para iniciar o processo de clonagem.
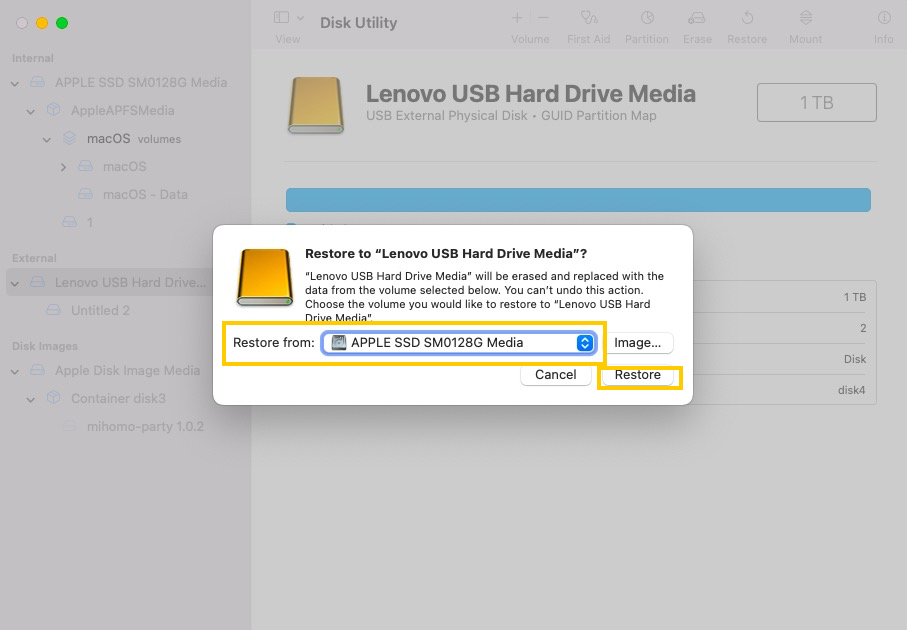
4. O Utilitário de Disco mostrará uma barra de status que preenche lentamente enquanto clona sua unidade. Quando terminar, clique em Concluído para finalizar a operação.
Deixe seu comentário e compartilhe este post com mais pessoas se você conseguiu criar um clone inicializável em seu Mac com a orientação deste post!
Por que seu clone inicializável do macOS falha?
Já que exploramos como criar um clone inicializável no macOS, temos tempo suficiente para concluir quais motivos podem levar ao fracasso do clone inicializável. Você pode considerar esses culpados para evitar a falha do clone inicializável.
1⃣️ Não há espaço suficiente para criar um clone inicializável no Mac. Um disco de inicialização não apenas contém scripts cruciais e partes para executar o sistema operacional, mas também armazena seus arquivos e dados, então você deve garantir que o espaço de armazenamento seja muito maior do que o espaço ocupado pelas partes e arquivos de inicialização.
Espaço suficiente é a prioridade que garante que seu clone siga sem problemas!

2⃣️ Seu Mac não tem permissão de gravação no disco de destino. Se a unidade de destino estiver formatada para um disco incompatível com Mac, como o sistema de arquivos NTFS do Windows, você não pode prosseguir com uma missão de clone inicializável. Diante de um problema como este, é melhor executar um NTFS para Mac para obter acesso de gravação NTFS ou formatar o disco rígido para um sistema de arquivos compatível com Mac.
A formatação remove todos os arquivos acumulados no disco rígido de destino. Se você não quer que isso aconteça, iBoysoft NTFS para Mac é uma escolha perfeita, que monta o disco formatado em NTFS em modo de leitura e gravação automaticamente!
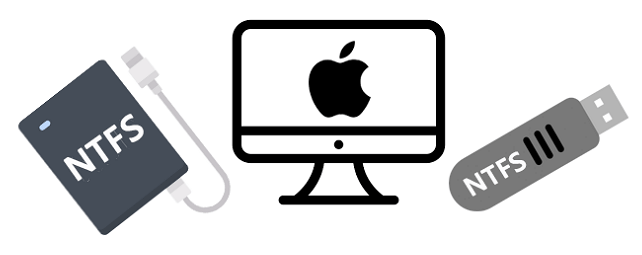
3️⃣️ O disco rígido de destino está com problemas. Uma vez que o disco rígido que você usa para armazenar o macOS está com defeito ou fisicamente danificado, certamente você não pode selecioná-lo como opção de clone inicializável.
Você pode inserir este disco em outro Mac funcional para fazer um teste, se ele se comportar mal com certeza, substitua-o diretamente por um alternativo para concluir o clone inicializável.
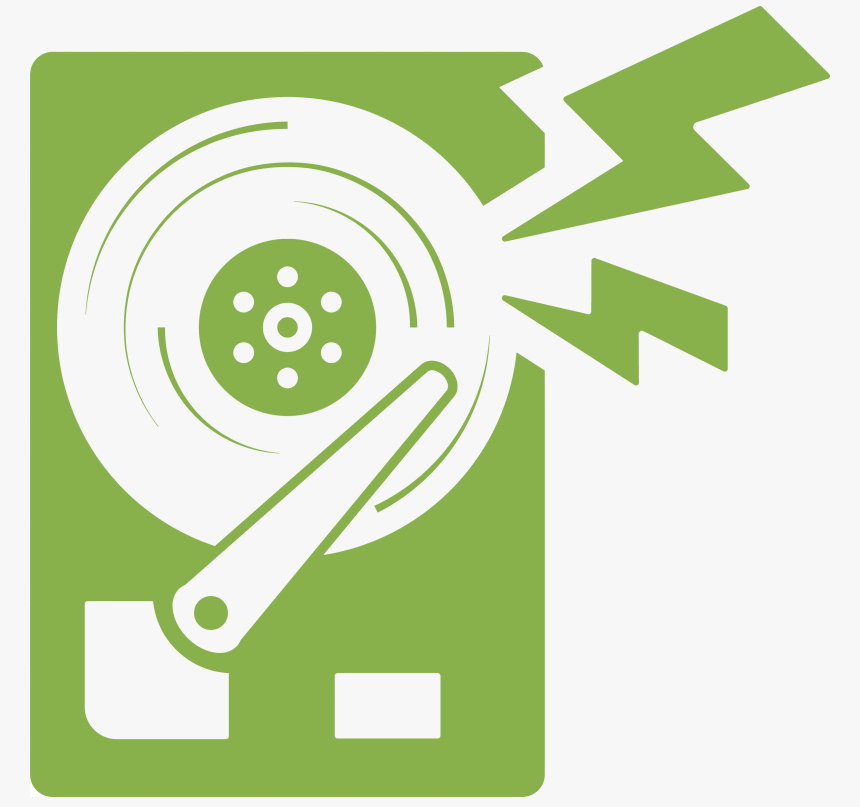
4️⃣️ Há algo errado com o macOS que você clonou. Se alguns erros desconhecidos ou falhas são gerados pelo macOS que você deseja clonar, o clone inicializável não funciona como esperado absolutamente. Você pode executar Utilitário de Disco para corrigir os pequenos erros do sistema e, em seguida, iniciar o clone inicializável novamente.
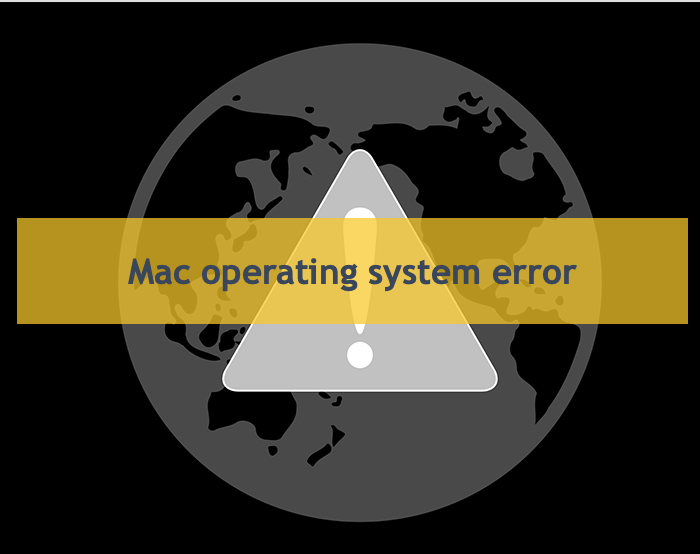
Esses motivos listados são os mais comuns que interrompem seu clone inicializável no iMac, MacBook Pro, MacBook Air, Mac da série M, Mac com Apple Silicon, e assim por diante. Felizmente, você ainda pode criar um clone inicializável do macOS com a orientação deste post! Basta rolar para cima para ver o tutorial!
Se o motivo que resultou na falha do clone do macOS não estiver listado aqui, você pode anotá-lo e compartilhar o problema com mais pessoas para uma abordagem geral!
Conclusão
Uma vez que você terminar a missão de clone inicializável em seu Mac, por favor mantenha o disco seguro e protegido, o que desempenha um papel significativo quando você planeja restaurar o macOS, recuperar arquivos ou pastas armazenados no disco de inicialização, ou iniciar o Mac a partir de um disco rígido externo!
Não importa se você utiliza o iBoysoft DiskGeeker ou o Utilitário de Disco para proceder com a cópia inicializável no Mac, você sempre deve fazer backup de seus arquivos e dados de forma segura ou um acidente pode acontecer a qualquer momento, o que pode causar a perda de dados!