I want to create a bootable clone of an old (Intel) MacBook Pro running macOS Monterey that I can use to boot my new (Apple) Mac model running macOS Ventura. I got a new external SSD and erased it with Disk Utility settings MacOS Extended (Journaled) and GUID Partition Map. I used Disk Utility but it said my 1TB SSD was too small to clone a 700GB disk. That all completed successfully but when I try to boot from the external drive it is not listed as a boot option. How can I fix it?
We have seen loads of examples that Mac users failing to create a bootable clone of macOS due to various reasons, and this example above is a typical one in which the completed bootable clone doesn't work as a boot option in the bootup screen.
Luckily, we are gonna guide you to create a bootable clone on an iMac, Mac mini, MacBook Pro, MacBook Air, Apple Silicon Mac, M-series Mac, etc. with handy toolkits. You don't need to worry about it being complicated since this post provides a step-by-step tutorial.
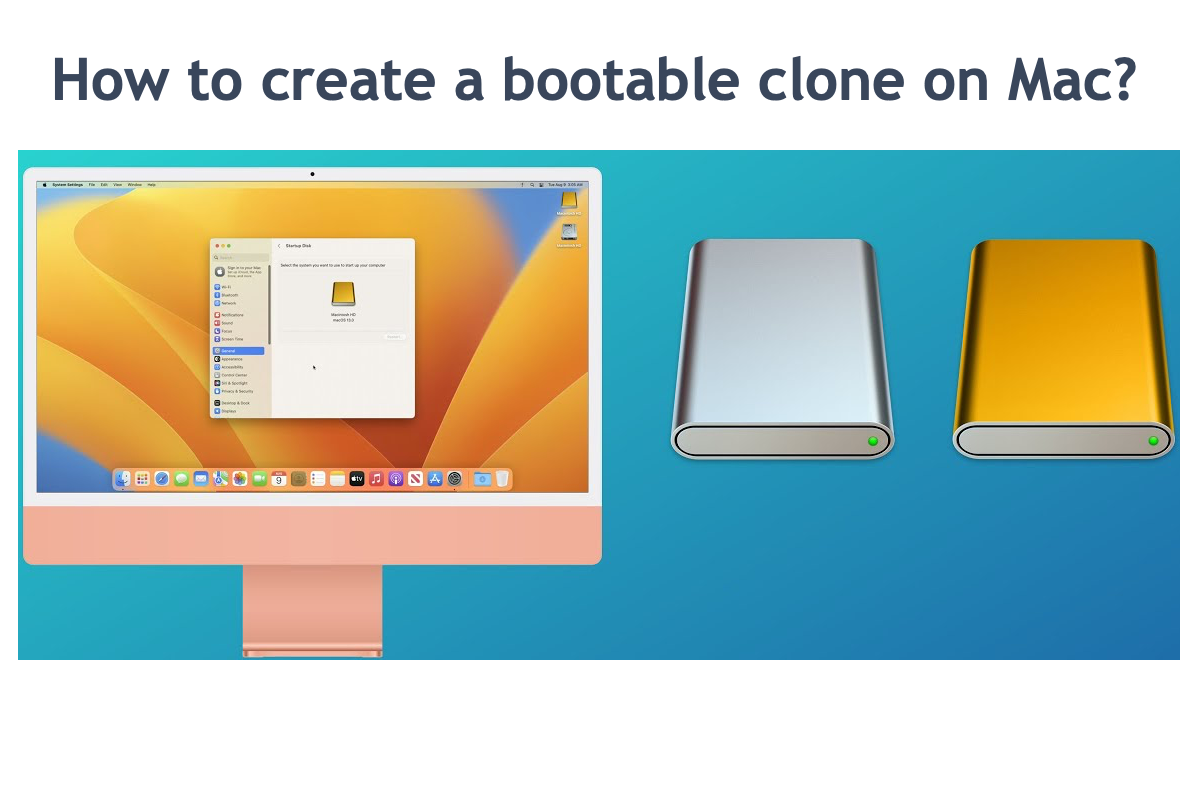
How to create a bootable clone on Mac?
Let's dive right into how to create a bootable clone of the macOS for backup or an alternative startup option. You needn't worry that this mission will confuse you as we walk you through the process with step-wise guidelines even if you're a newbie to macOS or macOS clones.
1⃣️ Use iBoysoft DiskGeeker to create a bootable clone on Mac
The first assistant for the bootable clone of macOS we'd like to recommend is iBoysoft DiskGeeker, a perfect startup disk clone software and all-in-one disk management tool.
It scans the crucial parts and scripts of the operating system, the user files stored on the hard drive, and the caches or system files accumulated on the machine, then writes them to the target drive in the same location with the same sector allocation.
Here we'll show you how to create a bootable clone on Mac with iBoysoft DiskGeeker:
Step 1: Download and install iBoysoft DiskGeeker on your Mac, and restart your Mac computer after the installment finishes.
Step 2: Connect the target disk to store the bootable clone and launch iBoysoft DiskGeeker.
Note: Make sure you have fully backed up the files and data on the target hard drive earlier, or you will suffer from data loss since the new-written OS wipes everything stored on the Mac hard drive.
Step 3: Select the source startup disk at the left sidebar of the iBoysoft DiskGeeker window.
Step 4: Click Clone from the right toolbar.

Step 5: Choose your external target drive from the pop-up list and click startClone. A prompt will warn you to make a backup of the destination disk because the cloning disk will overwrite all data on it. If you click OK, the clone starts.

The cloning process can't be terminated once it begins. So remember to keep your Mac in charge or make sure it has enough power. If the process is terminated accidentally, the disk cloning will resume automatically when the destination disk is connected to your Mac again.
See? By using the Disk Clone feature of iBoysoft DiskGeeker, you can make a bootable clone with ease and gain a one-to-one bootable clone of the Mac operating system.
2⃣️ Use Disk Utility to make a bootable clone on a Mac
If you prefer the utility configured with your Mac, Disk Utility is available here. It is a built-in tool designed to deal with sorts of slight disk errors and disk management missions, also a suitable tool to make a duplication of the OS you're running.
Here you can learn how to make a bootable clone on Mac with Disk Utility:
1. Launch Disk Utility via Spotlight Search or Finder > Applications > Utilities.
2. Select the hard drive you use as the bootable clone destination from the left sidebar of Disk Utility, then click Restore for further changes.
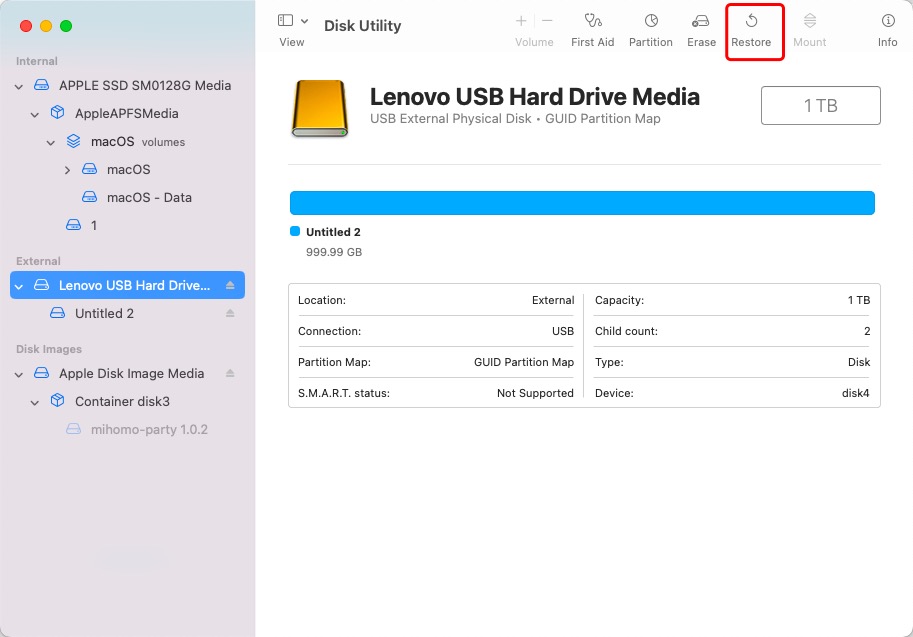
3. When you receive a new Disk Utility window with a drop-down menu labeled Restore from, select your Mac SSD (normally APPLE SSD XXX) from the drop-down menu as the source drive, then click Restore to begin the cloning process.
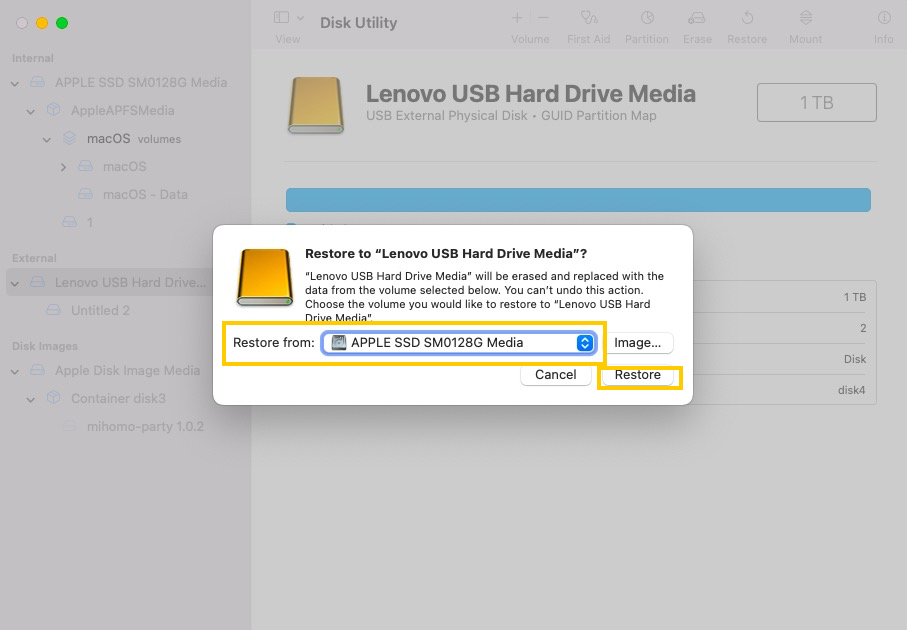
4. Disk Utility will show you a status bar that slowly fills up as it clones your drive. When it's finished, click Done to complete the operation.
Leave your comment and share this post with more people if you successfully make a bootable clone on your Mac with the guidance of this post!
Why does your bootable clone of macOS fail?
Since we have explored how to create a bootable clone on macOS, we have enough time to conclude what reasons may trigger the bootable clone to fail. You can consider these culprits to avoid the bootable clone failure.
1⃣️ Not enough space to create a bootable clone on Mac. A startup disk not only contains the crucial scripts and parts to run the OS but also stores your files and data, so you should make sure the storage space is far bigger than the storage space occupied by the boot parts and files.
Enough space is the priority that ensures your clone goes on without a hitch!

2⃣️ Your Mac has no write permission to the target drive. Suppose the destination drive is formatted to a Mac-incompatible drive, like the Windows NTFS file system, you cannot proceed with a bootable clone mission. Facing such an issue, you'd better run an NTFS for Mac to gain the NTFS write access or format the hard drive to a Mac-compatible file system.
Formatting removes all accumulative files on the destination hard drive. If you don't want that to happen, iBoysoft NTFS for Mac is a perfect choice, which mounts the NTFS formatted disk in read-and-write mode automatically!
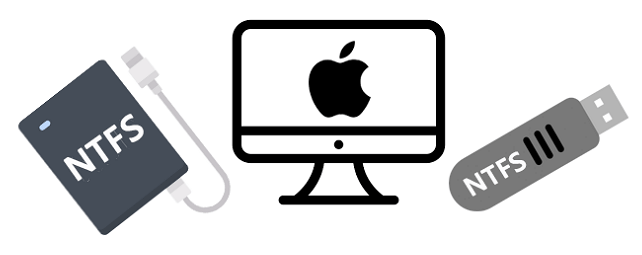
3⃣️ The destination hard drive is problematic. Once the hard drive you use to store the macOS is defective or gets physically damaged, you certainly cannot select it as the bootable clone option.
You can insert this drive into another working Mac to have a test, if it misbehaves foe sure, directly replace it with an alternative one to complete the bootable clone.
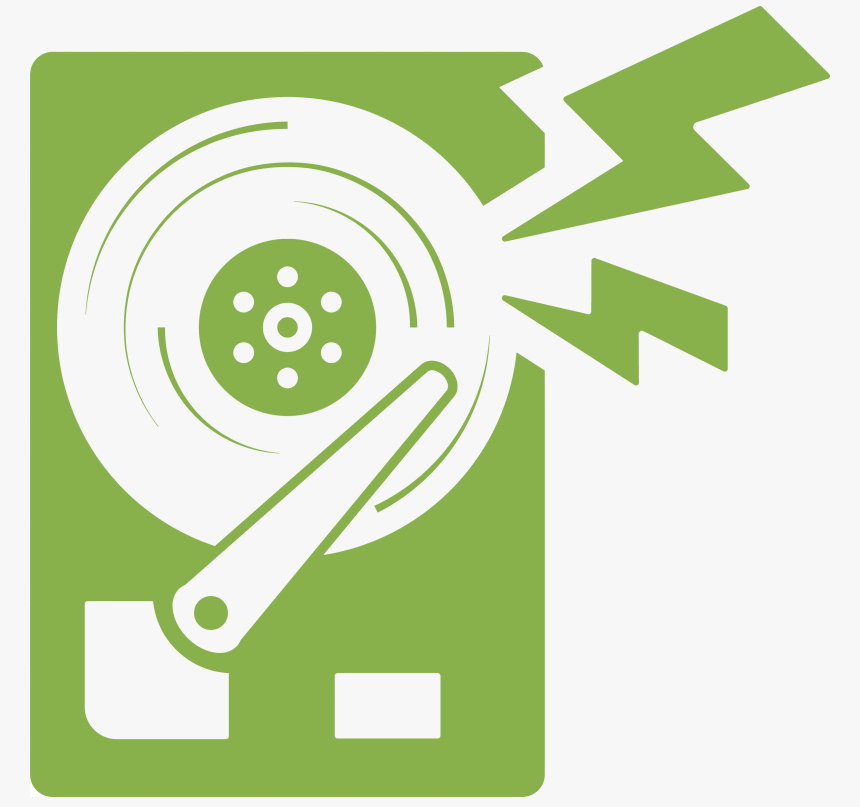
4⃣️ There is something that goes wrong with the macOS you've cloned. If some unknown errors or glitches are generated from the macOS you want to clone, the bootable clone does not work as expected absolutely. You can run Disk Utility to fix the slight system errors and then start the bootable clone again.
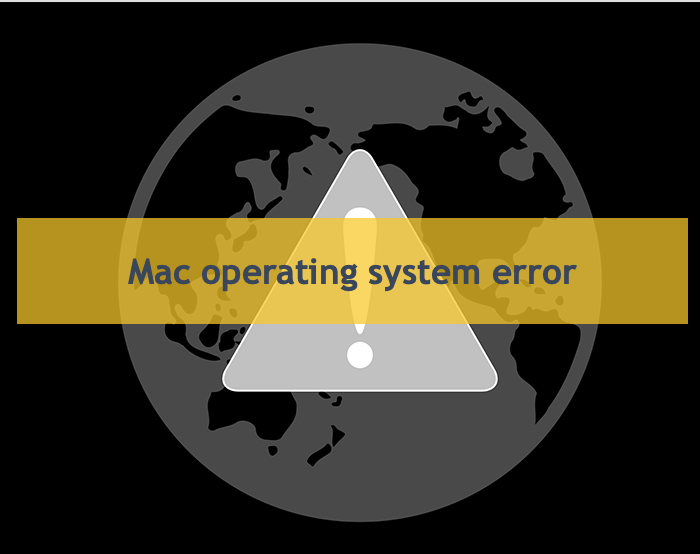
These listed reasons are the common ones that break up your bootable clone on iMac, MacBook Pro, MacBook Air, M-series Mac, Apple Silicon Mac, and so on. Luckily, you can create a bootable clone of macOS still with the guidance of this post! Just scroll up for the tutorial!
If the one that results in your macOS clone failure isn't listed here, you can write it down and share the trouble with more people for a general approach!
Wrap up
Once you finish the bootable clone mission on your Mac, please keep the drive safe and secure, which plays a significant role when you plan to restore Mac OS, retrieve files or folders stored on the startup disk, or boot up your Mac from an external hard drive!
No matter whether you apply iBoysoft DiskGeeker or Disk Utility to proceed with the bootable copy on Mac, you should always back up your files and data securely or an accident happens any time, which may cause you data loss!