Je veux créer un clone bootable d'un ancien MacBook Pro (Intel) exécutant macOS Monterey que je peux utiliser pour démarrer mon nouveau Mac (Apple) exécutant macOS Ventura. J'ai acheté un nouveau SSD externe et l'ai effacé avec les paramètres de l'Utilitaire de disque MacOS étendu (journalisé) et carte de partition GUID. J'ai utilisé l'Utilitaire de disque mais il a dit que mon SSD de 1 To était trop petit pour cloner un disque de 700 Go. Tout s'est bien déroulé mais quand j'essaie de démarrer à partir du disque externe, il n'apparaît pas dans la liste des options de démarrage. Comment puis-je le réparer?
Nous avons vu de nombreux exemples d'utilisateurs de Mac échouant à créer un clone bootable de macOS pour diverses raisons, et cet exemple ci-dessus est un cas typique où le clone bootable terminé ne fonctionne pas comme option de démarrage à l'écran de démarrage.
Heureusement, nous allons vous guider pour créer un clone bootable sur un iMac, Mac mini, MacBook Pro, MacBook Air, Mac Apple Silicon, Mac série M, etc. avec des outils pratiques. Vous n'avez pas à vous inquiéter que ce soit compliqué car ce post fournit un tutoriel étape par étape.
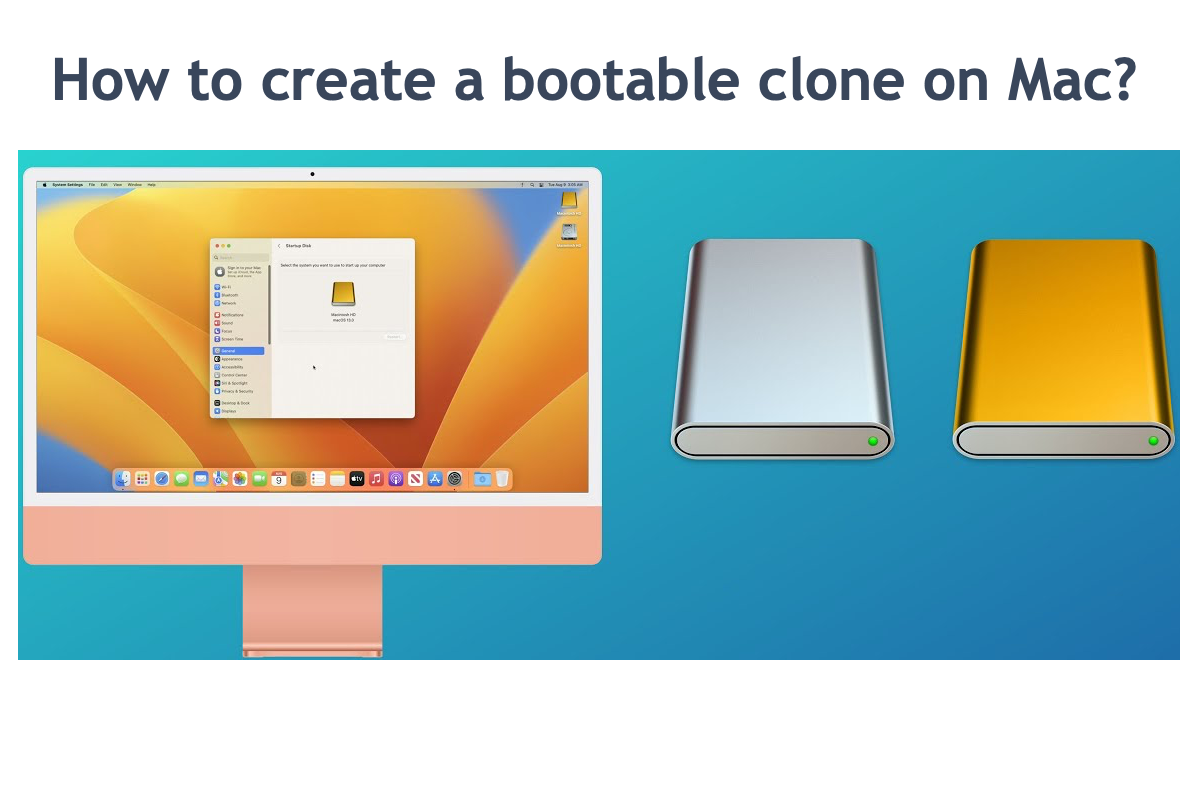
Pourquoi votre clone bootable de macOS échoue-t-il?
Puisque nous avons exploré comment créer un clone bootable sur macOS, nous avons suffisamment de temps pour conclure quelles peuvent être les raisons qui déclenchent l'échec du clone bootable. Vous pouvez considérer ces coupables pour éviter l'échec du clone bootable.
1⃣️ Il n'y a pas assez d'espace pour créer un clone bootable sur Mac. Un disque de démarrage contient non seulement les scripts cruciaux et les éléments pour exécuter le système d'exploitation, mais il stocke également vos fichiers et données, donc vous devez vous assurer que l'espace de stockage est bien plus grand que l'espace occupé par les parties de démarrage et les fichiers.
Assez d'espace est la priorité qui garantit que votre clone se déroule sans accroc!

2⃣️ Votre Mac n'a pas la permission d'écriture sur le disque cible. Supposons que le disque de destination soit formaté dans un format incompatible avec Mac, comme le système de fichiers Windows NTFS, vous ne pouvez pas procéder à une mission de clone bootable. Face à un tel problème, vous feriez mieux d'exécuter un NTFS for Mac pour obtenir l'accès en écriture NTFS ou de formater le disque dur dans un système de fichiers compatible avec Mac.
Le formatage supprime tous les fichiers accumulés sur le disque dur de destination. Si vous ne voulez pas que cela se produise, iBoysoft NTFS for Mac est un choix parfait, qui monte automatiquement le disque formaté en NTFS en mode lecture-écriture!
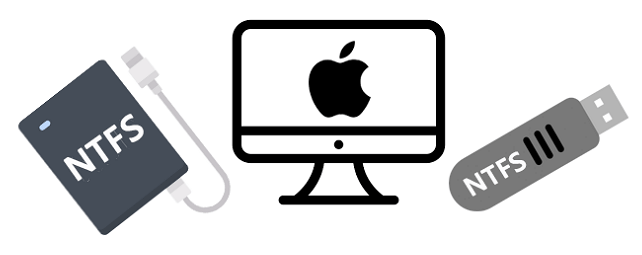
3⃣️ Le disque dur de destination pose problème. Si le disque dur que vous utilisez pour stocker macOS est défectueux ou endommagé physiquement, vous ne pouvez certainement pas le sélectionner comme option de clone amorçable.
Vous pouvez insérer ce disque dans un autre Mac fonctionnel pour le tester, s'il se comporte mal, remplacez-le directement par un autre pour terminer le clone amorçable.
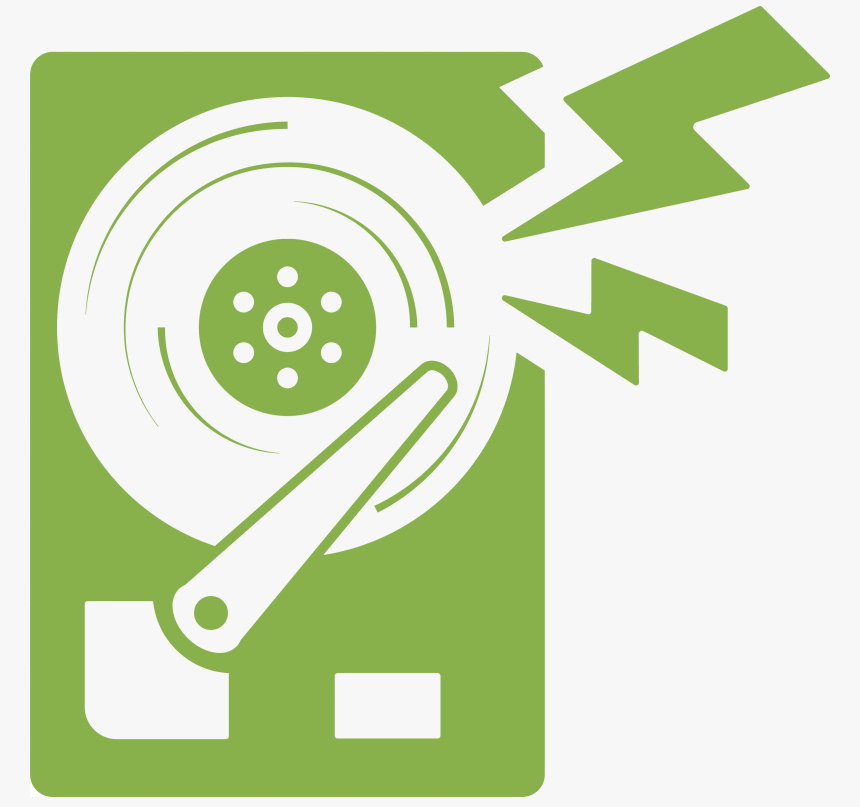
4⃣️ Il y a un problème avec le macOS que vous avez cloné. Si des erreurs inconnues ou des problèmes surviennent à partir du macOS que vous voulez cloner, le clone amorçable ne fonctionne absolument pas comme prévu. Vous pouvez exécuter Utilitaire de disque pour corriger les petites erreurs système et ensuite recommencer le clone amorçable.
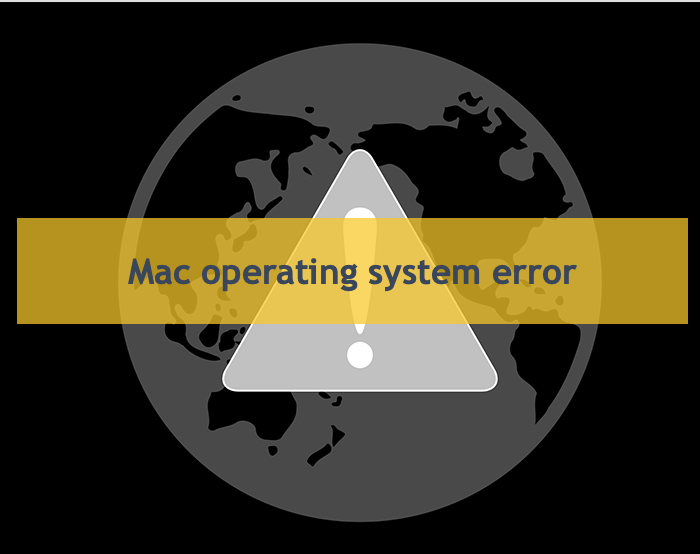
Ces raisons énumérées sont les plus courantes qui perturbent votre clone amorçable sur iMac, MacBook Pro, MacBook Air, Mac de la série M, Mac en silicone d'Apple, et ainsi de suite. Heureusement, vous pouvez toujours créer un clone amorçable de macOS en suivant les conseils de ce post ! Il vous suffit de remonter pour le tutoriel !
Si la raison de l'échec de votre clone macOS ne figure pas ici, vous pouvez la noter et partager le problème avec d'autres personnes pour une approche générale !
Conclusion
Une fois que vous avez terminé la mission de clone amorçable sur votre Mac, veuillez conserver le disque en toute sécurité, ce qui joue un rôle important lorsque vous planifiez de restaurer macOS, récupérer des fichiers ou dossiers stockés sur le disque de démarrage, ou démarrer votre Mac à partir d'un disque dur externe !
Que vous utilisiez iBoysoft DiskGeeker ou Utilitaire de disque pour procéder à la copie amorçable sur Mac, vous devez toujours sauvegarder vos fichiers et données de manière sécurisée, car un accident peut survenir à tout moment et entraîner une perte de données !
Comment créer un clone bootable sur Mac?
Allons droit au but sur la façon de créer un clone bootable de macOS pour sauvegarde ou en option de démarrage alternative. Vous n'avez pas à craindre que cette mission vous embrouille car nous vous guiderons à travers le processus avec des directives étape par étape même si vous êtes novice en macOS ou clones macOS.
1⃣️ Utilisez iBoysoft DiskGeeker pour créer un clone bootable sur Mac
Le premier assistant pour le clone bootable de macOS que nous aimerions recommander est iBoysoft DiskGeeker, un logiciel parfait de clonage de disque de démarrage et un outil de gestion de disque tout-en-un.
Il analyse les parties cruciales et les scripts du système d'exploitation, les fichiers utilisateur stockés sur le disque dur, et les caches ou fichiers système accumulés sur la machine, puis les écrit sur le disque cible au même endroit avec la même allocation sectorielle.
Ici, nous allons vous montrer comment créer un clone bootable sur Mac avec iBoysoft DiskGeeker:
Étape 1: Téléchargez et installez iBoysoft DiskGeeker sur votre Mac, et redémarrez votre ordinateur Mac après la fin de l'installation.
Download
iBoysoft DiskGeeker
Rating:4.8
Étape 2: Connectez le disque cible pour stocker le clone bootable et lancez iBoysoft DiskGeeker.
Note: Assurez-vous d'avoir sauvegardé entièrement les fichiers et données sur le disque dur cible plus tôt, ou vous risquez une perte de données puisque le nouveau système d'exploitation écrase tout ce qui est stocké sur le disque dur Mac.
Étape 3: Sélectionnez le disque de démarrage source dans la barre latérale gauche de la fenêtre iBoysoft DiskGeeker.
Étape 4: Cliquez sur Cloner dans la barre d'outils de droite.
Étape 5: Choisissez votre disque cible externe dans la liste déroulante et cliquez sur Démarrer le clonage. Une fenêtre d'avertissement vous informera de faire une sauvegarde du disque de destination car le disque de clonage écrasera toutes les données qui s'y trouvent. En cliquant sur OK, le clonage commence.
Le processus de clonage ne peut pas être interrompu une fois qu'il a commencé. Alors n'oubliez pas de garder votre Mac branché ou assurez-vous qu'il a assez de puissance. Si le processus est interrompu accidentellement, le clonage du disque reprendra automatiquement lorsque le disque de destination sera à nouveau connecté à votre Mac.
Vous voyez? En utilisant la fonction Clonage de disque d'iBoysoft DiskGeeker, vous pouvez facilement créer un clone bootable et obtenir un clone bootable en un-à-un du système d'exploitation Mac.
2⃣️ Utilisez l'Utilitaire de Disque pour faire un clone bootable sur un Mac
Si vous préférez l'utilitaire configuré avec votre Mac, Disk Utility est disponible ici. Il s'agit d'un outil intégré conçu pour gérer toutes sortes de petites erreurs de disque et missions de gestion de disque, ainsi qu'un outil approprié pour faire une duplication du système d'exploitation que vous utilisez.
Ici vous pouvez apprendre comment faire un clone bootable sur Mac avec l'Utilitaire de Disque:
1. Lancez Utilitaire de Disque via Spotlight Search ou Finder > Applications > Utilitaires.
2. Sélectionnez le disque dur que vous utilisez comme destination de clone bootable dans la barre latérale gauche de l'Utilitaire de disque, puis cliquez sur Restaurer pour apporter d'autres modifications.
3. Lorsque vous recevez une nouvelle fenêtre de l'Utilitaire de disque avec un menu déroulant intitulé Restaurer à partir de, sélectionnez votre SSD Mac (normalement APPLE SSD XXX) dans le menu déroulant en tant que disque source, puis cliquez sur Restaurer pour commencer le processus de clonage.
4. L'Utilitaire de disque vous montrera une barre de progression qui se remplit lentement en clonant votre disque. Lorsque c'est terminé, cliquez sur Terminé pour achever l'opération.
Laissez votre commentaire et partagez ce post avec plus de personnes si vous avez réussi à créer un clone bootable sur votre Mac avec l'aide de ce post!