Ich möchte einen bootfähigen Klon eines alten (Intel) MacBook Pro mit macOS Monterey erstellen, den ich verwenden kann, um mein neues (Apple) Mac-Modell mit macOS Ventura zu booten. Ich habe eine neue externe SSD bekommen und sie mit den Einstellungen MacOS Extended (Journaled) und GUID-Partitionstabelle mit dem Festplatten-Dienstprogramm gelöscht. Ich habe das Festplatten-Dienstprogramm verwendet, aber es sagte, dass meine 1TB SSD zu klein war, um eine 700GB Festplatte zu klonen. Alles wurde erfolgreich abgeschlossen, aber wenn ich versuche, vom externen Laufwerk zu booten, wird es nicht als Bootoption aufgelistet. Wie kann ich das beheben?
Wir haben viele Beispiele von Mac-Benutzern gesehen, die aufgrund verschiedener Gründe ein bootfähiges Klon von macOS erstellen, und dieses obige Beispiel ist ein typisches, bei dem der fertige bootfähige Klon nicht als Bootoption im Bootbildschirm funktioniert.
Gott sei Dank werden wir Sie dabei unterstützen, einen bootfähigen Klon auf einem iMac, Mac mini, MacBook Pro, MacBook Air, Apple Silicon Mac, M-Series Mac, usw. mit nützlichen Werkzeugkits zu erstellen. Sie müssen sich keine Sorgen machen, dass es kompliziert wird, da dieser Beitrag ein Schritt-für-Schritt-Tutorial bietet.
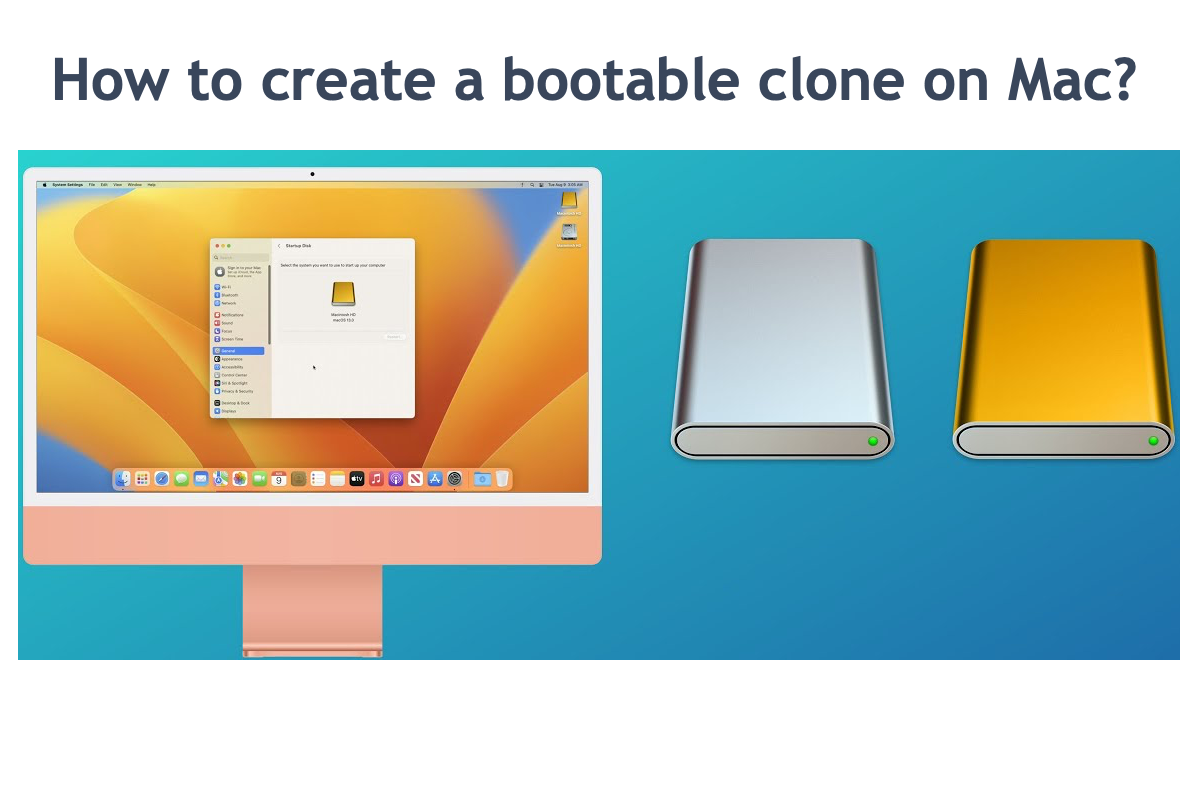
Wie erstelle ich einen bootfähigen Klon auf dem Mac?
Tauchen wir direkt ein, wie Sie einen bootfähigen Klon des macOS für Backup oder als alternative Startoption erstellen. Sie müssen sich keine Sorgen machen, dass diese Mission Sie verwirren wird, da wir Sie durch den Prozess mit schrittweisen Richtlinien führen, auch wenn Sie ein Neuling in macOS oder macOS-Klonen sind.
1⃣️ Verwenden Sie iBoysoft DiskGeeker, um einen bootfähigen Klon auf dem Mac zu erstellen
Der erste Assistent für den bootfähigen Klon von macOS, den wir empfehlen möchten, ist iBoysoft DiskGeeker, eine perfekte Startdisk-Klon-Software und ein All-in-One-Disk-Management-Tool.
Es scannt die entscheidenden Teile und Skripte des Betriebssystems, die Benutzerdateien auf der Festplatte und die auf dem Gerät angesammelten Caches oder Systemdateien und schreibt sie dann auf das Ziel Laufwerk an denselben Ort mit derselben Sektorallokation.
Hier zeigen wir Ihnen, wie Sie mit iBoysoft DiskGeeker einen bootfähigen Klon auf dem Mac erstellen:
Schritt 1: Laden Sie iBoysoft DiskGeeker auf Ihrem Mac herunter und installieren Sie es und starten Sie Ihren Mac Computer neu, nachdem die Installation abgeschlossen ist.
Schritt 2: Verbinden Sie das Ziellaufwerk zur Speicherung des bootfähigen Klon und starten Sie iBoysoft DiskGeeker.
Hinweis: Stellen Sie sicher, dass Sie die Dateien und Daten auf dem Zielfestplattenlaufwerk zuvor vollständig gesichert haben, da das neu geschriebene Betriebssystem alles löscht, was auf der Mac-Festplatte gespeichert ist.
Schritt 3: Wählen Sie die Quellstartfestplatte in der linken Seitenleiste des iBoysoft DiskGeeker-Fensters aus.
Schritt 4: Klicken Sie auf Klonen in der rechten Symbolleiste.

Schritt 5: Wählen Sie Ihre externe Ziellaufwerk aus der Popup-Liste aus und klicken Sie auf Starten Sie den Klon. Ein Hinweis wird Sie warnen, ein Backup des Zielfestplattenlaufwerks zu erstellen, da das Klonen-Laufwerk alle Daten darauf überschreibt. Wenn Sie auf OK klicken, beginnt der Klonvorgang.

Der Klonvorgang kann nicht abgebrochen werden, sobald er begonnen hat. Vergewissern Sie sich also, dass Ihr Mac geladen ist oder ausreichend Strom hat. Wenn der Vorgang versehentlich abgebrochen wird, wird das Festplattenklonen automatisch fortgesetzt, wenn das Zielfestplattenlaufwerk erneut mit Ihrem Mac verbunden wird.
Sehen Sie? Durch die Verwendung der Disk Clone-Funktion von iBoysoft DiskGeeker können Sie mit Leichtigkeit einen bootfähigen Klon erstellen und einen eins-zu-eins bootfähigen Klon des Mac-Betriebssystems erhalten.
2⃣️ Verwenden Sie das Dienstprogramm Festplatten-Dienstprogramm, um auf einem Mac einen bootfähigen Klon zu erstellen
Wenn Sie das Dienstprogramm bevorzugen, das auf Ihrem Mac konfiguriert ist, ist das Dienstprogramm "Festplattendienstprogramm" hier verfügbar. Es handelt sich um ein eingebautes Tool, das entwickelt wurde, um verschiedene kleine Festplattenfehler und Festplattenverwaltungsaufgaben zu bewältigen und auch ein geeignetes Tool, um eine Duplikation des von Ihnen verwendeten Betriebssystems zu erstellen.
Hier können Sie lernen, wie Sie mit dem Dienstprogramm Festplattendienstprogramm einen bootfähigen Klon auf dem Mac erstellen:
1. Starten Sie das Festplatten-Dienstprogramm über die Spotlight-Suche oder Finder > Anwendungen > Dienstprogramme.
2. Wählen Sie das Festplattenlaufwerk aus, das Sie als bootfähiges Klonziel verwenden möchten, im linken Seitenbereich des Festplattendienstprogramms aus, und klicken Sie dann auf Wiederherstellen, um weitere Änderungen vorzunehmen.
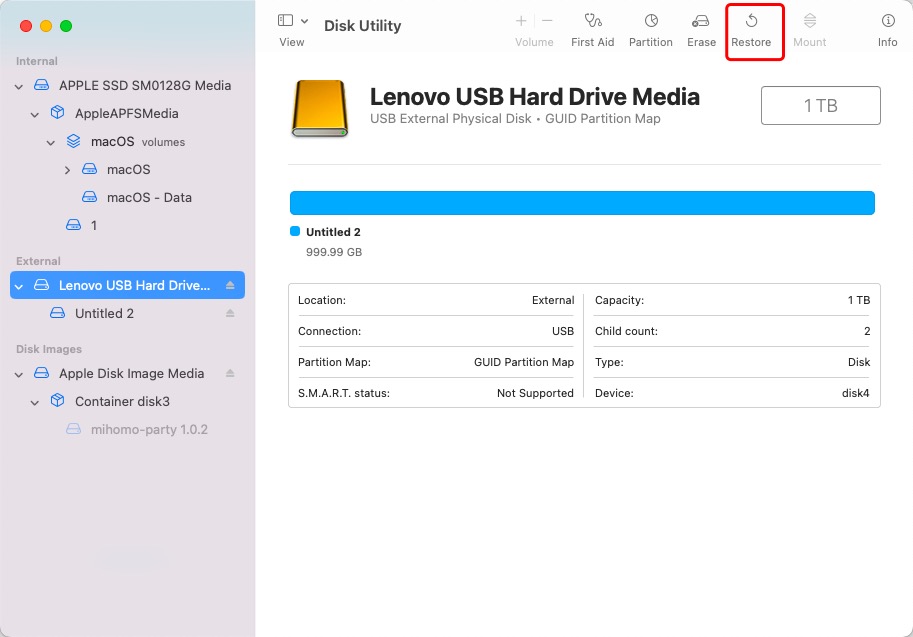
3. Wenn Sie ein neues Fenster des Festplattendienstprogramms mit einem Dropdown-Menü mit der Bezeichnung Von wiederherstellen erhalten, wählen Sie Ihre Mac SSD (normalerweise APPLE SSD XXX) aus dem Dropdown-Menü als Quelllaufwerk aus und klicken Sie dann auf Wiederherstellen, um den Klonvorgang zu starten.
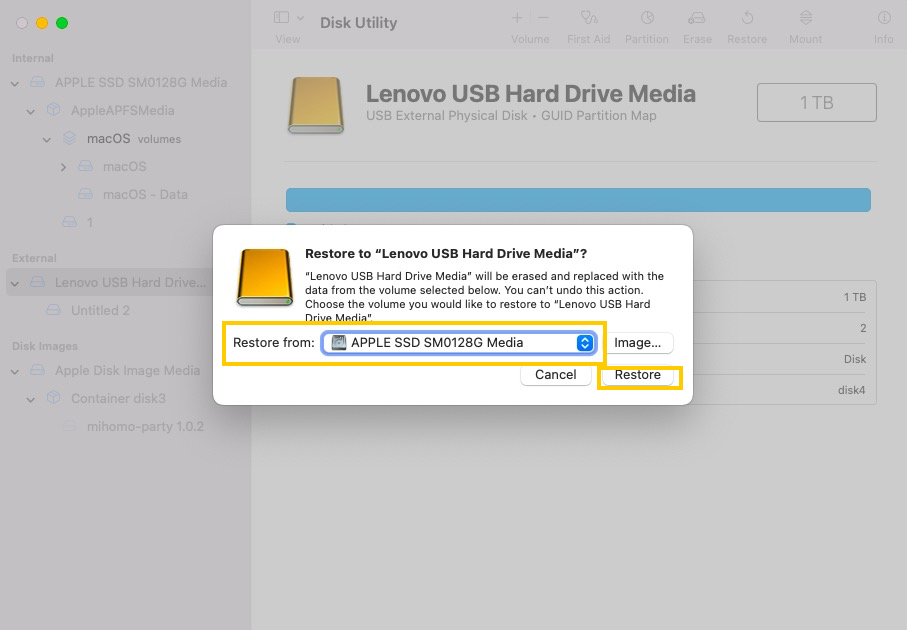
4. Das Festplattendienstprogramm zeigt Ihnen eine Statusleiste, die sich langsam füllt, während es Ihr Laufwerk klonen. Wenn es fertig ist, klicken Sie auf Fertig, um den Vorgang abzuschließen.
Hinterlassen Sie einen Kommentar und teilen Sie diesen Beitrag mit mehr Menschen, wenn Sie erfolgreich einen bootfähigen Klon auf Ihrem Mac erstellt haben, mit Hilfe dieses Beitrags!
Warum scheitert Ihr bootfähiger Klon von macOS?
Da wir erforscht haben, wie man einen bootfähigen Klon auf macOS erstellt, haben wir genug Zeit, um zusammenzufassen, welche Gründe den bootfähigen Klon zum Scheitern bringen können. Sie können diese Übeltäter in Betracht ziehen, um das Scheitern des bootfähigen Klon zu vermeiden.
1⃣️ Nicht genügend Speicherplatz, um einen bootfähigen Klon auf dem Mac zu erstellen. Ein Startvolume enthält nicht nur die wesentlichen Skripte und Teile zum Ausführen des Betriebssystems, sondern speichert auch Ihre Dateien und Daten, daher sollten Sie sicherstellen, dass der Speicherplatz weit größer ist als der Speicherplatz, den die Startteile und Dateien belegen.
Genügend Speicherplatz ist die Priorität, die sicherstellt, dass Ihr Klon reibungslos verläuft!

2⃣️ Ihr Mac hat keine Schreibberechtigung auf das Ziellaufwerk. Nehmen wir an, das Ziellaufwerk ist auf ein für Mac inkompatibles Laufwerk formatiert, wie das Windows NTFS-Dateisystem, können Sie die bootfähige Klonmission nicht fortsetzen. Bei einem solchen Problem ist es ratsam, ein NTFS für Mac zur Erlangung des NTFS-Schreibzugriffs auszuführen oder die Festplatte auf ein für Mac kompatibles Dateisystem zu formatieren.
Das Formatieren entfernt alle angesammelten Dateien auf der Zielfestplatte. Wenn Sie dies nicht möchten, ist iBoysoft NTFS für Mac eine perfekte Wahl, das die NTFS formatierte Festplatte automatisch im Lese- und Schreibmodus einbindet!
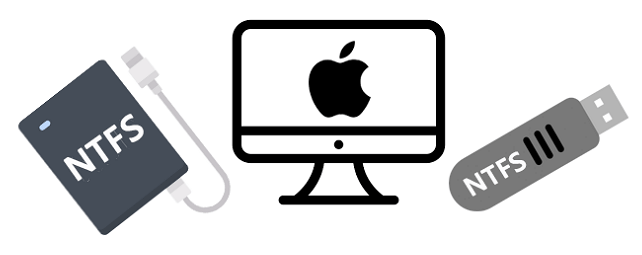
3️⃣️ Die Ziel-Festplatte ist problematisch. Sobald die Festplatte, die Sie zum Speichern des macOS verwenden, defekt ist oder physisch beschädigt wurde, können Sie sie sicherlich nicht als bootfähige Klon-Option auswählen.
Sie können diese Festplatte in einen anderen funktionierenden Mac einsetzen, um einen Test durchzuführen; wenn sie sich definitiv schlecht verhält, ersetzen Sie sie direkt durch eine alternative, um den bootfähigen Klon zu vervollständigen.
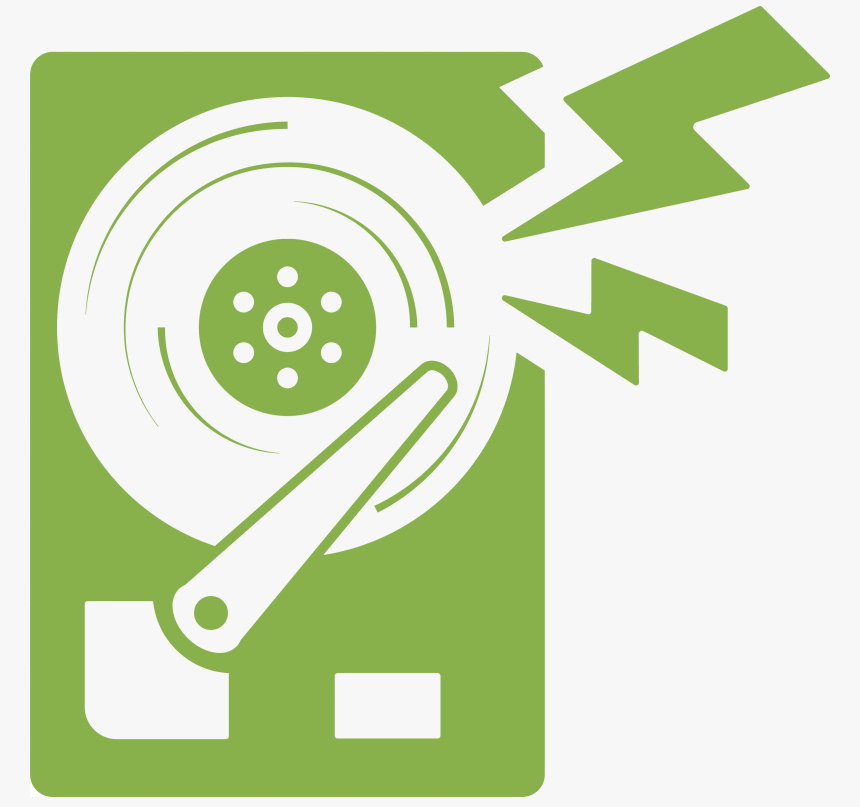
4️⃣️ Es gibt etwas, das mit dem macOS, das Sie geklont haben, schief läuft. Wenn unbekannte Fehler oder Probleme aus dem macOS generiert werden, das Sie klonen möchten, funktioniert der bootfähige Klon absolut nicht wie erwartet. Sie können Festplattendienstprogramm ausführen, um die leichten Systemfehler zu beheben und dann den bootfähigen Klon neu zu starten.
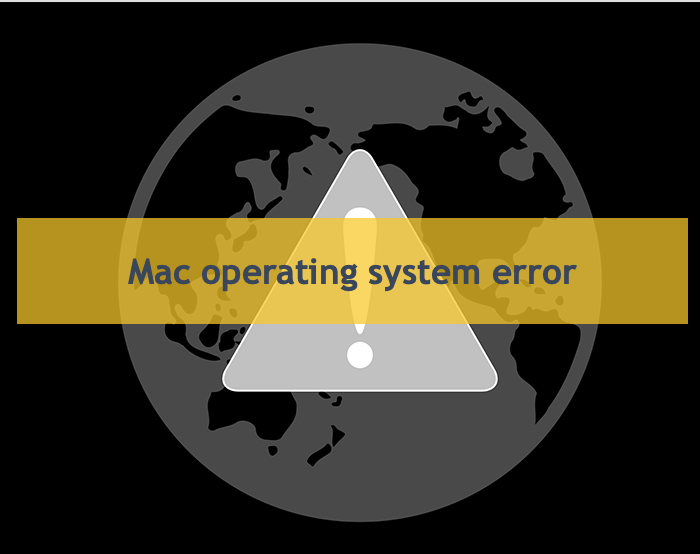
Diese aufgelisteten Gründe sind die häufigsten, die Ihren bootfähigen Klon auf iMac, MacBook Pro, MacBook Air, M-Serie Mac, Apple Silicon Mac und so weiter zerstören. Glücklicherweise können Sie trotzdem einen bootfähigen Klon von macOS erstellen, indem Sie sich an diesem Beitrag orientieren! Einfach nach oben scrollen für das Tutorial!
Wenn der Grund für das Versagen Ihres macOS-Klons hier nicht aufgeführt ist, können Sie ihn aufschreiben und das Problem mit mehr Personen für einen allgemeinen Ansatz teilen!
Fazit
Sobald Sie die bootfähige Klon-Mission auf Ihrem Mac abgeschlossen haben, bewahren Sie die Festplatte sicher und auf, was eine wesentliche Rolle spielt, wenn Sie planen, das Mac OS wiederherzustellen, Dateien oder Ordner auf der Startfestplatte wiederherzustellen oder Ihren Mac von einer externen Festplatte hochzufahren!
Ob Sie nun iBoysoft DiskGeeker oder das Festplattendienstprogramm verwenden, um mit dem bootfähigen Klon auf Mac fortzufahren, sollten Sie Ihre Dateien und Daten immer sicher sichern, da jederzeit ein Unfall passieren kann, der zu Datenverlust führen kann!