Quiero crear un clon de arranque de una vieja MacBook Pro (Intel) que ejecuta macOS Monterey que pueda utilizar para arrancar mi nuevo modelo de Mac (Apple) que ejecuta macOS Ventura. Compré un nuevo SSD externo y lo borré con Disk Utility configurando el formato en MacOS Extended (con registro) y el Mapa de Partición GUID. Utilicé Disk Utility pero me dijo que mi SSD de 1TB era demasiado pequeño para clonar un disco de 700GB. Todo eso se completó con éxito, pero cuando intento arrancar desde la unidad externa, no aparece como opción de arranque. ¿Cómo puedo solucionarlo?
Hemos visto muchos ejemplos de usuarios de Mac que no logran crear un clon de arranque de macOS debido a diversas razones, y este ejemplo anterior es típico, donde el clon de arranque completado no funciona como opción de arranque en la pantalla de inicio.
Afortunadamente, te guiaremos para crear un clon de arranque en un iMac, Mac mini, MacBook Pro, MacBook Air, Mac con chip Apple Silicon, Mac serie M, etc. con herramientas prácticas. No tienes que preocuparte por que sea complicado, ya que esta publicación proporciona un tutorial paso a paso.
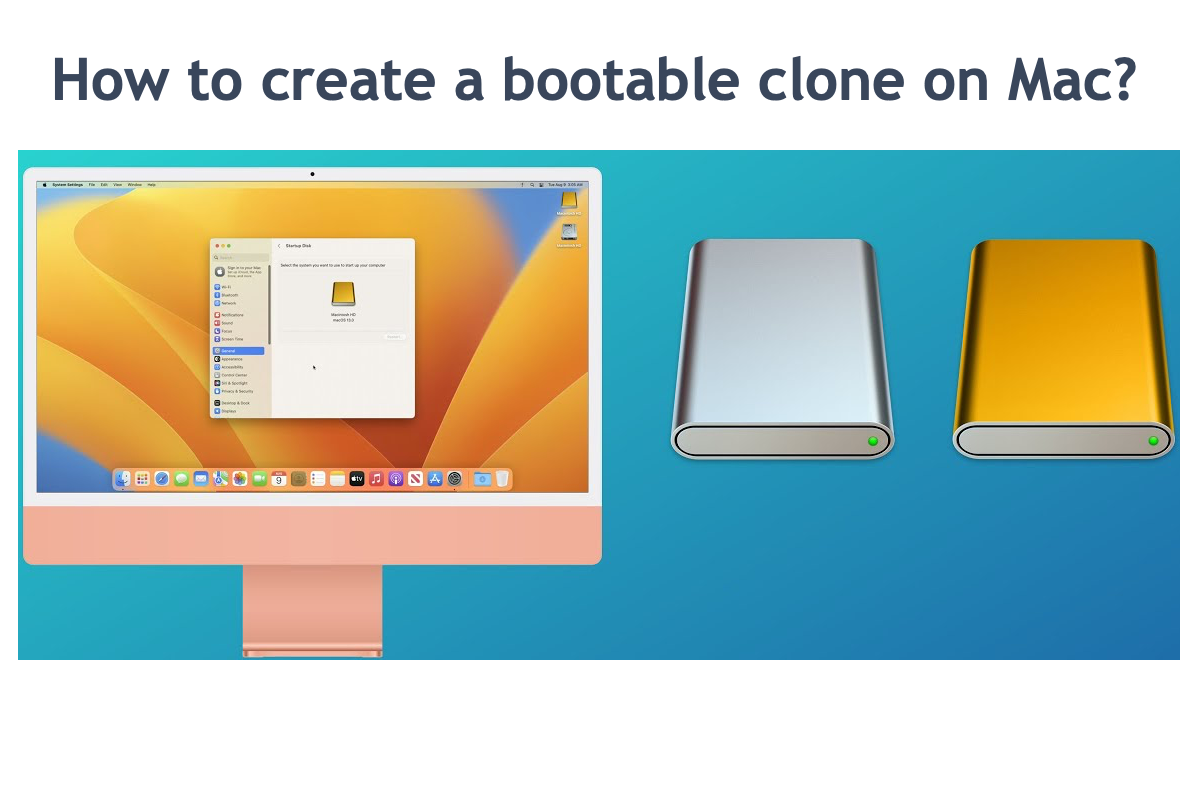
Cómo crear un clon de arranque en Mac?
Sumérgete en cómo crear un clon de arranque de macOS como respaldo u opción de inicio alternativa. No tienes que preocuparte de que esta misión te confunda, ya que te guiamos a través del proceso con instrucciones paso a paso, incluso si eres nuevo en macOS o en clones de macOS.
1⃣️ Usa iBoysoft DiskGeeker para crear un clon de arranque en Mac
El primer asistente para el clon de arranque de macOS que nos gustaría recomendarte es iBoysoft DiskGeeker, un software perfecto de clonación de disco de arranque y una herramienta de gestión de discos todo en uno.
Escanea las partes y scripts cruciales del sistema operativo, los archivos de usuario almacenados en el disco duro y las cachés o archivos del sistema acumulados en la máquina, luego los escribe en la unidad de destino en la misma ubicación con la misma asignación de sectores.
Aquí te mostraremos cómo crear un clon de arranque en Mac con iBoysoft DiskGeeker:
Paso 1: Descarga e instala iBoysoft DiskGeeker en tu Mac y reinicia tu ordenador Mac una vez finalice la instalación.
Paso 2: Conecta el disco de destino para almacenar el clon de arranque y abre iBoysoft DiskGeeker.
Nota: Asegúrate de haber respaldado completamente los archivos y datos en el disco duro de destino anteriormente, o sufrirás pérdida de datos ya que el nuevo sistema operativo escrito borrará todo lo almacenado en el disco duro de Mac.
Paso 3: Selecciona el disco de inicio fuente en la barra lateral izquierda de la ventana de iBoysoft DiskGeeker.
Paso 4: Haz clic en Clonar en la barra de herramientas derecha.

Paso 5: Elige tu disco de destino externo de la lista emergente y haz clic en Comenzar clonación. Se te advertirá hacer una copia de seguridad del disco de destino porque el disco de clonación sobrescribirá todos los datos en él. Si haces clic en OK, el clon comienza.

El proceso de clonación no se puede detener una vez que comienza. Así que recuerda mantener tu Mac cargada o asegurarte de tener suficiente energía. Si el proceso se interrumpe accidentalmente, la clonación del disco se reanudará automáticamente cuando el disco de destino se vuelva a conectar a tu Mac.
¿Ves? Usando la función Clonar Disco de iBoysoft DiskGeeker, puedes hacer un clon de arranque con facilidad y obtener un clon de arranque uno a uno del sistema operativo Mac.
2⃣️ Usa Utilidad de Discos para hacer un clon de arranque en un Mac
Si prefieres la utilidad configurada con tu Mac, Disk Utility está disponible aquí. Es una herramienta integrada diseñada para tratar con diversos errores leves en el disco y misiones de gestión de disco, así como una herramienta adecuada para hacer una duplicación del sistema operativo que estás utilizando.
Aquí puedes aprender cómo hacer un clon de arranque en Mac con Disk Utility:
1. Abre Utilidad de Discos a través de Búsqueda en Spotlight o Finder > Aplicaciones > Utilidades.
2. Selecciona la unidad de disco duro que usarás como destino de clonación de arranque desde la barra lateral izquierda de Utilidad de Discos, luego haz clic en Restaurar para hacer más cambios.
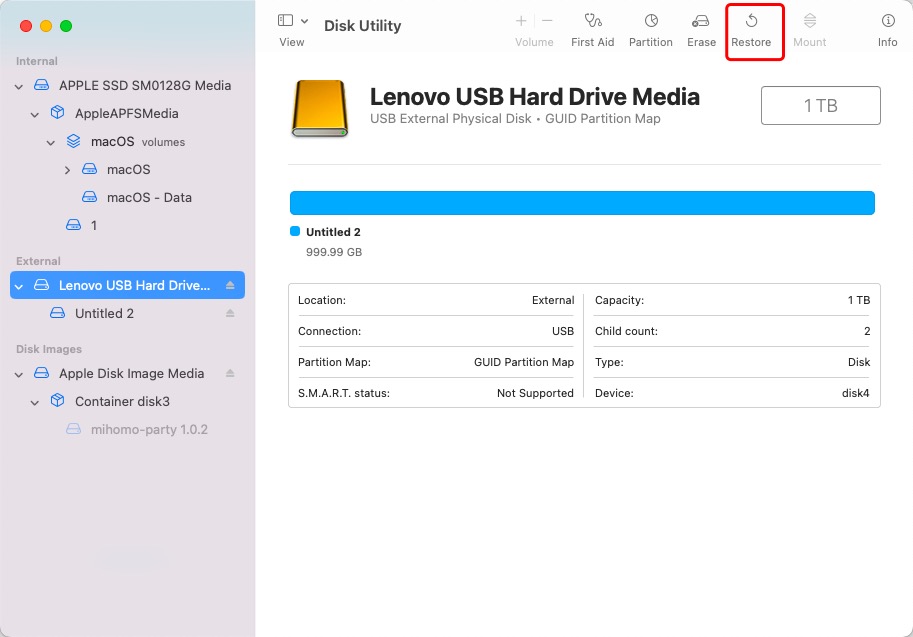
3. Cuando recibas una nueva ventana de Utilidad de Discos con un menú desplegable etiquetado Restaurar desde, selecciona tu SSD de Mac (normalmente APPLE SSD XXX) en el menú desplegable como la unidad de origen, luego haz clic en Restaurar para comenzar el proceso de clonación.
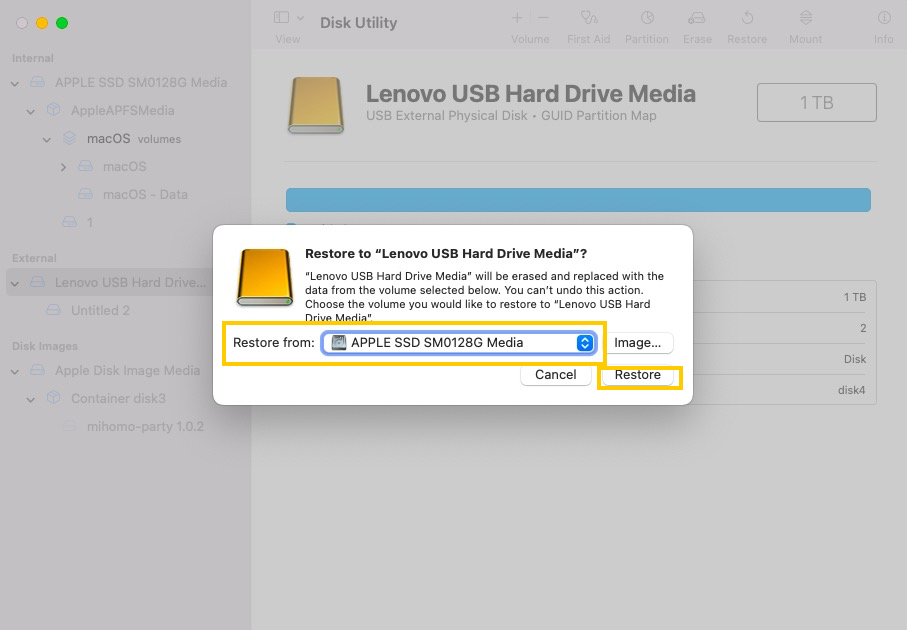
4. Utilidad de Discos te mostrará una barra de estado que se llenará lentamente mientras clona tu disco. Cuando termine, haz clic en Hecho para completar la operación.
¡Deja tu comentario y comparte esta publicación con más personas si logras hacer con éxito un clon de arranque en tu Mac con la guía de esta publicación!
¿Por qué falla tu clon de arranque de macOS?
Dado que hemos explorado cómo crear un clon de arranque en macOS, tenemos tiempo suficiente para concluir qué razones pueden provocar el fallo del clon de arranque. Puedes considerar estos culpables para evitar el fallo del clon de arranque.
1⃣️ No hay suficiente espacio para crear un clon de arranque en Mac. Un disco de inicio no solo contiene los scripts cruciales y partes para ejecutar el sistema operativo, sino que también almacena tus archivos y datos, por lo que debes asegurarte de que el espacio de almacenamiento sea mucho mayor que el espacio ocupado por las partes de arranque y los archivos.
¡El espacio suficiente es la prioridad que garantiza que tu clon se realice sin problemas!

2⃣️ Tu Mac no tiene permiso de escritura en la unidad de destino. Supongamos que la unidad de destino está formateada en un formato incompatible con Mac, como el sistema de archivos Windows NTFS, no puedes continuar con la misión de clonación de arranque. Ante este problema, es mejor ejecutar un NTFS para Mac para obtener acceso de escritura NTFS o formatear el disco duro a un sistema de archivos compatible con Mac.
El formateo elimina todos los archivos acumulados en el disco duro de destino. Si no quieres que eso ocurra, iBoysoft NTFS para Mac es una elección perfecta, ¡que monta el disco formateado en NTFS en modo de lectura y escritura automáticamente!
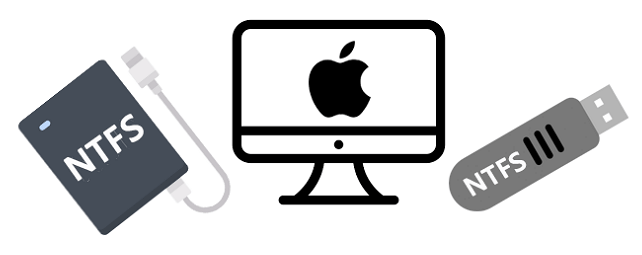
3⃣️ El disco duro de destino es problemático. Una vez que el disco duro que utilizas para almacenar macOS está defectuoso o se daña físicamente, ciertamente no puedes seleccionarlo como opción de clonación arrancable.
Puedes insertar este disco en otro Mac funcional para hacer una prueba, si no funciona correctamente, simplemente reemplázalo con uno alternativo para completar el clon arrancable.
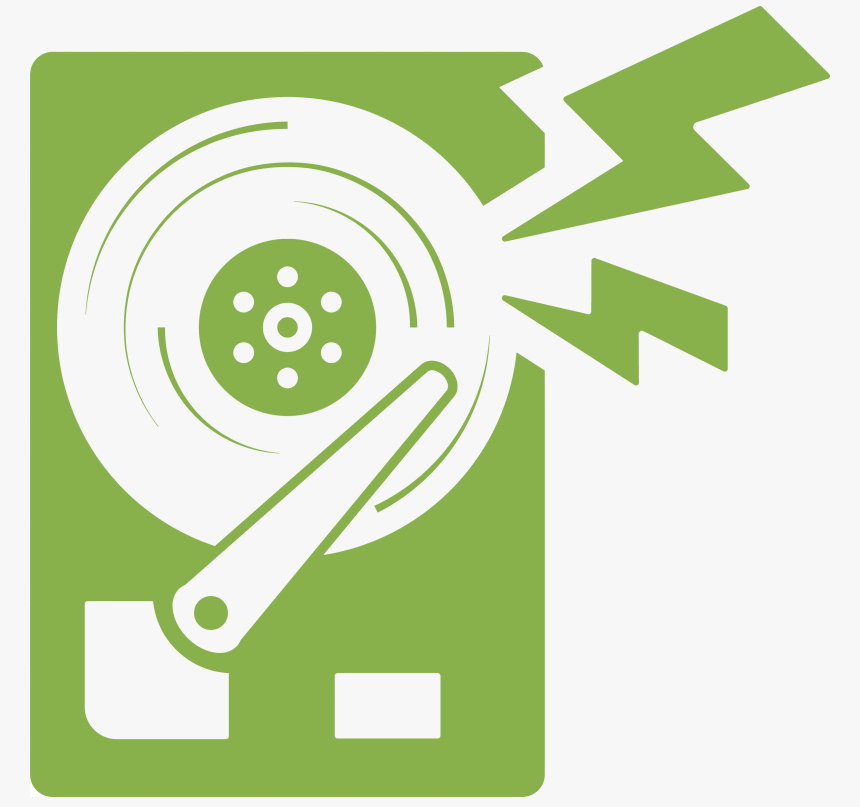
4⃣️ Algo falla con el macOS que has clonado. Si se generan errores o fallos desconocidos en el macOS que quieres clonar, el clon arrancable no funcionará como se espera absolutamente. Puedes ejecutar Utilidad de Discos para corregir los pequeños errores del sistema y luego iniciar de nuevo el clon arrancable.
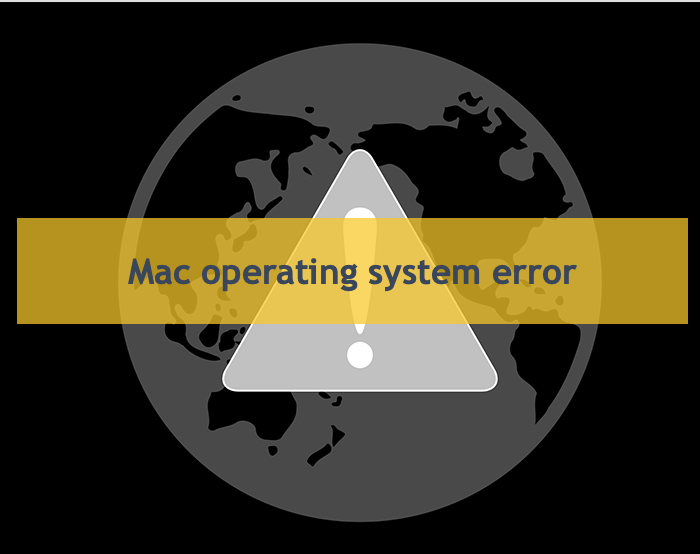
Estas razones enumeradas son las comunes que interrumpen tu clon arrancable en iMac, MacBook Pro, MacBook Air, Mac de la serie M, Mac con chip Apple Silicon, y demás. ¡Por suerte, aún puedes crear un clon arrancable de macOS con la ayuda de esta publicación! ¡Solo desplázate hacia arriba para ver el tutorial!
Si la razón que causa el fracaso de tu clon macOS no está listada aquí, puedes anotarla y compartir el problema con más personas para un enfoque general.
Conclusión
Una vez que finalices la misión de clonación arrancable en tu Mac, por favor mantén el disco seguro y protegido, lo cual juega un papel significativo cuando planees restaurar el sistema operativo de Mac, recuperar archivos o carpetas almacenados en el disco de inicio, o arrancar tu Mac desde un disco duro externo!
No importa si usas iBoysoft DiskGeeker o Utilidad de Discos para llevar a cabo la copia arrancable en Mac, siempre debes hacer copias de seguridad de tus archivos y datos de forma segura o un accidente puede ocurrir en cualquier momento, lo que puede provocarte pérdida de datos.