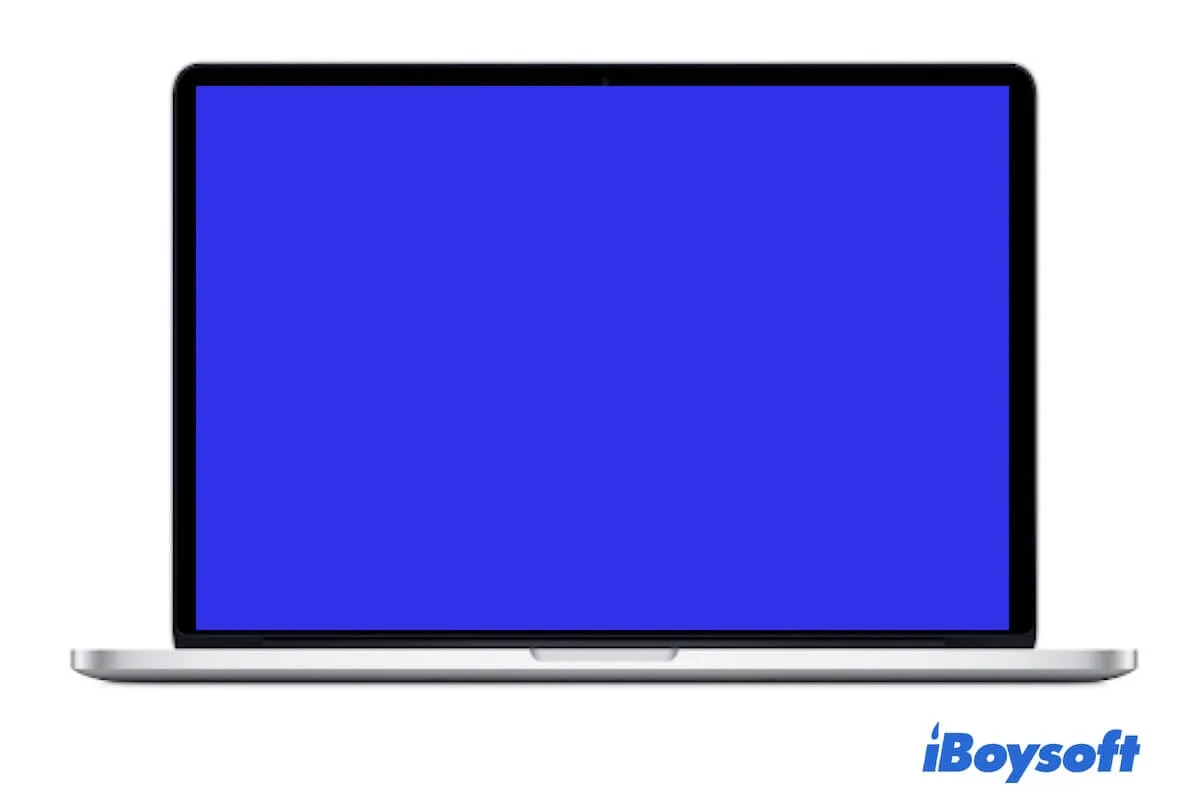Unlike Windows, it is rare to see a blue screen of death on a Mac when startup. But this issue indeed exists and drives you crazy, as you have never encountered such a situation.
If you see a blank blue screen, a half blue screen, a blue screen with lines at the bottom, or a blue screen with a spinning beach ball or colored pinwheel when booting up your Mac, don't panic. Your Mac probably has some software issues related to the startup.
You can follow this post to get detailed learning of the blue screen issue on MacBook Pro/Air. And more importantly, get workarounds for the Mac blue screen problem, and then log into your Mac successfully.
Why is your Mac showing a blue screen?
The blue screen occurring when booting your Mac or while the Mac is in sleep mode indicates that your machine may have some problems with the operating system. More specifically, the blue screen on your MacBook Pro or MacBook Air is caused by:
- The pending bugs exist in the recent software or firmware updates.
- The incompatibility between the enabled login items and the system.
- The recent kernel panic of your Mac.
- The glitches in the peripherals.
So, macOS gives you a signal - a blue screen, and prevent you from accessing your Mac desktop. Besides, the faulty graphics card can also lead to a weird display on your Mac screen, such as an iMac with a blue screen while sleeping.
Go to tell more people the reasons why their Mac shows a blue screen at startup.
Mac gets stuck on a blue screen, rescue your data first
If a simple restart fails to boot up your Mac, you are supposed to recover the data on your unbootable Mac before going to take further operations on your Mac. That is to avoid permanent data loss.
To restore data from an unbootable Mac, you can use a professional data recovery tool, like iBoysoft Data Recovery for Mac. All you need to do is to run this Mac data recovery software in Recovery Mode. Then, this software can help you scan your startup disk and restore the files quickly.
You are recommended to watch the following video, which offers the stepwise way to get back files from an unbootable Mac.
Share the above way with your friends to help them get back files from a Mac with a blue screen of death.
How to fix Mac blue screen?
Similar to Mac white screen, Mac pink screen, and Mac black screen, the blue screen makes your MacBook won't turn on. To get rid of the blue screen on your MacBook and start up the computer normally, you need to troubleshoot all the possible problems.
Here, we've summarized all the tested ways to fix the blue screen on your MacBook Air, MacBook Pro, iMac, or other Mac models.
- Restart Mac
- Disconnect the peripherals
- Reset NVRAM
- Boot Mac into Safe Mode
- Repair the startup disk in macOS Recovery mode
- Back up Mac and reinstall macOS
Restart your Mac
Sometimes, your Mac that doesn't start up as expected is due to temporary system errors. And usually, a simple restart can refresh your Mac and fix these glitches. When your Mac screen becomes blue at startup, you can press the power button or Touch ID for seconds to force shut down your Mac. Then, wait a moment and restart your Mac.
Disconnect the peripherals
The Mac, especially MacBook machines, have limited ports. Therefore, you may use a USB hub or adapter to connect multiple external devices to your Mac. If any peripheral device is incompatible with your Mac, your Mac will perform abnormally, such as the screen turning blue.
Firstly, you can turn off your Mac and then disconnect all the peripherals from your Mac. Next, restart your Mac to check if it can boot up normally this time. To verify the problematic external device, you can reconnect them one by one.

Reset NVRAM
NVRAM, short for non-volatile random-access memory, is used to store system-related settings to maintain the proper startup and running of a Mac. When a Mac can't boot up and shows a blue screen, resetting NVRAM is a necessary workaround.
How to reset NVRAM on an Intel-based Mac:
- Shut down your Mac and wait a few seconds.
- Press the power button again to start up your Mac and meanwhile, hold down Option - Command - P - R shortcuts for around 20 seconds.
- Release the keys once you hear Mac's second startup chime. On T2-secured Macs, release the keys when seeing the Apple logo show up and vanish twice.
On a Mac with an Apple silicon chip, if anything goes wrong in NVRAM, macOS can auto-reset it every time the computer restarts from a shutdown.
Boot Mac into Safe Mode
If your Mac still has a blue screen, you can boot your Mac in Safe Mode. Safe Mode only loads the necessary startup items to boot up the Mac while isolating the login items, extensions, and third-party software that is useless for a Mac startup.
Booting your Mac into Safe Mode is to check if the login items or the recently installed third-party apps cause the blue screen issue and interfere with the proper booting of your Mac.
Start your Mac in Safe Mode
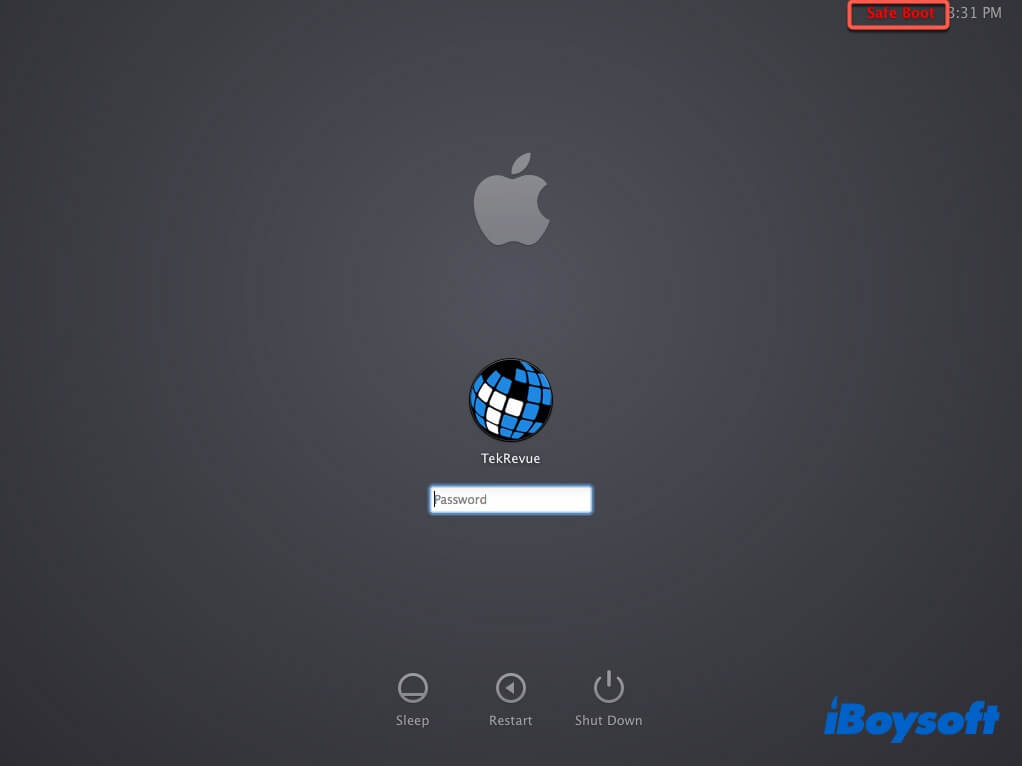
On an Intel-based Mac:
- Turn off your Mac and wait about 10 seconds.
- Restart your Mac and immediately press and hold the Shift key until seeing the login window. You'll see "Safe Boot" located at the top right menu bar.
- Log into your Mac.
On a Mac with Apple silicon:
- Shut down your Mac and wait for a moment.
- Press and hold the power button (Touch ID button) until "Loading startup options" pop up.
- Select your startup disk, press down the Shift key, and click Continue in Safe Mode.
- Release the Shift key. Your Mac will auto-restart and "Safe Boot" will appear in the menu bar on the login window.
Disable the login items in Safe Mode
If your Mac enters Safe Mode successfully and no blue screen shows up, you can check and disable the login items in Safe Mode. You can find login items on macOS Ventura in System Settings.
- Open the Apple menu > System Preferences > User & Groups.
- Choose your account name and select the Login Items tab on the right pane.
- Unlock the bottom padlock with your admin password.
- Select all the login items and click the Remove button (-) to prevent these items from opening automatically when you log in.
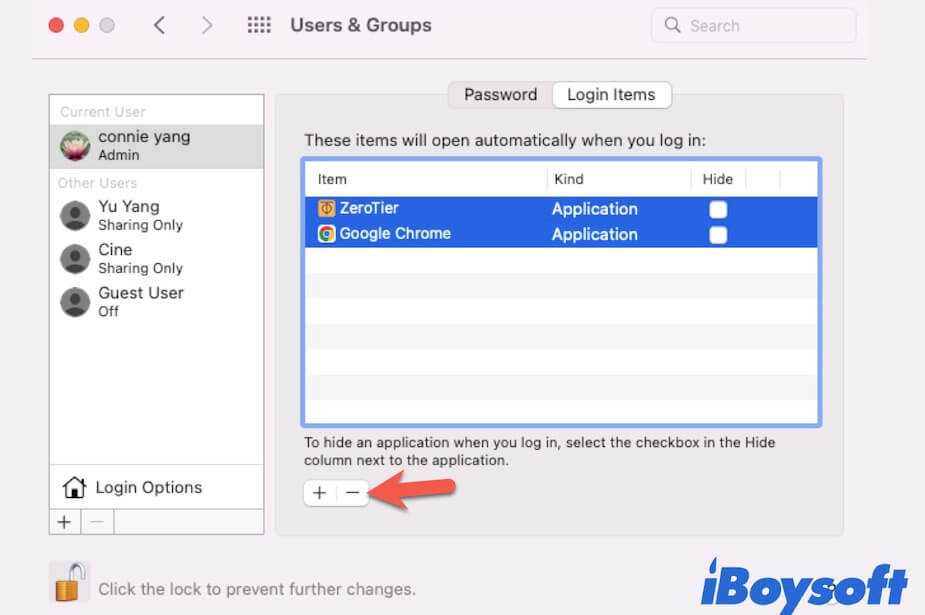
After disabling the login items, you can restart your Mac to check if the blue screen emerges or not. If it is still present, reboot your Mac in Safe Mode and delete the recently installed third-party apps. Some third-party software starts running in the background the time you boot up your Mac and interferes with your Mac's performance.
Repair the startup disk in macOS Recovery mode
The startup disk errors may also cause the blue screen on your Mac. You can boot into macOS Recovery Mode and use the Disk Utility First Aid to check and repair the tiny errors on the startup disk.
How to boot your Intel-based Mac in Recovery Mode:
- Shut down your Mac.
- Press the power button to restart your Mac and immediately press down the Command + R keys until seeing the Apple logo.
How to boot your Mac with Apple silicon in Recovery Mode:
- Turn off your Mac.
- Hold down the power button until "Loading startup options" shows on the screen.
- Choose Options and click Continue.
- Type in your admin password if asked.
When you see the utilities window as below, you are in Mac Recovery Mode. Then, you can verify and fix the possible errors on the startup disk.
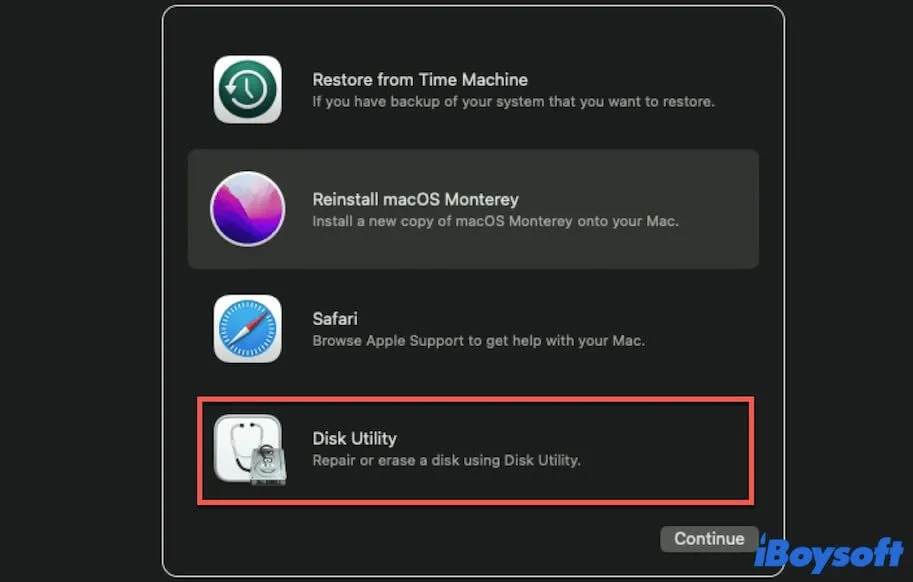
- Select Disk Utility.
- Choose the startup disk and click First Aid on the top menu bar on the Disk Utility window.
- Click Run on the pop-up confirmation window.
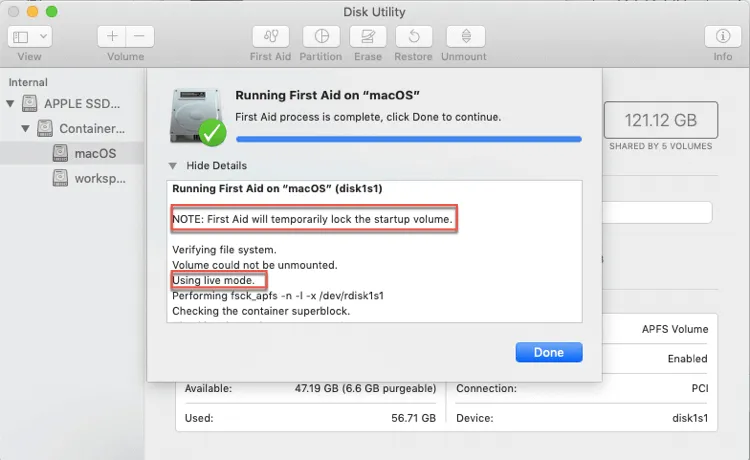
Note: You are suggested to run First Aid to check the container of the startup disk, macOS (or Macintosh HD) volume, and macOS - Data (or Macintosh HD - Data) volume one by one.
Exit Disk Utility and restart your Mac, you can check if First Aid helps solve your Mac's booting problem.
Back up Mac and reinstall macOS
Sadly, if the above solutions can't resolve the Mac blue screen problem, you have to try the last way - reinstall macOS. For the sake of the security of your files, you'd better back up files on your Mac first. And then, reinstalling macOS in macOS Recovery Mode.
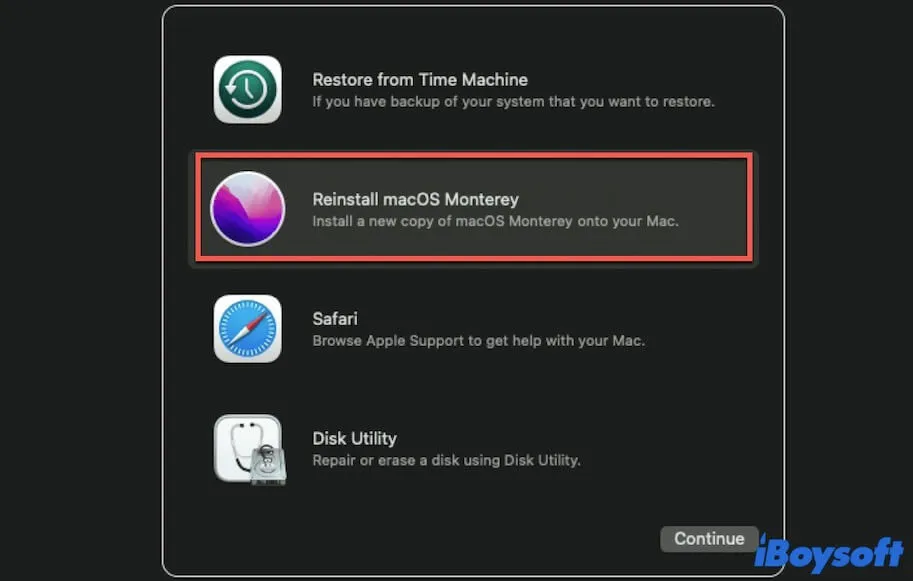
Since your Mac gets stuck on the blue screen and won't boot up, you need to use a data recovery tool like iBoysoft Data Recovery for Mac to rescue files from your Mac.
If the ways in this post help you fix the MacBook Pro/Air blue screen issue and boot up your computer, share to let more people know.
Related articles:
• How to Fix Mac or MacBook Stuck on Login Screen?
• MacBook Pro Stuck on Loading Screen, How to Fix?
• Fix Mac Folder with Question Mark on Startup (A Full Guide)
FAQs about Mac blue screen
- QDoes Apple have blue screen of death?
-
A
Yes. Although the blue screen of death is typical on Windows, it also occurs on Mac. Mac blue screen is one of the system-related problems like Mac pink, grey, white, and black screen, which often lead to Mac won't boot.
- QWhy is half of my Mac screen blue?
-
A
That is a glitch in the split view feature in macOS. You can try to restart your Mac or reset NVRAM to fix it.