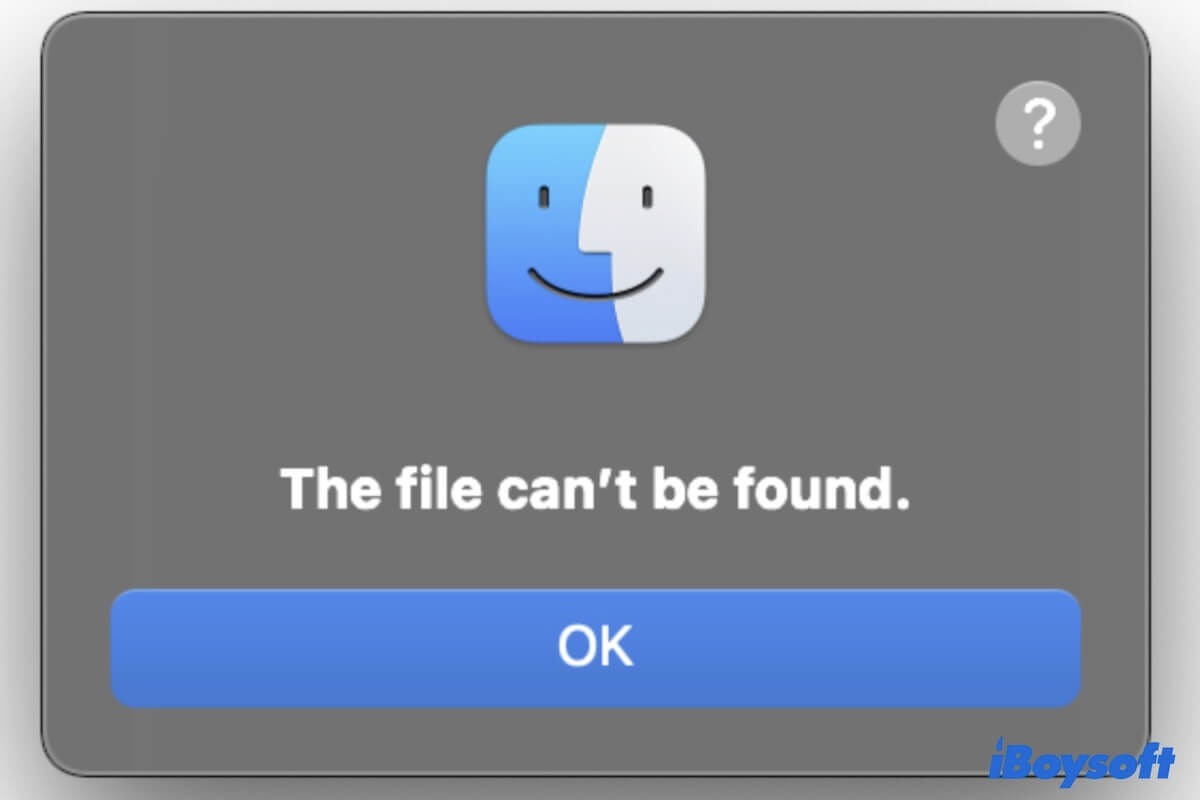Você clica duas vezes em um determinado arquivo ou pasta em seu Mac para abri-lo, mas recebe uma mensagem de erro dizendo "O 'nome do arquivo' não pode ser encontrado" e você não consegue abrir arquivos no Mac. É tão estranho, pois você nunca excluiu o arquivo e ele simplesmente permanece em seu Mac.
Notavelmente, de acordo com a experiência de alguns usuários de Mac, esse erro ocorre principalmente no macOS Ventura 13.1 e Monterey. Se você não tem ideia das causas exatas e ainda não resolveu esse problema, siga este guia. Este post explicará os motivos pelos quais o erro "O arquivo não pode ser encontrado" no Mac e oferecerá soluções viáveis para corrigi-lo.
Por que um arquivo não pode ser encontrado no Mac?
Após a atualização para o macOS Ventura 13.1, alguns usuários veem uma notificação de erro dizendo "O 'nome do arquivo' não pode ser encontrado" ao clicar duas vezes para abrir certos arquivos no Mac. No entanto, esses arquivos podem ser abertos quando tentam novamente.
Alguns usuários especularam que o código desatualizado persiste no sistema, fazendo com que os programas que funcionam para abrir arquivos levem o usuário à localização anterior onde o arquivo está, mas não à atual. Falando simplesmente, um bug desconhecido no sistema resulta no erro "O arquivo não pode ser encontrado".
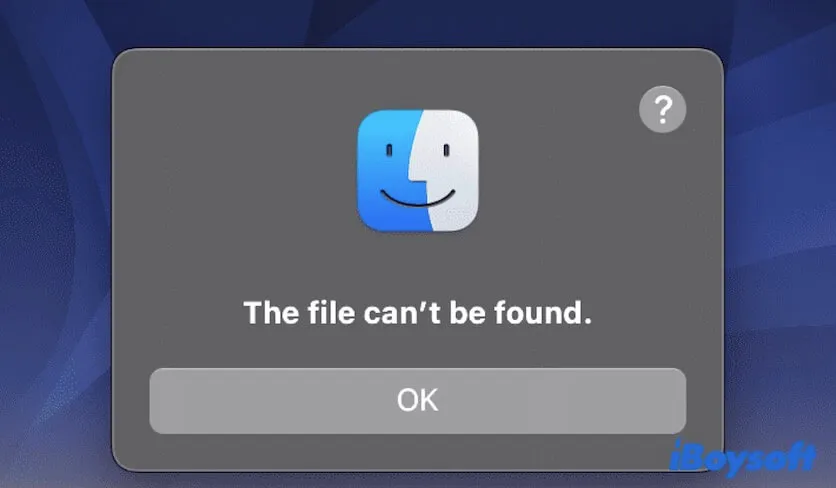
Além disso, alguns usuários também notam que quando conectam um dispositivo externo, como iPhone, iPad ou câmera aos seus Macs via um cabo USB, a dica "O arquivo não pode ser encontrado" continua aparecendo até desconectar o dispositivo. Isso está relacionado a problemas com o Image Capture e frequentemente ocorre no macOS Monterey e Big Sur.
No geral, o problema de "O arquivo não pode ser encontrado" em seu Mac resulta principalmente de erros no sistema e no software.
Vá contar a mais pessoas os motivos pelos quais não conseguem abrir um arquivo no Mac.
Corrigir o erro 'O arquivo não pode ser encontrado' no Mac Ventura
Conforme analisamos acima, a notificação "O arquivo não pode ser encontrado" no seu Mac é causada por bugs no sistema ou software. Portanto, para corrigir esse problema, você precisa solucionar com as seguintes soluções.
Aqui estão as maneiras de corrigir o erro "O arquivo não pode ser encontrado" no Mac Ventura, Monterey e Big Sur:
- Reinicie seu Mac
- Exclua LaunchAgents e LaunchDaemons de aplicativos desinstalados
- Desative os itens de login
- Renomeie o arquivo
- Mova o arquivo para uma localização diferente
- Relance Finder
- Redefina a Captura de Imagem
- Redefina o NVRAM
- Reinicie seu Mac no Modo de Segurança
- Atualize seu Mac
Compartilhe as maneiras acima com seus amigos para ajudá-los a sair do dilema.
Reinicie seu Mac
Normalmente, uma simples reinicialização pode ajudar a corrigir o erro "O arquivo não pode ser encontrado" no seu Mac. Isso ocorre porque reiniciar o Mac irá atualizar o sistema e todo o software instalado para um novo estado.
Tudo o que você precisa fazer é fechar os aplicativos abertos e clicar no menu da Apple > Reiniciar.
Exclua LaunchAgents e LaunchDaemons de aplicativos desinstalados
Alguns usuários de Mac entraram em contato com a equipe de suporte da Apple e descobriram que os restos dos aplicativos deletados causam esse problema, especialmente os dados relacionados aos LaunchAgents e LaunchDaemons.
Portanto, isso também reflete outro problema, ou seja, mover aplicativos inúteis para a Lixeira não os deleta completamente do seu Mac. Cada software tem muitos caches e outras informações.
Se você deseja desinstalar um aplicativo completamente, é recomendado que você use iBoysoft MagicMenu. Esse aprimorador do clique direito ajuda a desinstalar um aplicativo indesejado e todos os seus dados relacionados com simples cliques. Basta clicar com o botão direito no aplicativo-alvo e escolher "Desinstalar" no menu suspenso. Em questão de segundos, o software e seus restos são removidos.
Os passos para limpar os dados dos LaunchAgents e LaunchDaemons dos aplicativos desinstalados do seu modelo de Mac:
- Abra o Finder e clique em Ir no topo do menu do Finder.
- Escolha Ir para a Pasta.
- Insira /Library/LaunchAgents/ na caixa de diálogo e pressione Return.
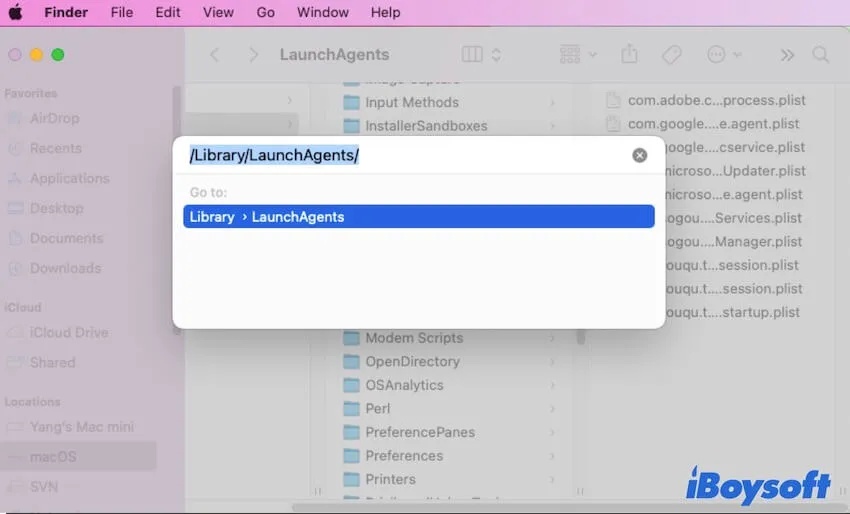
- Examine os arquivos na pasta LaunchAgents e verifique se há vestígios dos aplicativos deletados. Se houver, mova-os para a Lixeira.
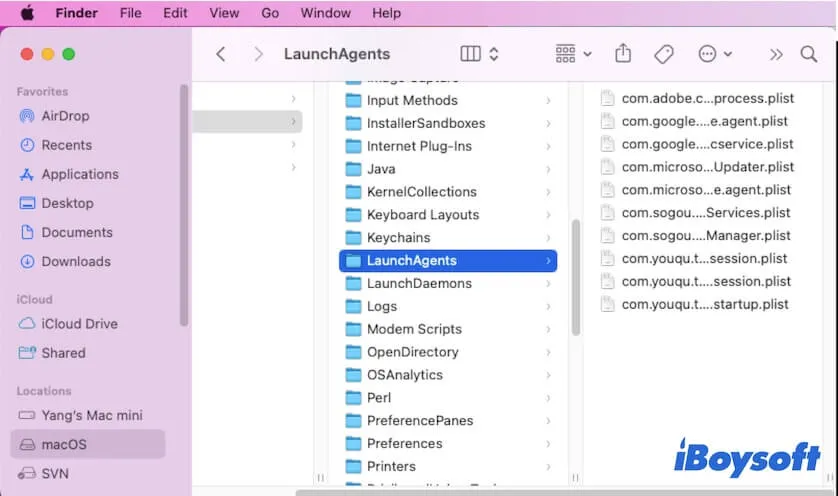
- Abra a pasta LaunchDaemons (que fica logo abaixo da pasta LaunchAgents) e delete os arquivos dos aplicativos desinstalados também.
Vale ressaltar que, não remova os arquivos dos programas atualmente instalados em seu Mac, caso contrário, eles funcionarão de forma anormal.
Agora, clique duas vezes em um arquivo e verifique se "O arquivo não pode ser encontrado" aparece no seu Mac ou não.
Desativar itens de login
Conforme descrito pela Apple Support com alguns usuários, os itens de login também podem ser causadores dessa falha. Alguns aplicativos de terceiros são iniciados automaticamente ao fazer login em seu Mac. Você pode desativá-los manualmente.
- Selecione o menu Apple > Preferências do Sistema > Usuários e Grupos.
- Verifique se há itens de login desconhecidos na seção Itens de Login.
- Clique no ícone de cadeado no canto inferior e insira a senha de administrador para fazer mais alterações.
- Selecione todos os itens de login e clique no botão de remoção (-) para excluí-los da lista.
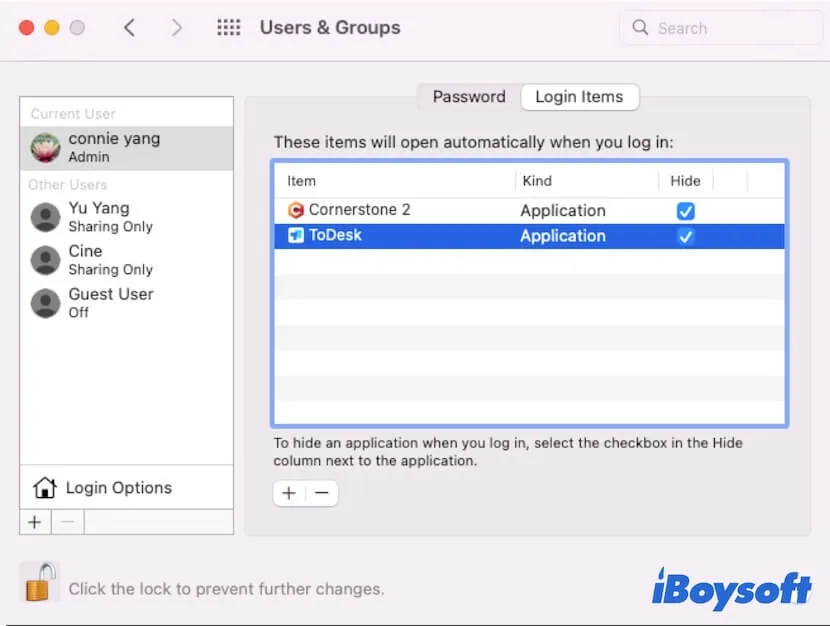
Renomear o arquivo
Talvez, um pequeno bug no sistema faça com que ele não reconheça o arquivo ou pasta, muito menos localize onde está. Consequentemente, o arquivo não pode ser aberto e você recebe um aviso "O arquivo não pode ser encontrado" na tela do seu Mac. Você pode renomear o arquivo para que o macOS o identifique novamente. Em seguida, você poderá acessar o arquivo.
Para renomear um arquivo ou pasta no Mac, é necessário selecioná-lo e pressionar Return, depois digitar um novo nome e pressionar Return para confirmar.
Mover o arquivo para uma localização diferente
Outra maneira de corrigir o arquivo que não pode ser encontrado no Mac é alterar sua localização. Mover o arquivo para uma localização diferente pode permitir que o sistema o reindexe. Em seguida, você pode acessá-lo com sucesso.
Reiniciar o Finder
Às vezes, pequenos problemas no Finder do Mac podem levar a este erro. Você pode reiniciar o Finder para que ele volte ao normal.
Veja como reiniciar o Finder:
- Selecione o menu Apple > Forçar Encerramento.
- Pressione as setas para cima e para baixo em seu teclado para selecionar o Finder.
- Clique em Reiniciar.
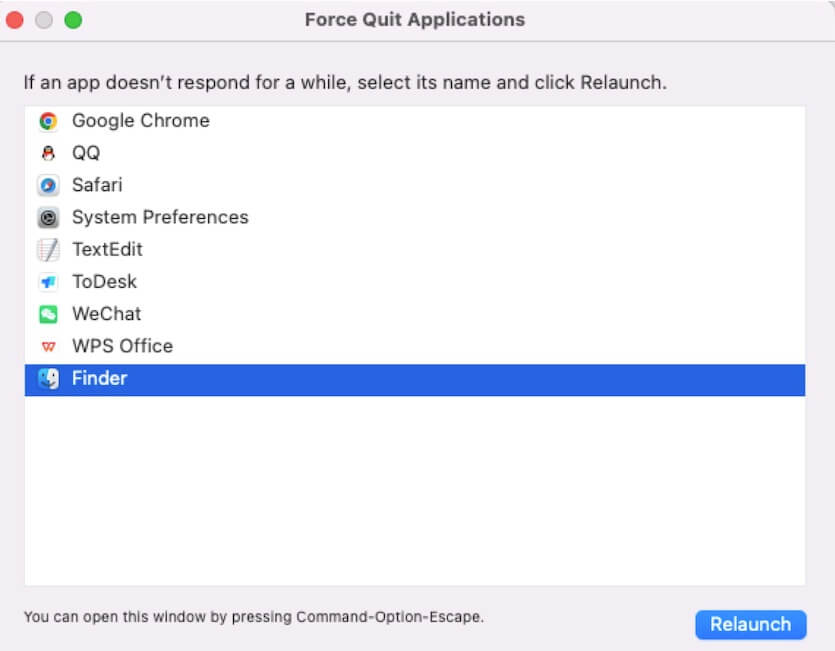
Redefinir Captura de Imagem
Se você receber o aviso "O arquivo não pode ser encontrado" ao conectar um iPhone, iPad, câmera ou outro dispositivo externo ao seu Mac via cabo USB em vez de clicar duas vezes para abrir um arquivo, o aplicativo Image Capture pode estar causando esse problema.
Você pode redefinir o Image Capture para resolvê-lo:
- Mantenha o seu dispositivo externo conectado ao seu Mac.
- Abra o Image Capture no Finder > na pasta de Aplicativos.
- Clique no botão Mais (três pontos) no topo do painel do Image Capture.
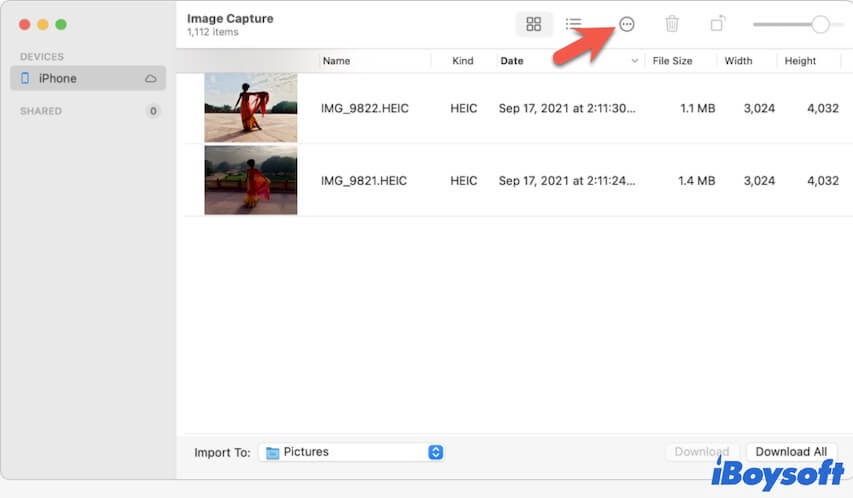
- Selecione Outro no menu suspenso para abrir um menu do Finder.
- Clique em Aplicativos > Image Capture > Escolher.
- Clique em Image Capture > Encerrar o Image Capture na barra de menu do Image Capture.
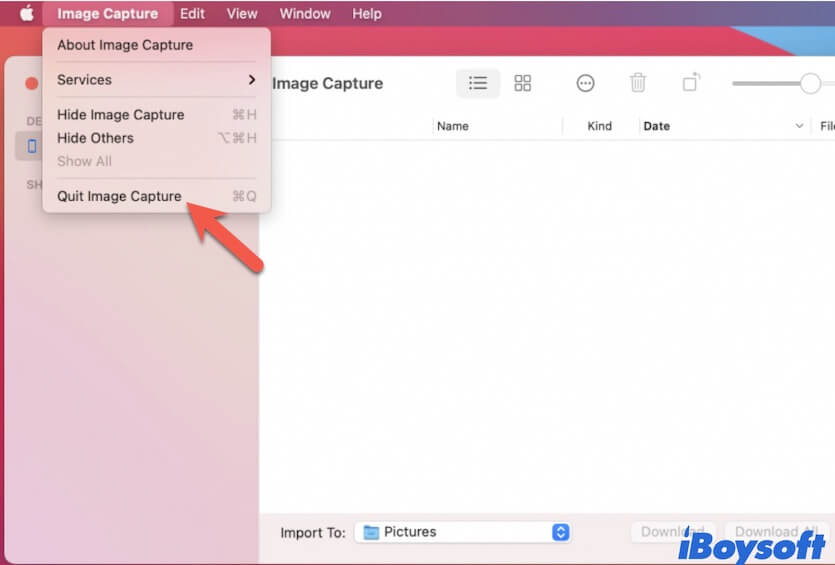
Em seguida, desconecte o dispositivo externo conectado e reconecte-o. Desta vez, você verá o aplicativo Image Capture abrir automaticamente e a mensagem de erro não aparecerá.
Redefinir NVRAM
NVRAM armazena informações sobre o estado do Mac. Redefinir o NVRAM é uma das maneiras rápidas de resgatar um Mac com mau comportamento.
- Desligue o seu Mac e depois pressione o botão de ligar para ligá-lo e, ao mesmo tempo, mantenha pressionadas as teclas Option + Command + P + R por cerca de 20 segundos.
- Libere as teclas ao ouvir o segundo som de inicialização do Mac. Se você tiver um Mac com T2, verá o logotipo da Apple aparecer e desaparecer duas vezes.
Se você tiver um Mac com Apple Silicon, não é necessário redefinir o NVRAM, pois essa tarefa é realizada automaticamente durante a inicialização do Mac.
Reinicie o seu Mac no Modo de Segurança
O aviso "O arquivo não pode ser encontrado" em seu Mac executando o macOS Monterey também pode ser resultado de alguns aplicativos de terceiros. Para verificar isso, inicie o seu Mac no Modo de Segurança. Isso ocorre porque ao iniciar o Mac no modo de segurança ele usará apenas os itens mínimos para carregar o sistema. Todos os drivers de terceiros serão interrompidos.
No Modo de Segurança, se o erro não aparecer ao abrir um arquivo ou pasta, os aplicativos instalados recentemente podem ser os culpados. Desinstale-os.
Atualize o seu Mac
Se as soluções acima não resolverem o problema, o bug no macOS Ventura é difícil de ser corrigido manualmente. Nesse caso, a última opção que você pode tentar é atualizar o seu Mac para a versão mais recente. As últimas atualizações sempre contêm correções de bugs e melhorias de software que podem resolver o problema "O arquivo não pode ser encontrado" no Mac.
Se você acha que este post te ajudou a resolver um arquivo que não pode ser encontrado no Mac, compartilhe com mais pessoas.
FAQs sobre o arquivo que não pode ser encontrado no Mac
- QO que significa quando um arquivo não pode ser encontrado no Mac?
-
A
Significa que você não pode abrir o arquivo. Esse erro provavelmente é causado por bugs no sistema e no software.
- QComo faço para corrigir um arquivo que não pode ser encontrado em meu Mac?
-
A
Aqui estão as maneiras comuns de corrigir este problema:
1. Reinicie seu Mac.
2. Exclua LaunchAgents e LaunchDaemons de aplicativos desinstalados.
3. Desative os itens de login.
4. Mova o arquivo para uma localização diferente.
5. Altere o nome do arquivo.
6. Atualize o Mac.