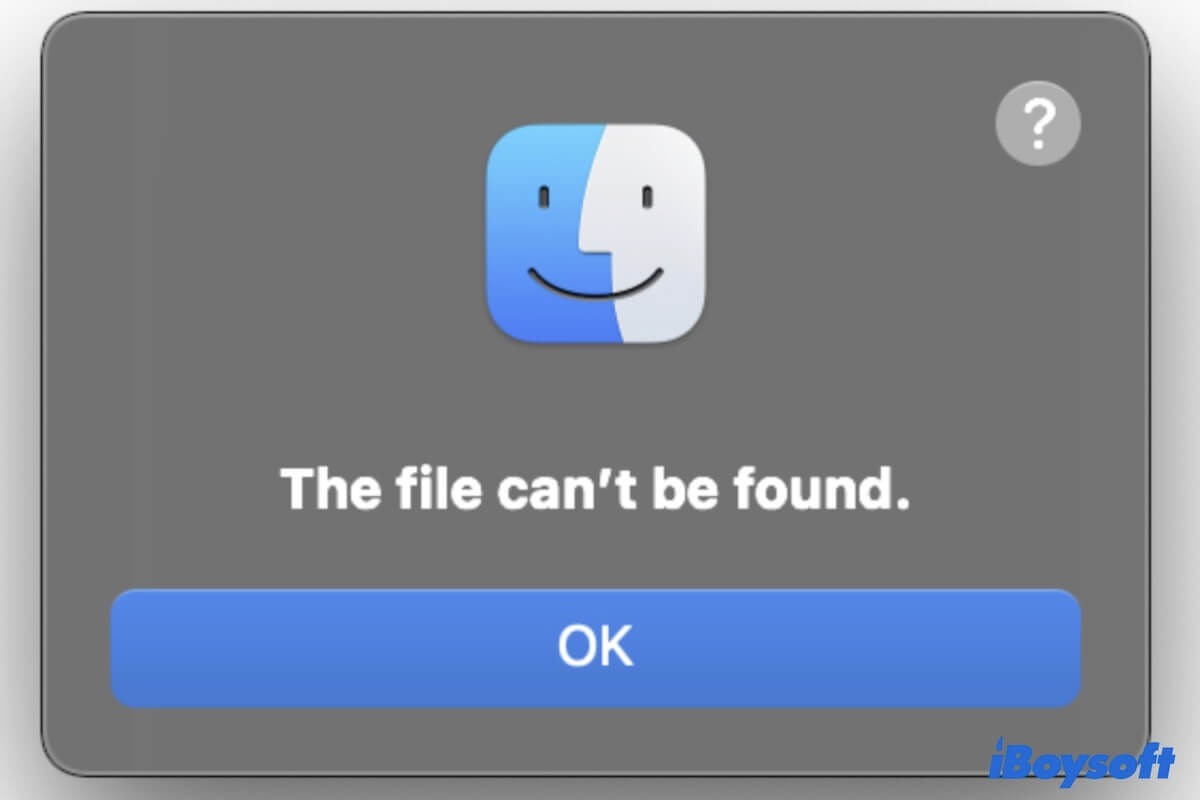Sie doppelklicken auf eine bestimmte Datei oder Ordner auf Ihrem Mac, um sie zu öffnen, erhalten jedoch eine Fehlermeldung mit dem Text "Die 'Dateiname' kann nicht gefunden werden", und Sie können Dateien auf dem Mac nicht öffnen. Es ist so seltsam, da Sie die Datei nie gelöscht haben und sie einfach auf Ihrem Mac bleibt.
Es sei darauf hingewiesen, dass nach Erfahrungen einiger Mac-Benutzer dieser Fehler hauptsächlich auf macOS Ventura 13.1 und Monterey auftritt. Wenn Sie keine Ahnung von den genauen Ursachen haben und das Problem noch nicht gelöst haben, folgen Sie diesem Leitfaden. Dieser Beitrag erläutert die Gründe für den "Die Datei kann nicht gefunden werden" Fehler auf Mac und bietet Ihnen praktikable Lösungen zur Behebung.
Warum kann eine Datei auf Mac nicht gefunden werden?
Nach dem Upgrade auf macOS Ventura 13.1 sehen einige Benutzer eine Fehlerbenachrichtigung mit dem Text "Die 'Dateiname' kann nicht gefunden werden", wenn sie doppelklicken, um bestimmte Dateien auf Mac zu öffnen. Diese Dateien können jedoch geöffnet werden, wenn sie es erneut versuchen.
Einige Benutzer spekulierten, dass veralteter Code im System verbleibt, was dazu führt, dass die Programme, die zum Öffnen von Dateien funktionieren, den Benutzer an den vorherigen Speicherort führen, an dem sich die Datei befindet, aber nicht den aktuellen. Einfach ausgedrückt führt ein unbekannter Fehler im System zum "Die Datei kann nicht gefunden werden" Fehler.
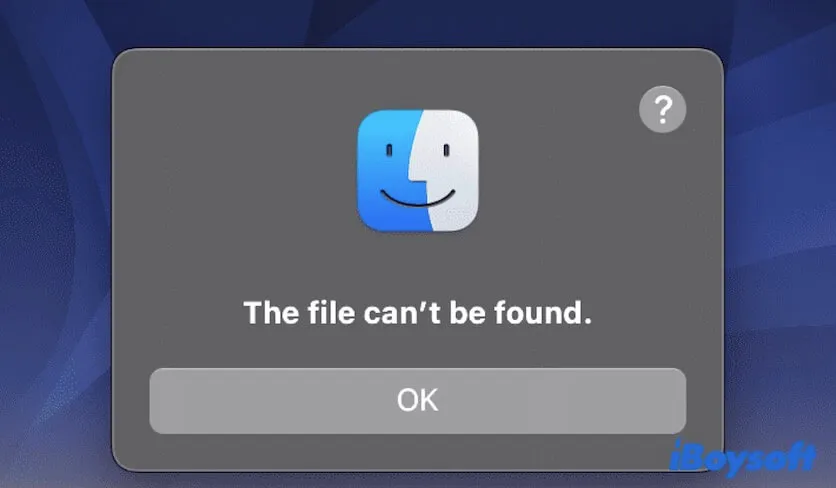
Zudem stellen einige Benutzer fest, dass, wenn sie ein externes Gerät wie ein iPhone, iPad oder eine Kamera über ein USB-Kabel mit ihren Mac-Maschinen verbinden, der Hinweis "Die Datei kann nicht gefunden werden" weiterhin angezeigt wird, bis das Gerät ausgesteckt wird. Dies hängt mit Problemen bei der Bildaufnahme zusammen und tritt häufig auf macOS Monterey und Big Sur auf.
Alles in allem resultiert das "Die Datei kann nicht gefunden werden" Problem auf Ihrem Mac hauptsächlich aus System- und Softwarefehlern.
Gehen Sie weiter und erzählen Sie mehr Menschen, warum sie eine Datei auf dem Mac nicht öffnen können.
Beheben Sie den 'Die Datei kann nicht gefunden werden' Fehler auf Mac Ventura
Wie oben analysiert, wird die Benachrichtigung "Die Datei kann nicht gefunden werden" auf Ihrem Mac durch System- oder Softwarefehler verursacht. Um dieses Problem zu beheben, müssen Sie mit den folgenden Lösungen Fehlerbehebung durchführen.
Hier sind die Möglichkeiten, um den Fehler "Die Datei kann nicht gefunden werden" auf Mac Ventura, Monterey und Big Sur zu beheben:
- Starten Sie Ihren Mac neu
- Löschen Sie LaunchAgents und LaunchDaemons von deinstallierten Apps
- Deaktivieren Sie Anmeldeobjekte
- Benennen Sie die Datei um
- Verschieben Sie die Datei an einen anderen Ort
- Finder neu starten
- Bildaufnahme zurücksetzen
- NVRAM zurücksetzen
- Starten Sie Ihren Mac im abgesicherten Modus neu
- Aktualisieren Sie Ihren Mac
Teilen Sie die oben genannten Möglichkeiten mit Ihren Freunden, um ihnen aus der Klemme zu helfen.
Starten Sie Ihren Mac neu
Normalerweise kann ein einfacher Neustart Ihnen helfen, den Fehler "Die Datei kann nicht gefunden werden" auf Ihrem Mac zu beheben. Das liegt daran, dass das Neustarten eines Macs das System und alle installierten Software auf einen neuen Stand bringt.
Alles, was Sie tun müssen, ist, die geöffneten Apps zu schließen und auf das Apple-Menü zu klicken > Neustart.
Löschen Sie LaunchAgents und LaunchDaemons von deinstallierten Apps
Einige Mac-Benutzer haben das Apple-Supportteam kontaktiert und erfahren, dass die zurückgebliebenen Reste der gelöschten Apps dieses Problem verursachen, insbesondere die mit LaunchAgents- und LaunchDaemons-bezogenen Daten.
Es zeigt auch ein weiteres Problem, nämlich dass nutzlose Apps nicht vollständig gelöscht werden, indem sie in den Papierkorb verschoben werden. Jede Software hat eine Menge Zwischenspeicher und andere Informationen.
Wenn Sie eine App gründlich deinstallieren möchten, wird empfohlen, dass Sie iBoysoft MagicMenu verwenden. Dieser Rechtsklick-Verstärker hilft Ihnen, eine unerwünschte App und alle damit verbundenen Daten über einfache Klicks zu deinstallieren. Sie müssen nur mit der rechten Maustaste auf die Ziel-App klicken und "Deinstallieren" aus dem Dropdown-Menü auswählen. Innerhalb weniger Sekunden sind die Software und ihre Reste entfernt.
Die Schritte zum Löschen von LaunchAgents- und LaunchDaemons-Daten der deinstallierten Apps von Ihrem Mac-Modell:
- Öffnen Sie den Finder und klicken Sie oben auf der Finder-Menüleiste auf "Gehe".
- Wählen Sie Gehe zu Ordner.
- Geben Sie /Library/LaunchAgents/ in das Dialogfeld ein und drücken Sie die Eingabetaste.
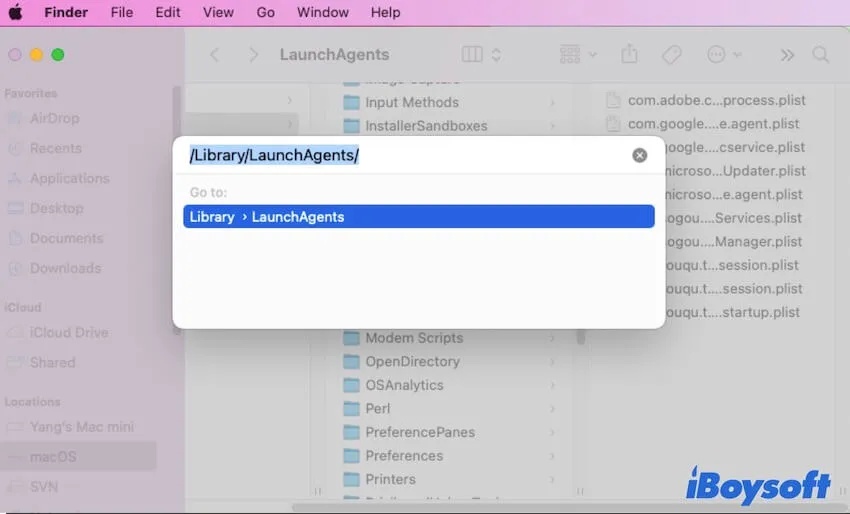
- Sehen Sie sich die Dateien im Ordner LaunchAgents an und überprüfen Sie, ob Reste der gelöschten Apps vorhanden sind. Wenn ja, verschieben Sie sie in den Papierkorb.
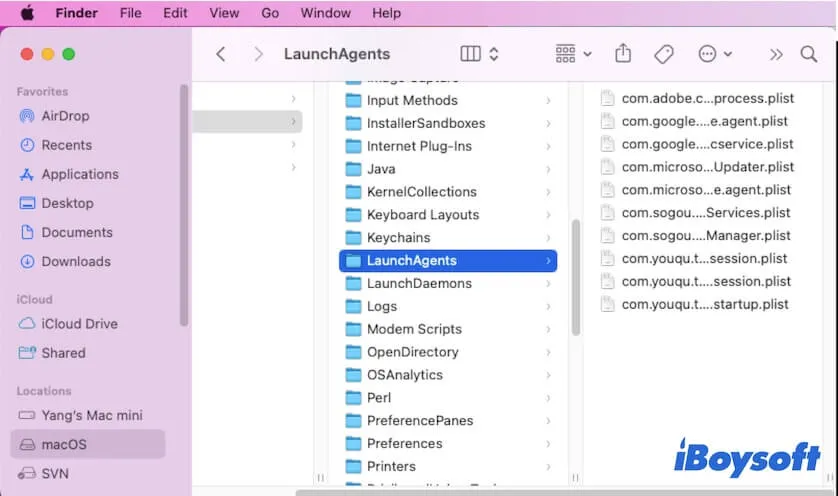
- Öffnen Sie den Ordner LaunchDaemons (der direkt unter dem Ordner LaunchAgents liegt) und löschen Sie ebenfalls die Dateien der deinstallierten Apps.
Es sei darauf hingewiesen, dass Sie die Dateien der gerade installierten Programme auf Ihrem Mac nicht löschen sollten, da sie sich sonst abnormal verhalten werden.
Doppelklicken Sie nun auf eine Datei und überprüfen Sie, ob auf Ihrem Mac die Meldung "Die Datei kann nicht gefunden werden" angezeigt wird oder nicht.
Deaktivieren Sie die Anmeldeobjekte
Wie Apple Support mit einigen Benutzern beschreibt, können die Anmeldeobjekte ebenfalls mögliche Ärgernisse für diesen Fehler sein. Einige Apps von Drittanbietern sind automatisch beim Start angemeldet, wenn Sie sich bei Ihrem Mac anmelden. Sie können sie manuell deaktivieren.
- Wählen Sie das Apple-Menü > Systemeinstellungen > Benutzer & Gruppen.
- Überprüfen Sie, ob unter dem Abschnitt "Anmeldeobjekte" unbekannte Anmeldeobjekte vorhanden sind.
- Klicken Sie auf das untere Schlosssymbol und geben Sie Ihr Admin-Passwort für weitere Änderungen ein.
- Wählen Sie alle Anmeldeobjekte aus und klicken Sie auf die Schaltfläche Entfernen (-), um sie aus der Liste zu löschen.
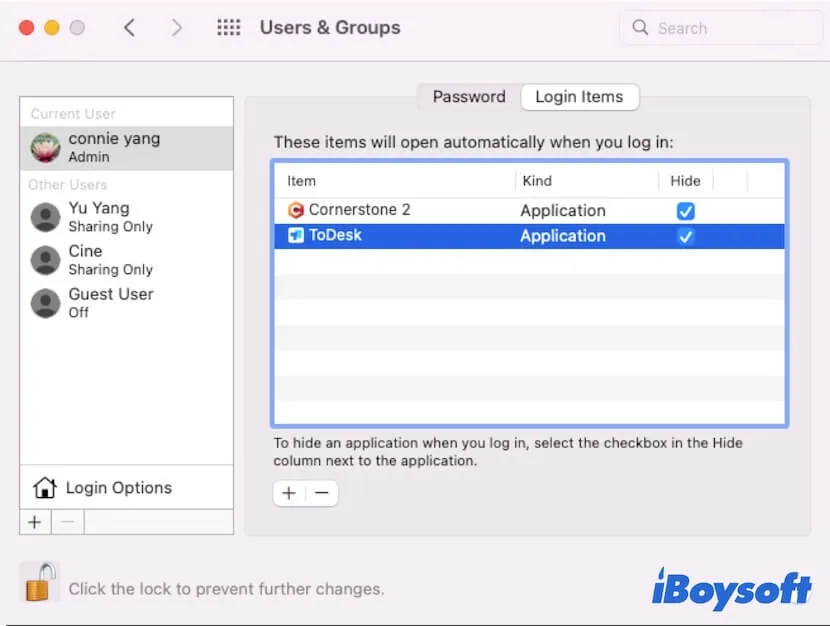
Datei umbenennen
Vielleicht führt ein temporärer Fehler im System dazu, dass die Datei oder der Ordner nicht erkannt wird, geschweige denn, dass er gefunden wird. Infolgedessen kann die Datei nicht geöffnet werden und Sie erhalten eine Warnung "Die Datei kann auf Ihrem Mac nicht gefunden werden". Sie können die Datei umbenennen, um macOS zu ermöglichen, sie neu zu identifizieren. Dann können Sie auf die Datei zugreifen.
Um eine Datei oder einen Ordner auf dem Mac umzubenennen, müssen Sie sie auswählen und die Eingabetaste drücken, dann einen neuen Namen eingeben und zur Bestätigung erneut die Eingabetaste drücken.
Verschieben Sie die Datei an einen anderen Ort
Ein anderer Weg, um die Datei, die auf dem Mac nicht gefunden werden kann, zu reparieren, ist, ihren Speicherort zu ändern. Indem Sie die Datei an einen anderen Ort verschieben, kann das System sie neu indizieren. Dann können Sie erfolgreich darauf zugreifen.
Finder neu starten
Manchmal können kleinere Fehler in Mac Finder zu diesem Fehler führen. Sie können Finder neu laden, um ihn wieder normal funktionieren zu lassen.
So starten Sie Finder neu:
- Wählen Sie das Apple-Menü > Erzwingen Sie das Beenden.
- Drücken Sie die Pfeiltasten auf Ihrer Tastatur, um Finder auszuwählen.
- Klicken Sie auf Neustarten.
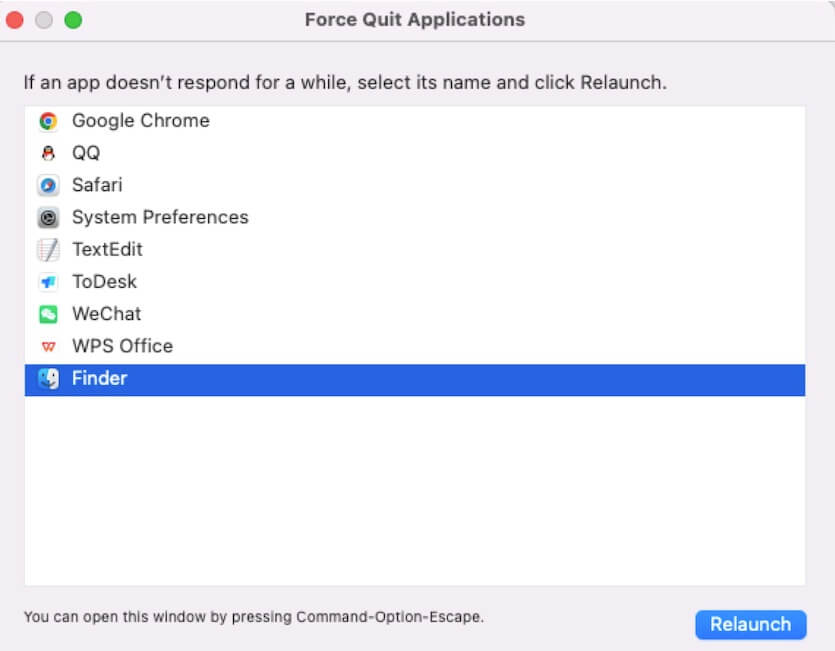
Image Capture zurücksetzen
Wenn beim Anschließen eines iPhone, iPad, einer Kamera oder eines anderen externen Geräts an Ihren Mac über ein USB-Kabel anstelle des doppelten Klicks zum Öffnen einer Datei die Warnung "Die Datei kann nicht gefunden werden" angezeigt wird, kann die App "Bildübertragung" dieses Problem verursachen.
Sie können die Bildübertragung zurücksetzen, um das Problem zu lösen:
- Halten Sie Ihr externes Gerät mit Ihrem Mac verbunden.
- Öffnen Sie die Bildübertragung im Finder > den Anwendungen-Ordner.
- Klicken Sie auf die Schaltfläche "Mehr" (drei Punkte) oben auf dem Bildübertragungs-Panel.
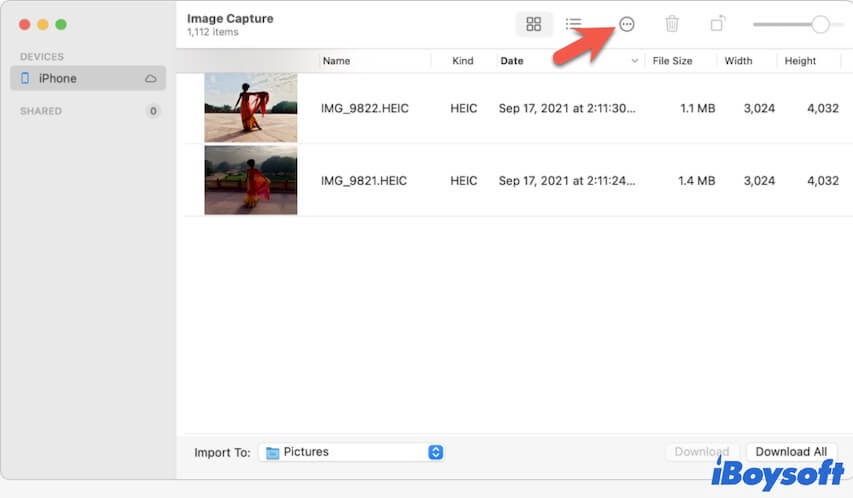
- Wählen Sie "Andere" im Dropdown-Menü, um ein Finder-Menü zu öffnen.
- Klicken Sie auf Anwendungen > Bildübertragung > Auswählen.
- Klicken Sie auf Bildübertragung > Bildübertragung beenden im oberen Menü der Bildübertragung.
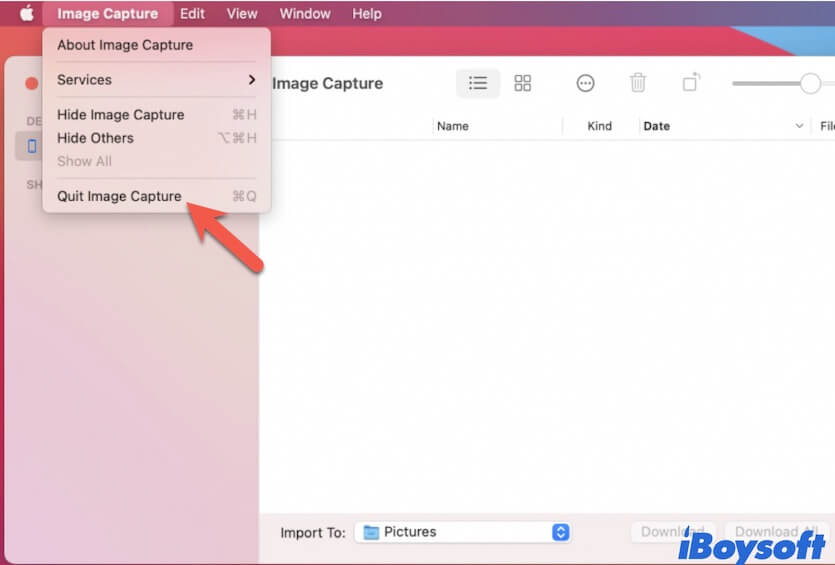
Trennen Sie dann das angeschlossene externe Gerät ab und verbinden Sie es erneut. Diesmal wird die Bildübertragung automatisch geöffnet und der Fehlerhinweis wird nicht angezeigt.
NVRAM zurücksetzen
NVRAM speichert Informationen über den Zustand des Mac. Das Zurücksetzen des NVRAM ist eine schnelle Möglichkeit, einen fehlerhaften Mac zu retten.
- Schalten Sie Ihren Mac aus und drücken Sie dann die Ein/Aus-Taste, um ihn einzuschalten, und halten Sie gleichzeitig die Tasten Option + Befehl + P + R für etwa 20 Sekunden gedrückt.
- Lassen Sie die Tasten los, wenn Sie den zweiten Startton des Mac hören. Wenn Sie einen Mac mit T2-Chip haben, sehen Sie zweimal das Apple-Logo erscheinen und verschwinden.
Wenn Sie einen Apple Silicon Mac haben, ist kein NVRAM-Reset erforderlich, da diese Aufgabe automatisch beim Mac-Start durchgeführt wird.
Starten Sie Ihren Mac im abgesicherten Modus neu
Die "Die Datei kann nicht gefunden werden" Warnung auf Ihrem Mac mit macOS Monterey kann auch von einigen Drittanbieter-Apps verursacht werden. Um das zu überprüfen, starten Sie Ihren Mac im abgesicherten Modus. Denn das sichere Booten eines Mac verwendet nur die mindestens erforderlichen Elemente zum Laden des Systems. Alle Drittanbieter-Treiber werden gestoppt.
Im abgesicherten Modus, wenn der Fehler beim Öffnen einer Datei oder eines Ordners nicht auftritt, sind möglicherweise die kürzlich installierten Apps verantwortlich. Gehen Sie vor, sie zu deinstallieren.
Aktualisieren Sie Ihren Mac
Wenn die oben genannten Lösungsansätze nichts gegen das Problem ausrichten, ist der Bug in macOS Ventura schwer manuell zu beheben. In diesem Fall können Sie versuchen, Ihren Mac auf die neueste Version zu aktualisieren. Die neuesten Updates enthalten immer Fehlerkorrekturen und Software-Verbesserungen, die das Problem "Die Datei kann nicht gefunden werden" auf dem Mac beheben können.
Wenn Sie der Meinung sind, dass Ihnen dieser Beitrag geholfen hat, eine nicht gefundene Datei auf dem Mac zu beheben, teilen Sie ihn mit mehr Menschen.
FAQs zur Datei, die auf dem Mac nicht gefunden werden kann
- QWas bedeutet es, wenn eine Datei auf dem Mac nicht gefunden werden kann?
-
A
Es bedeutet, dass Sie die Datei nicht öffnen können. Dieser Fehler wird wahrscheinlich durch System- und Softwarefehler verursacht.
- QWie repariere ich eine Datei, die auf meinem Mac nicht gefunden werden kann?
-
A
Hier sind die üblichen Möglichkeiten, dieses Problem zu beheben:
1. Starten Sie Ihren Mac neu.
2. Löschen Sie LaunchAgents und LaunchDaemons nicht mehr installierter Apps.
3. Deaktivieren Sie Anmeldeobjekte.
4. Verschieben Sie die Datei an einen anderen Ort.
5. Ändern Sie den Dateinamen.
6. Aktualisieren Sie Ihren Mac.