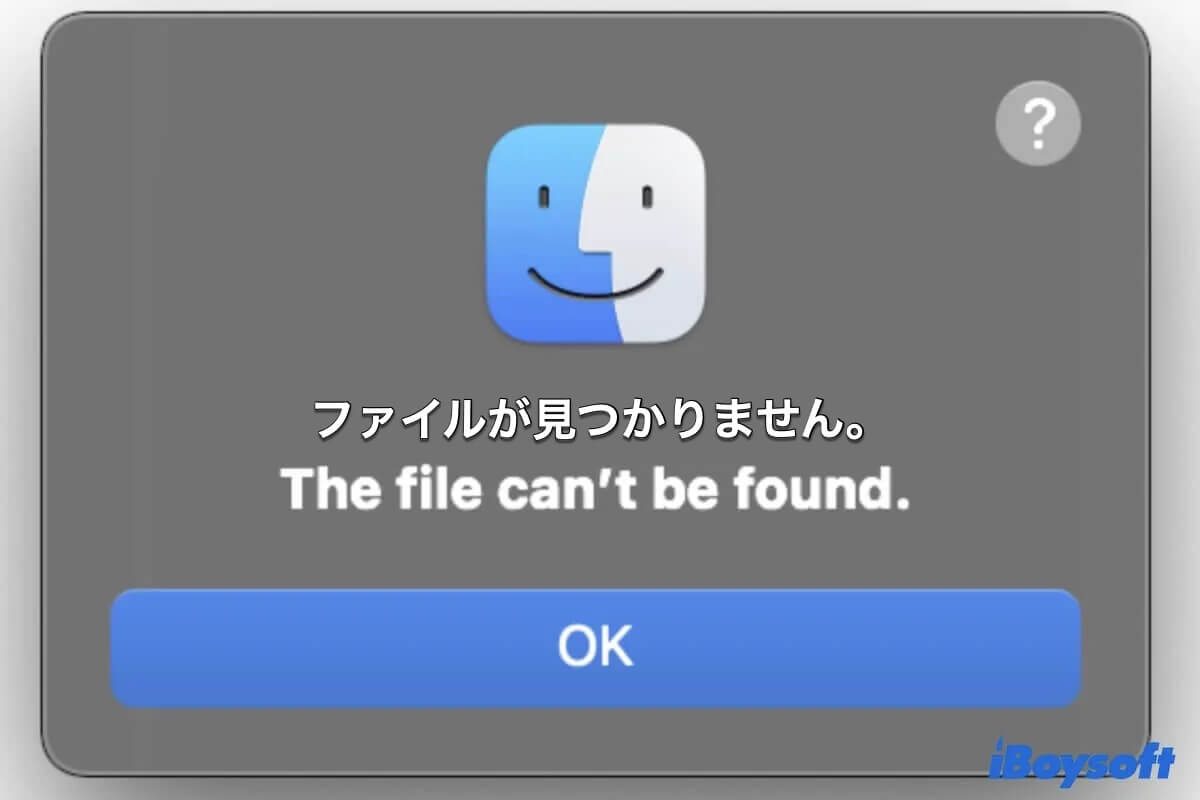Mac で特定のファイルまたはフォルダをダブルクリックして開くと、「ファイル名が見つかりません」というエラー メッセージが表示され、Mac でファイルを開くことができません。ファイルを削除したことがなく、Mac にそのまま残っているので、これは非常に奇妙です。
特に、一部の Mac ユーザーの経験によると、このエラーは主に macOS Ventura 13.1 および Monterey で発生します。正確な原因がわからず、まだこの問題を解決していない場合は、このガイドに従ってください。この記事では、Mac で「ファイルが見つかりません」というエラーが発生する理由を説明し、それを修正するための実用的なソリューションを提供します。
Mac でファイルが見つからないのはなぜですか?
macOS Ventura 13.1 にアップグレードした後、Mac で特定のファイルをダブルクリックして開こうとすると、「ファイル名が見つかりません」というエラー通知が表示されることがあります。ただし、もう一度試すとこれらのファイルを開くことができます。
一部のユーザーは、古いコードがシステムに残っているため、ファイルを開くプログラムが、ファイルが存在する以前の場所にユーザーを誘導し、現在の場所に誘導しないのではないかと推測しています。簡単に言えば、システム内の未知のバグにより、「ファイルが見つかりません」というエラーが発生します。
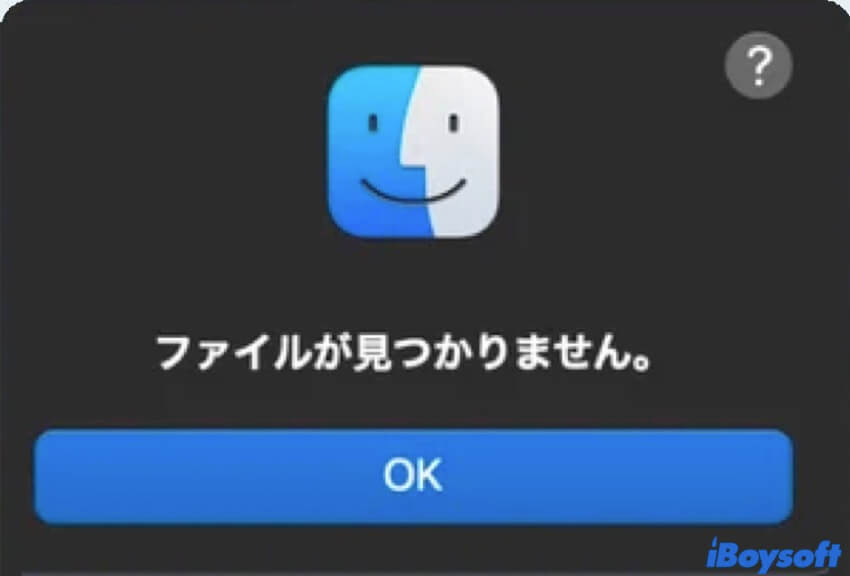
さらに、一部のユーザーは、iPhone、iPad、カメラなどの外部デバイスを USB ケーブルで Mac マシンに接続すると、デバイスを取り外すまで「ファイルが見つかりません」というヒントが表示され続けることに気付きました。これはイメージ キャプチャの問題に関連しており、macOS Monterey および Big Sur でよく発生します。
全体として、Mac の「ファイルが見つかりません」問題は、主にシステムエラーとソフトウェア エラーが原因です。
Mac でファイルを開けない理由をもっと多くの人に伝えましょう。
Mac Ventura で「ファイルが見つかりません」エラーを修正する
上で分析したように、Mac で「ファイルが見つかりません」という通知が表示されるのは、システムまたはソフトウェアのバグが原因です。したがって、この問題を解決するには、次の解決策でトラブルシューティングを行う必要があります。
Mac Ventura、Monterey、Big Sur で「ファイルが見つかりません」エラーを修正する方法は次のとおりです。
- Mac を再起動する
- アンインストールしたアプリの LaunchAgent と LaunchDaemons を削除する
- ログイン項目を無効にする
- ファイルの名前を変更する
- ファイルを別の場所に移動する
- Finder を再起動する
- イメージキャプチャをリセットする
- NVRAM をリセットする
- Mac をセーフモードで再起動する
- Mac をアップデートする
上記の方法を友人と共有して、友人がジレンマから抜け出す手助けをしてください。
Mac を再起動する
通常、Mac の「ファイルが見つかりません」エラーは、再起動するだけで解決できます。Mac を再起動すると、システムとインストールされているすべてのソフトウェアが新しい状態に更新されるためです。
必要なのは、開いているアプリを閉じて、Apple メニュー > 再起動をクリックすることだけです。
アンインストールしたアプリの LaunchAgent と LaunchDaemons を削除する
一部の Mac ユーザーは Apple サポートチームに連絡し、削除したアプリの残り、特に LaunchAgents と LaunchDaemons 関連のデータがこの問題の原因であることを知りました。
つまり、不要なアプリをゴミ箱に移動しても、Mac から完全に削除できないという別の問題も反映されています。各ソフトウェアには、多くのキャッシュやその他の情報があります。
アプリを完全にアンインストールしたい場合は、iBoysoft MagicMenu を使用することをお勧めします。この右クリック エンハンサーを使用すると、不要なアプリとその関連データを簡単なクリックでアンインストールできます。対象のアプリを右クリックし、ドロップダウン メニューから [アンインストール] を選択するだけです。数秒以内に、ソフトウェアとその残りが削除されます。
Mac モデルからアンインストールされたアプリの LaunchAgents および LaunchDaemons データを消去する手順:
- Finder を開き、Finder 上部のメニュー バーにある [移動] をクリックします。
- [フォルダへ移動] を選択します。
- ダイアログボックスに /Library/LaunchAgents/ と入力し、Return キーを押します。
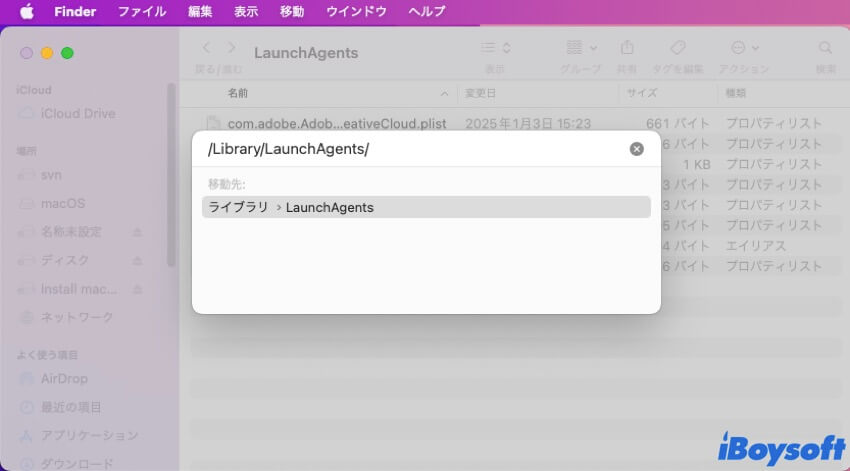
- LaunchAgents フォルダー内のファイルを調べて、削除されたアプリの残りがないか確認します。残っている場合は、ゴミ箱に移動します。
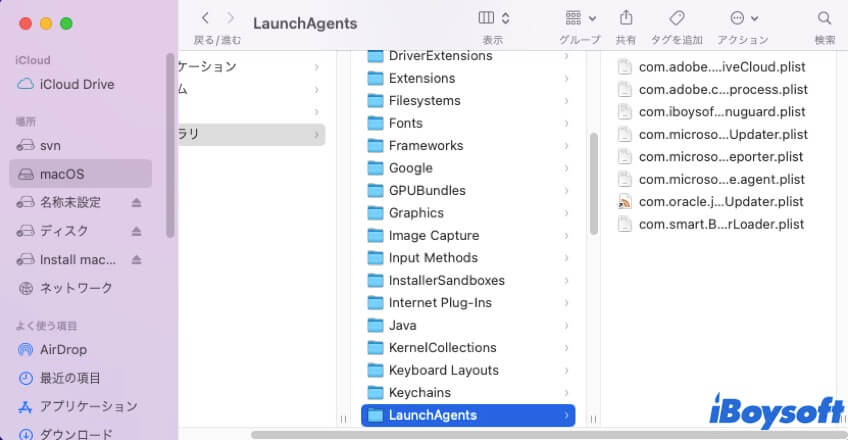
- LaunchDaemons フォルダ (LaunchAgents フォルダのすぐ下) を開き、アンインストールしたアプリのファイルも削除します。
Mac に現在インストールされているプログラムのファイルを削除しないでください。削除すると、異常な動作をします。
次に、ファイルをダブルクリックして、Mac に「ファイルが見つかりません」というメッセージが表示されるかどうかを確認します。
ログイン項目を無効にする
Apple サポートが一部のユーザーに説明しているように、ログイン項目もこの障害の原因となる可能性があります。一部のサードパーティ製アプリは、Mac にログインすると自動的に起動します。これらのアプリは手動で無効にできます。
- Apple メニュー > システム環境設定 > ユーザとグループを選択します。
- ログイン項目セクションに見慣れないログイン項目がないか確認します。
- 下部のロックアイコンをクリックし、管理者パスワードを入力してさらに変更します。
- すべてのログイン項目を選択し、削除ボタン (-) をクリックしてリストから削除します。
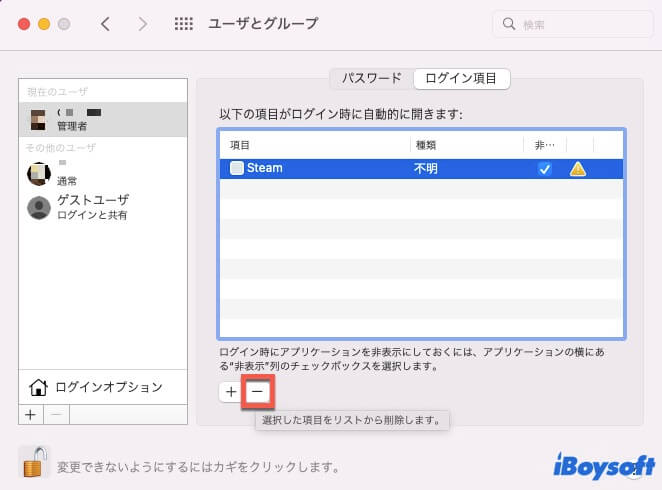
ファイルの名前を変更する
おそらく、システムの一時的なバグにより、ファイルまたはフォルダを認識できず、その場所を見つけることができません。その結果、ファイルを開くことができず、Mac の画面に「ファイルが見つかりません」という警告が表示されます。ファイルの名前を変更して、macOS がファイルを再識別できるようにします。その後、ファイルにアクセスできるようになります。
Mac でファイルまたはフォルダの名前を変更するには、ファイルまたはフォルダを選択して Return キーを押し、新しい名前を入力して Return キーを押し、確認します。
ファイルを別の場所に移動する
Mac で見つからないファイルを修正するもう 1 つの方法は、ファイルの場所を変更することです。ファイルを別の場所に移動すると、システムがファイルのインデックスを再作成できるようになります。その後、正常にアクセスできるようになります。
Finder を再起動する
Mac Finder の小さな不具合により、このエラーが発生する場合があります。Finder をリロードすると、通常の状態に戻ります。
Finder を再起動する方法は次のとおりです。
- Apple メニュー > 強制終了を選択します。
- キーボードの上下矢印を押して Finder を選択します。
- [再起動] をクリックします。
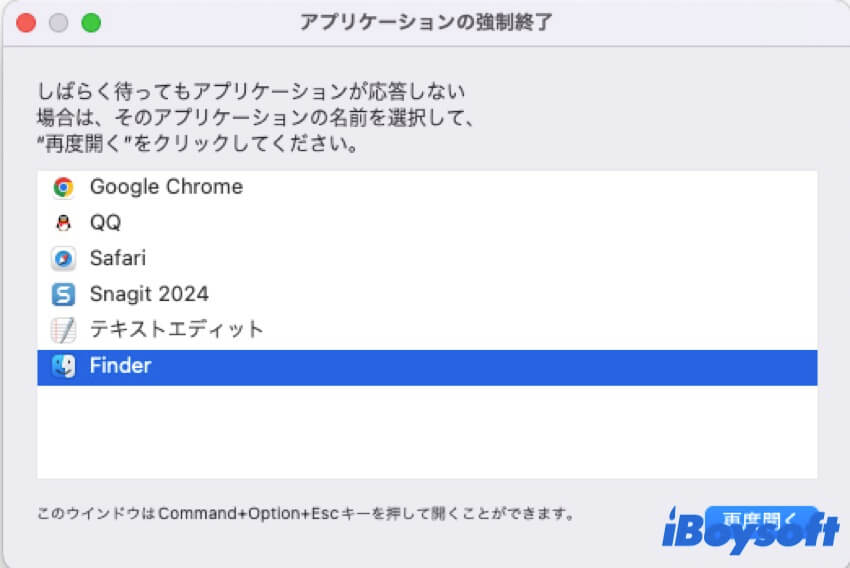
イメージキャプチャをリセットする
iPhone、iPad、カメラ、またはその他の外部デバイスを USB ケーブル経由で Mac に接続したときに、ダブルクリックしてファイルを開くのではなく、「ファイルが見つかりません」という警告が表示される場合は、イメージ キャプチャ アプリが原因である可能性があります。
イメージキャプチャをリセットすると、この問題を解決できます。
- 外部デバイスを Mac に接続したままにします。
- Finder > アプリケーションフォルダでイメージ キャプチャを開きます。
- イメージキャプチャパネルの上部にある [詳細] ボタン (3 つのドット) をクリックします。
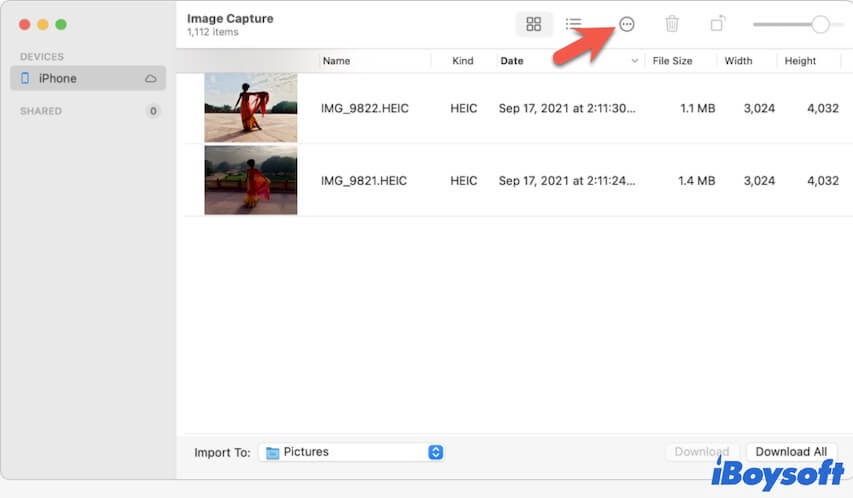
- ドロップダウンメニューで [その他] を選択して、Finder メニューを開きます。
- [アプリケーション] > [イメージキャプチャ] > [選択] をクリックします。
- 上部のイメージキャプチャメニューバーで [イメージキャプチャ] > [イメージキャプチャを終了] をクリックします。
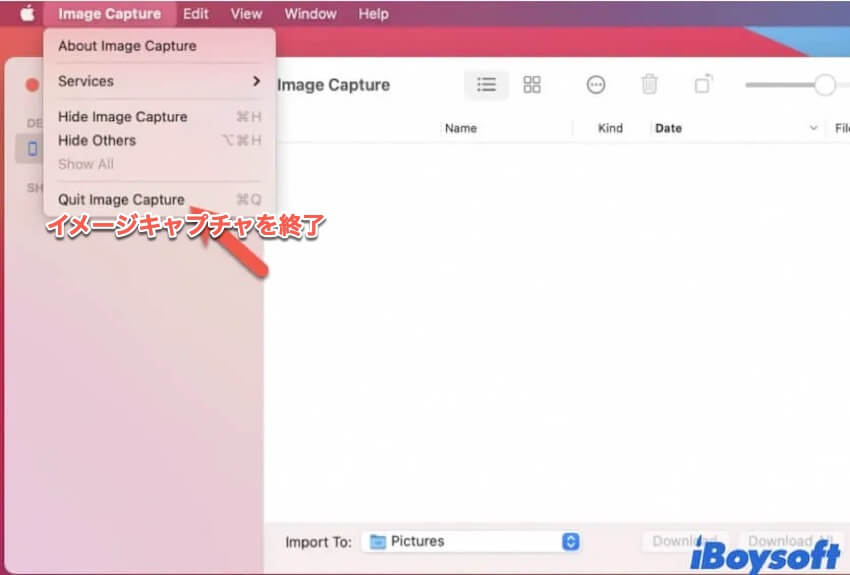
次に、接続された外部デバイスを取り外してから再度接続します。今度は、Image Capture アプリが自動的に開き、エラーのヒントは表示されません。
NVRAM をリセットする
NVRAM には、Mac の状態に関する情報が保存されます。NVRAM をリセットすることは、動作不良の Mac を修復する簡単な方法の 1 つです。
- Mac の電源をオフにし、電源ボタンを押して電源をオンにします。その間に、Option + Command + P + R キーを約 20 秒間押し続けます。
- 2 回目の Mac 起動音が聞こえたらキーを放します。T2 搭載の Mac の場合は、Apple ロゴが 2 回表示され、消えるのがわかります。
Apple Silicon Mac の場合は、Mac の起動時にこのタスクが自動的に実行されるため、NVRAM をリセットする必要はありません。
Mac をセーフモードで再起動する
macOS Monterey を実行している Mac で「ファイルが見つかりません」という警告が表示されるのは、サードパーティ製アプリが原因である可能性もあります。それを確認するには、Mac をセーフモードで起動してください。Mac をセーフで起動すると、システムをロードするために最小限の項目しか使用されないからです。サードパーティ製ドライバーはすべて停止されます。
セーフモードでファイルまたはフォルダーを開いたときにエラーが表示されない場合は、最近インストールしたアプリが原因である可能性があります。それらをアンインストールしてください。
Mac をアップデートする
上記の回避策で問題が解決しない場合は、macOS Ventura のバグを手動で修正するのは困難です。このような状況では、最後の手段として、Mac を最新バージョンに更新してください。最新のアップデートには常に、Mac で「ファイルが見つかりません」という問題を解決できるバグ パッチとソフトウェアの機能強化が含まれています。
この投稿が Mac 上で見つからないファイルの修正に役立つと思われる場合は、他の人と共有してください。
- QMac でファイルが見つからない場合、それは何を意味しますか?
-
A
ファイルを開くことができないことを意味します。このエラーは、システムとソフトウェアのバグが原因である可能性があります。
- QMac で見つからないファイルを修正するにはどうすればよいですか?
-
A
この問題を修正する一般的な方法は次のとおりです:
1. Mac を再起動します。
2. アンインストールしたアプリの LaunchAgent と LaunchDaemons を削除します。
3. ログイン項目を無効にします。
4. ファイルを別の場所に移動します。
5. ファイル名を変更します。
6. Mac を更新します。