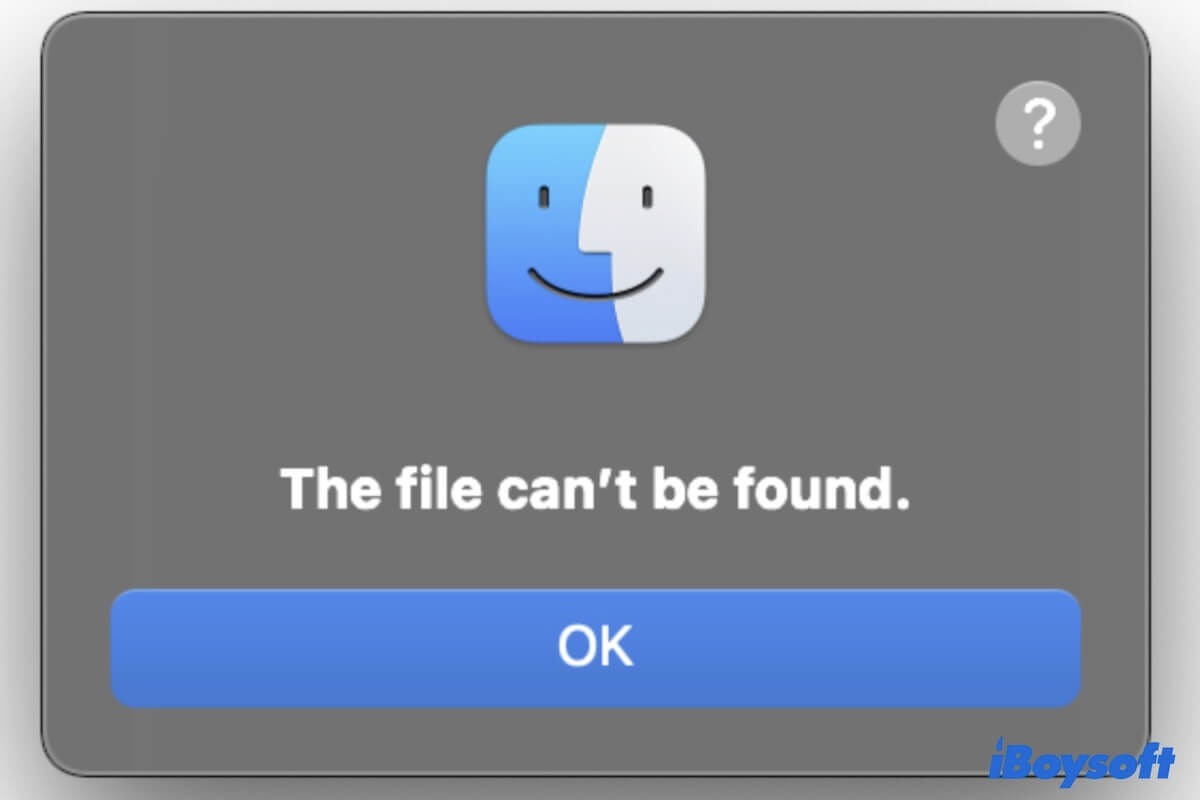Al intentar abrir un archivo o carpeta en tu Mac, aparece el mensaje de error "No se pudo encontrar el archivo" y no puedes abrir tus archivos. Resulta extraño porque no has eliminado el archivo y este permanece en tu Mac.
Cabe destacar que, según la experiencia de algunos usuarios de Mac, este error ocurre principalmente en macOS Ventura 13.1 y Monterey. Si no tienes idea de las causas exactas y aún no has resuelto este problema, sigue esta guía. Este post explicará las razones por las cuales aparece el error "El archivo no se encuentra" en Mac y te ofrecerá soluciones efectivas para solucionarlo.
¿Por qué no se puede encontrar un archivo en Mac?
Después de actualizar a macOS Ventura 13.1, algunos usuarios ven una notificación de error que dice "No se pudo encontrar el archivo" al intentar abrir ciertos archivos en Mac. Sin embargo, estos archivos pueden abrirse cuando se intentan de nuevo.
Algunos usuarios especulan que hay código desactualizado en el sistema que hace que los programas que abren archivos lleven al usuario a la ubicación anterior donde se encuentra el archivo, pero no a la actual. En pocas palabras, un error desconocido en el sistema resulta en el error "El archivo no se encuentra".
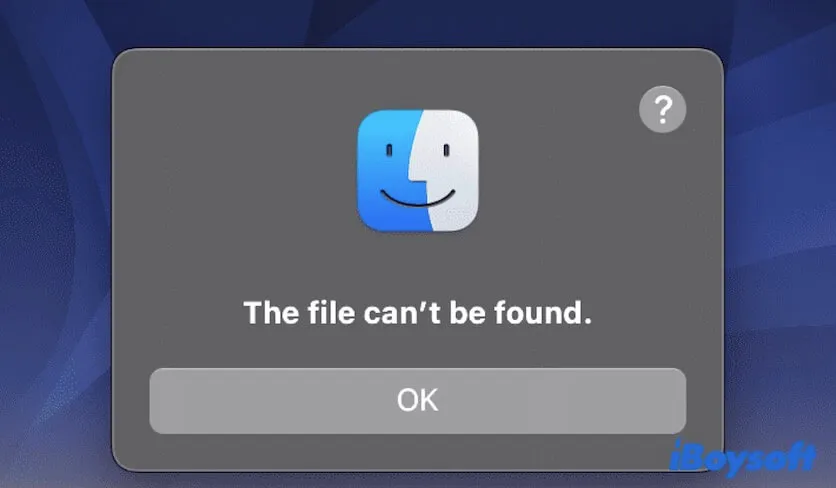
Además, algunos usuarios también han encontrado que cuando conectan un dispositivo externo, como un iPhone, iPad o cámara a sus computadoras Mac a través de un cable USB, aparece el error "El archivo no se encuentra" hasta que desconectan el dispositivo. Esto está relacionado con problemas de captura de imagen y ocurre a menudo en macOS Monterey y Big Sur.
En resumen, el problema "El archivo no se encuentra" en tu Mac se debe principalmente a errores del sistema y del software.
Comparte con más personas las razones por las cuales no pueden abrir un archivo en su Mac.
Solución para el error 'El archivo no se encuentra' en Mac Ventura
Como analizamos anteriormente, la notificación "No se puede encontrar el archivo" en su Mac es causada por errores del sistema o del software. Por lo tanto, para solucionar este problema, debe solucionarlo con las siguientes soluciones.
Aquí están las formas de solucionar el error "No se puede encontrar el archivo" en Mac Ventura, Monterey y Big Sur:
- Reinicie su Mac
- Elimine LaunchAgents y LaunchDaemons de aplicaciones desinstaladas
- Desactive los elementos de inicio de sesión
- Cambie el nombre del archivo
- Mueva el archivo a una ubicación diferente
- Vuelva a iniciar Finder
- Restablecer la captura de imagen
- Restablecer NVRAM
- Reiniciar su Mac en modo seguro
- Actualice su Mac
Comparta las formas anteriores con sus amigos para ayudarlos a salir del dilema.
Reinicie su Mac
Por lo general, un reinicio simple puede ayudarlo a solucionar el error "No se puede encontrar el archivo" en su Mac. Eso se debe a que reiniciar Mac actualizará el sistema y todo el software instalado a un estado nuevo.
Todo lo que necesita hacer es cerrar las aplicaciones abiertas y hacer clic en el menú de Apple > Reiniciar.
Elimine LaunchAgents y LaunchDaemons de aplicaciones desinstaladas
Algunos usuarios de Mac han contactado al equipo de soporte de Apple y han aprendido que los restos retenidos de las aplicaciones eliminadas causan este problema, especialmente los datos relacionados con LaunchAgents y LaunchDaemons.
Por lo tanto, también refleja otro problema, y es que mover aplicaciones inútiles a la papelera no las eliminará por completo de su Mac. Cada software tiene muchas cachés y otra información.
Si desea desinstalar una aplicación completamente, se recomienda que use iBoysoft MagicMenu. Este potenciador de clic derecho lo ayuda a desinstalar una aplicación no deseada y todos sus datos relacionados mediante simples clics. Solo necesita hacer clic con el botón derecho en la aplicación objetivo y elegir "Desinstalar" del menú desplegable. En cuestión de segundos, se eliminan el software y sus restos.
Los pasos para limpiar los datos de LaunchAgents y LaunchDaemons de las aplicaciones desinstaladas de su modelo de Mac:
- Abre Finder y haz clic en Ir en la barra de menú superior de Finder.
- Elige Ir a la carpeta.
- Introduce /Library/LaunchAgents/ en el cuadro de diálogo y pulsa Return.
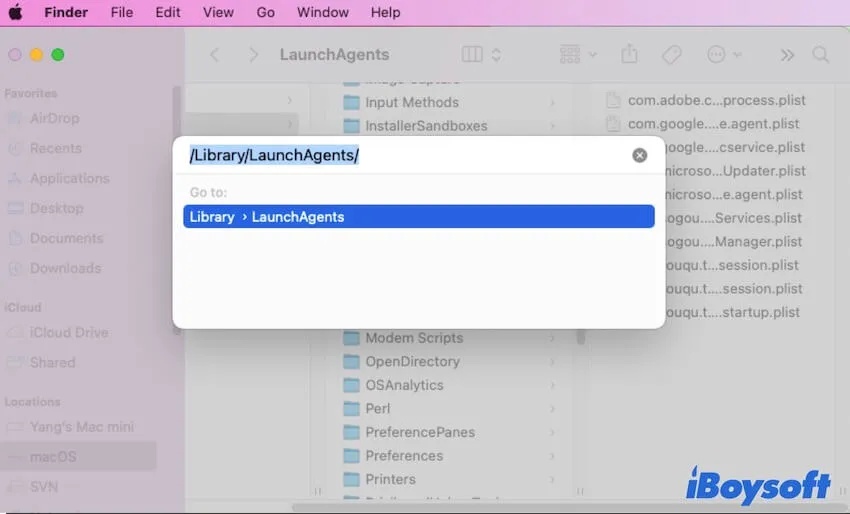
- Busca los archivos en la carpeta LaunchAgents y comprueba si hay restos de las aplicaciones eliminadas. Si los hay, muévelos a la papelera.
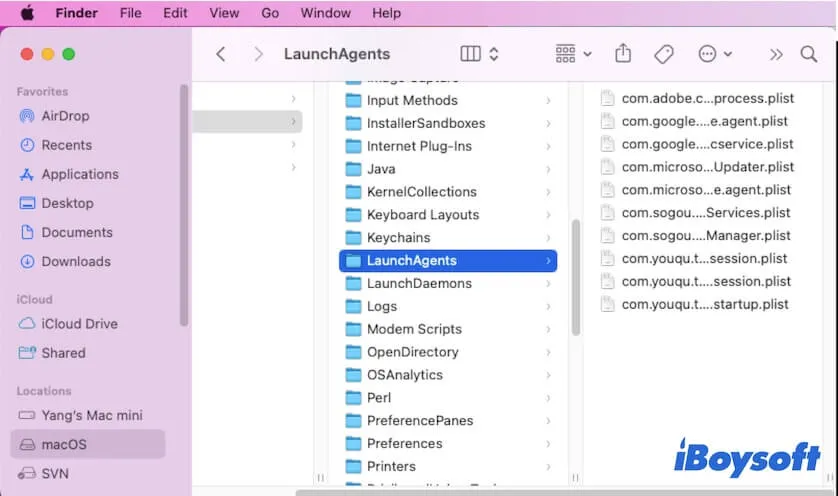
- Abre la carpeta LaunchDaemons (que está justo debajo de la carpeta LaunchAgents) y elimina los archivos de las aplicaciones desinstaladas también.
Vale la pena mencionar que no elimines los archivos de programas actualmente instalados en tu Mac, o de lo contrario, funcionarán de forma anormal.
Ahora, haz doble clic en un archivo y comprueba si "El archivo no se puede encontrar" aparece en tu Mac o no.
Desactiva los elementos de inicio de sesión
Tal como describe el soporte técnico de Apple con algunos usuarios, los elementos de inicio de sesión también pueden causar problemas con este error. Algunas aplicaciones de terceros se activan automáticamente al iniciar sesión en tu Mac. Puedes desactivarlos manualmente.
- Selecciona el menú de Apple > Preferencias del sistema > Usuarios y grupos.
- Comprueba si hay elementos de inicio de sesión desconocidos en la sección de elementos de inicio de sesión.
- Haz clic en el icono de bloqueo inferior e introduce tu contraseña de administrador para realizar cambios adicionales.
- Selecciona todos los elementos de inicio de sesión y haz clic en el botón Eliminar (-) para eliminarlos de la lista.
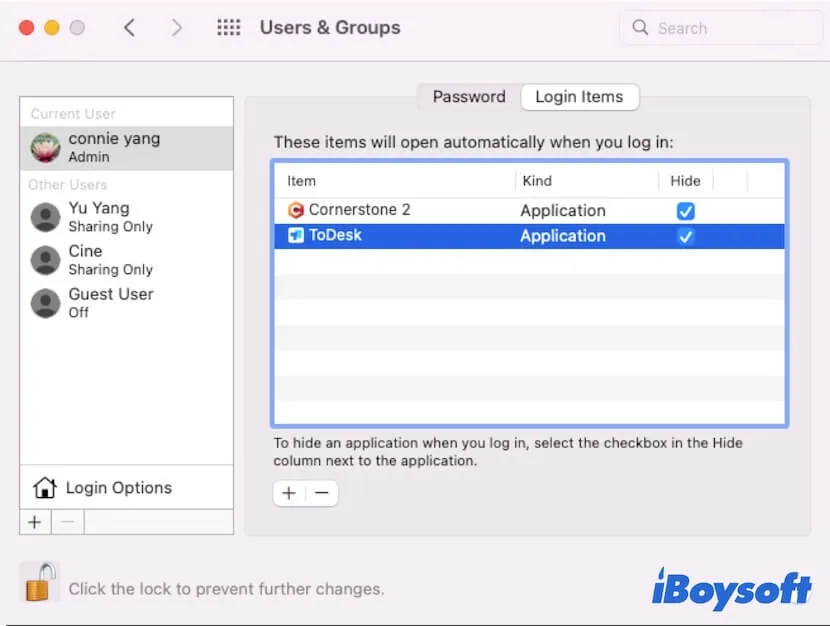
Cambia el nombre del archivo
Tal vez el fallo temporal en el sistema impide que se reconozca el archivo o la carpeta, además de localizar dónde se encuentra. En consecuencia, no se puede abrir el archivo y aparece el mensaje de advertencia "El archivo no se puede encontrar" en tu pantalla de Mac. Puedes cambiar el nombre del archivo para que macOS lo vuelva a identificar. Luego podrás acceder al archivo.
Para cambiar el nombre de un archivo o carpeta en Mac, debes seleccionarlo y pulsar la tecla Return, después escribir un nuevo nombre y pulsar Return para confirmar.
Mueve el archivo a una ubicación diferente
Otra forma de solucionar el problema de que el archivo no se puede encontrar en Mac es cambiar su ubicación. Mover el archivo a una ubicación diferente puede permitir que el sistema lo vuelva a indexar. Después podrás acceder a él correctamente.
Reinicia Finder
A veces, pequeños fallos en Mac Finder pueden provocar este error. Puedes reiniciar Finder para que vuelva a la normalidad.
Aquí te explicamos cómo reiniciar Finder:
- Selecciona el menú de Apple > Forzar salida.
- Pulsa las flechas arriba y abajo en tu teclado para seleccionar Finder.
- Haz clic en Reiniciar.
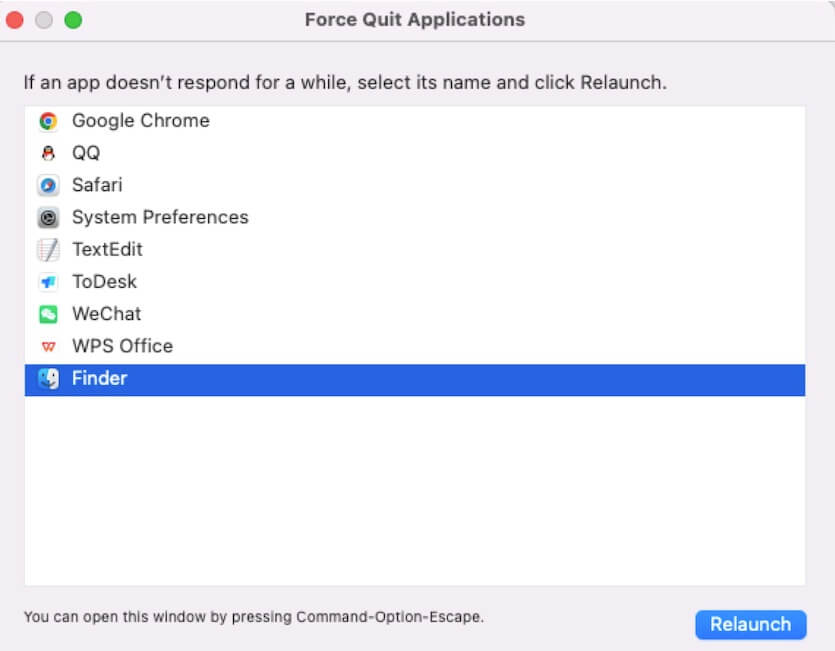
Restablece Captura de imagen
Si recibes el aviso "No se puede encontrar el archivo" al conectar un iPhone, iPad, cámara u otro dispositivo externo a tu Mac mediante un cable USB en lugar de hacer doble clic para abrir un archivo, la aplicación Image Capture puede ser la causa de este problema.
Puedes restablecer Image Capture para solucionarlo:
- Mantén tu dispositivo externo conectado a tu Mac.
- Abre Image Capture en Finder > la carpeta de Aplicaciones.
- Haz clic en el botón Más (tres puntos) en la parte superior del panel de Image Capture.
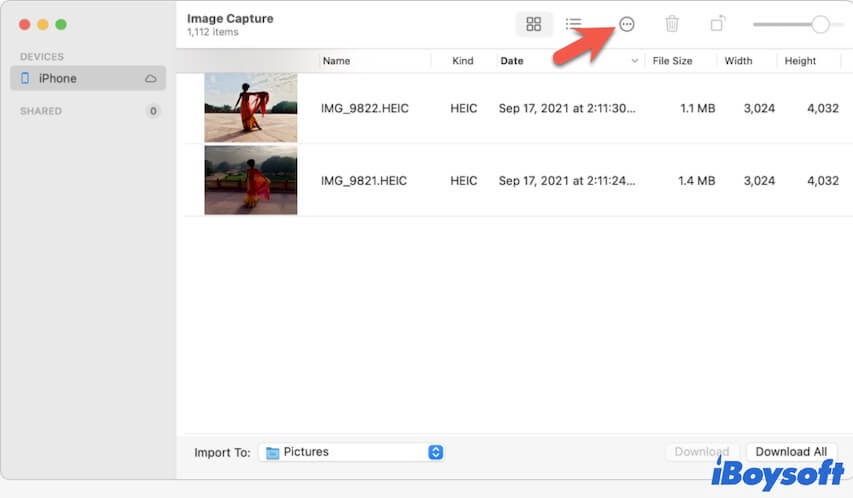
- Selecciona Otros en el menú desplegable para abrir un menú de Finder.
- Haz clic en Aplicaciones > Image Capture > Elegir.
- Haz clic en Imagen Capture > Salir de Image Capture en la barra de menú superior de Image Capture.
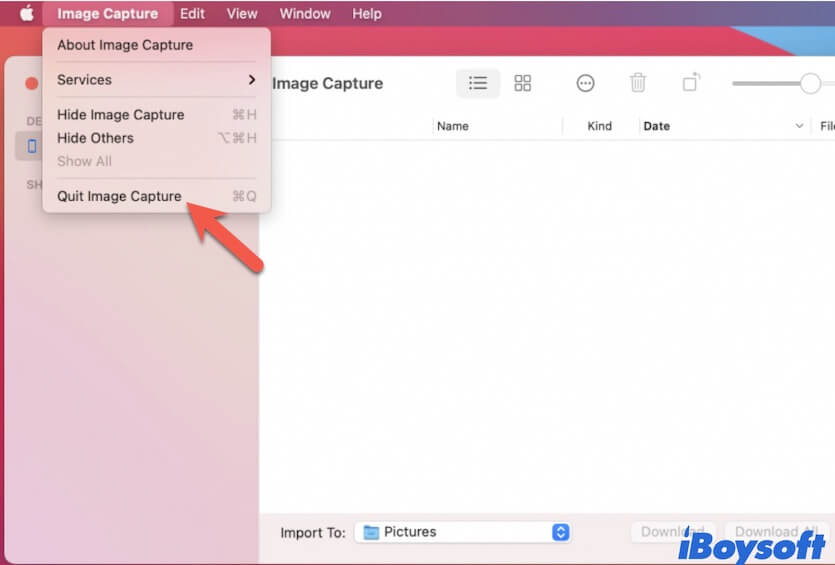
Luego, desconecta el dispositivo externo conectado y vuelva a conectarlo. Esta vez, la aplicación Image Capture se abrirá automáticamente y no aparecerá el aviso de error.
Restablecer NVRAM
NVRAM almacena información sobre el estado de Mac. Restablecer NVRAM es una de las formas rápidas de solucionar problemas de Mac que se portan mal.
- Apaga Mac y luego presiona el botón de encendido para encenderlo y, al mismo tiempo, mantén presionadas las teclas Option + Command + P + R durante unos 20 segundos.
- Suelta las teclas al escuchar el segundo sonido de inicio de Mac. Si tienes un Mac con T2, verás que el logotipo de Apple aparece y desaparece dos veces.
Si tienes un Mac con Apple Silicon, no es necesario restablecer NVRAM ya que esta tarea se realiza automáticamente cuando se inicia Mac.
Reinicia Mac en Modo Seguro
La advertencia "No se puede encontrar el archivo" en tu Mac que ejecuta macOS Monterey también puede ser resultado de algunas aplicaciones de terceros. Para verificarlo, inicie Mac en Modo Seguro. Eso se debe a que el inicio seguro de Mac solo usará los elementos mínimos para cargar el sistema. Se detendrán todos los controladores de terceros.
En Modo Seguro, si no aparece el error al abrir un archivo o carpeta, las aplicaciones instaladas recientemente pueden ser las culpables. Desinstálalas.
Actualiza Mac
Si las soluciones anteriores no hacen nada por el problema, el error en macOS Ventura es difícil de solucionar manualmente. En este caso, la última forma que puedes probar es actualizar Mac a la última versión. Las últimas actualizaciones siempre contienen parches de errores y mejoras de software que pueden resolver el problema "No se puede encontrar el archivo" en Mac.
Si crees que esta publicación te ayuda a solucionar el problema de un archivo que no se puede encontrar en Mac, compártelo con más personas.
Preguntas frecuentes sobre el archivo que no se puede encontrar en Mac
- Q¿Qué significa cuando un archivo no se puede encontrar en Mac?
-
A
Significa que no se puede abrir el archivo. Este error probablemente sea causado por errores del sistema y del software.
- Q¿Cómo puedo solucionar un archivo que no se puede encontrar en mi Mac?
-
A
Aquí están las formas comunes de solucionar este problema:
1. Reinicia tu Mac.
2. Elimina LaunchAgents y LaunchDaemons de aplicaciones desinstaladas.
3. Desactiva los elementos de inicio de sesión.
4. Mueve el archivo a una ubicación diferente.
5. Cambia el nombre del archivo.
6. Actualiza Mac.