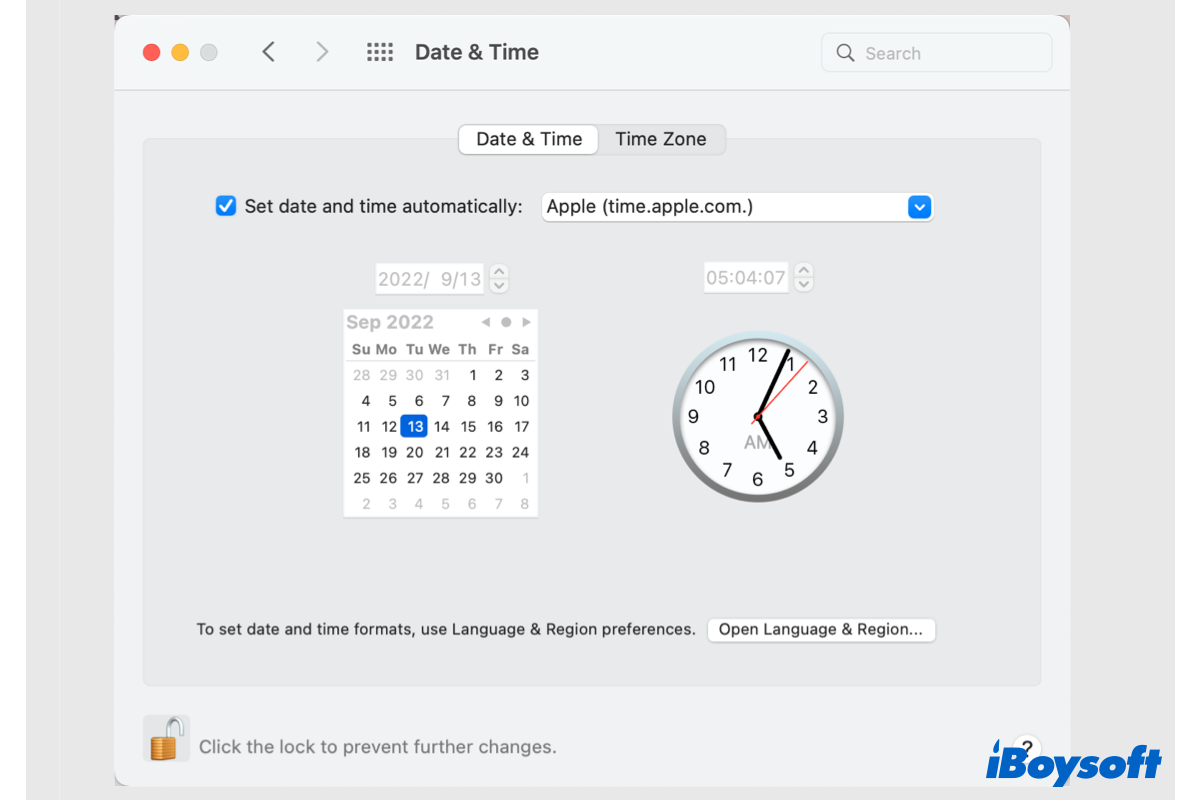
Mac users are asked to choose the time zone while setting up a new Mac. And you may want to change the time on your Macbook when you move to another country to make it consistent with the local time, or you just need to display another time zone on your Mac for work.
Besides, some other users may encounter the wrong date and time issue on their Macs and need to change the time such as "Your clock is ahead". Incorrect time may lead you to be late or early for a meeting, an appointment, or an event, fail to install applications on Mac, unable to update macOS, etc.
If you want to know how to change time on Macbook, you can keep reading this post for detailed steps. Besides, you can also change the formats to display the date, time, and clock on your Mac.
Change time on MacBook automatically or manually
You should log in as an admin account on your Mac so that you can proceed to change the preferences of the date and time. Apple allows you to set the date and time automatically by syncing the time with the selected network time server, and you can also manually choose the date and time on Mac.
- Open the Apple Menu and choose System Preferences.
- Choose the Date & Time with a clock icon on the pane.
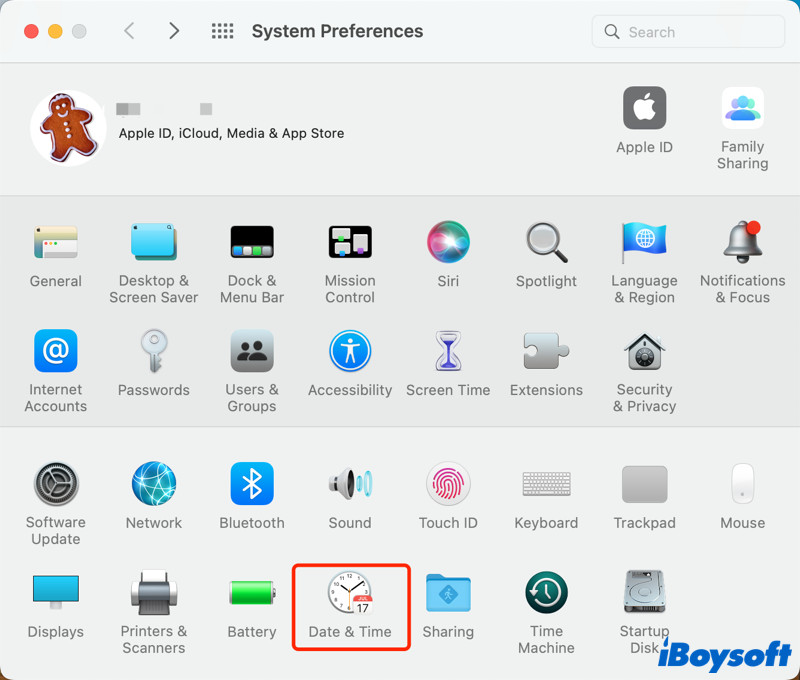
- Click the padlock at the bottom left and unlock the preferences with your admin password or Touch ID.
- Choose the Date & Time tab, you can check the box "Set date and time automatically" and choose a network time server, or deselect this option and choose the date on the calendar and set the time on the clock.
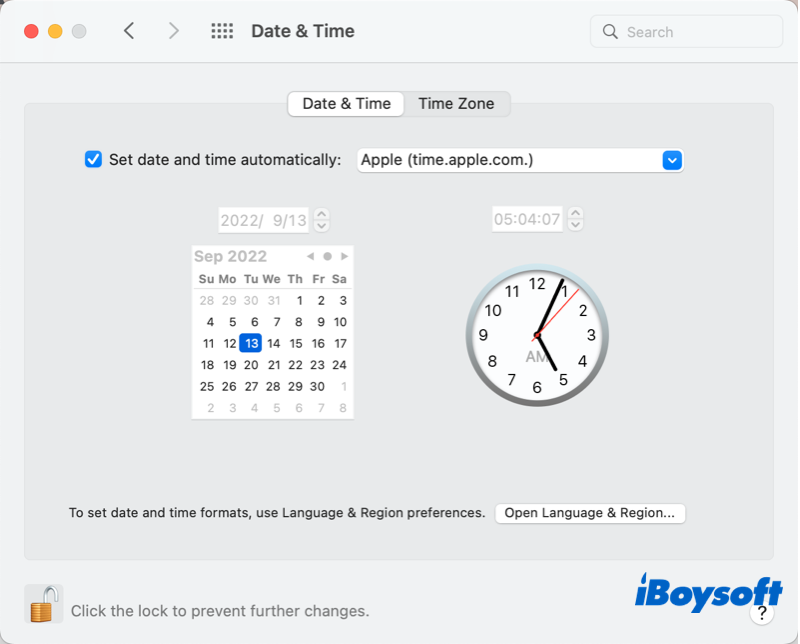
- Choose the Time Zone tab, similarly, you can choose to "Set time zone automatically using current location," or move the cursor on the map and click where near your location and then choose the target city from the Closest City menu.
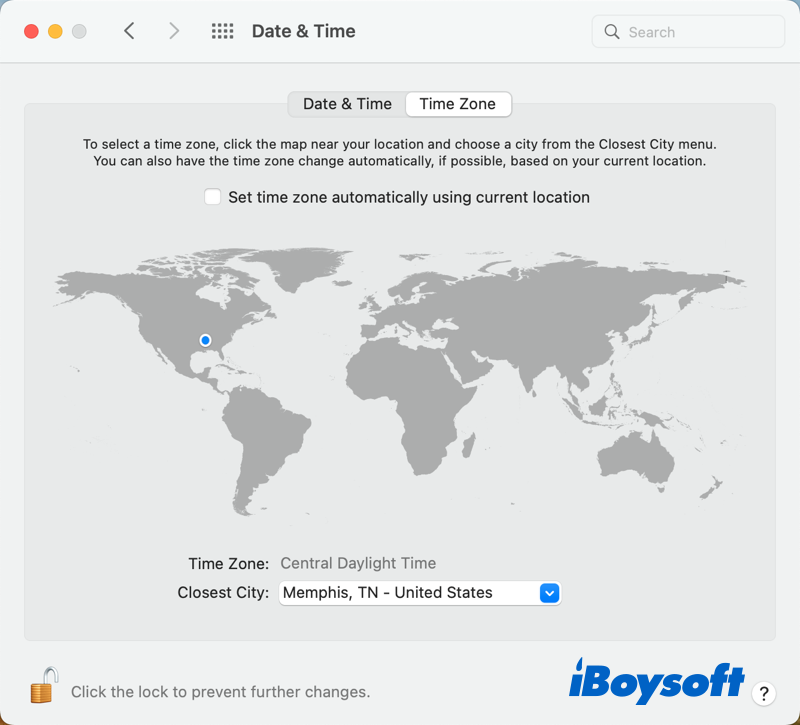
- Click the lock to save the changes and close System Preferences.
Now, you have successfully changed the date and time on your MacBook.
Share this easy and useful post with others who want to change time on Mac.
Customize the display format of date and time on Mac
After changing the date and time on your Macbook, you can choose the formats used to display the date and time in Finder, applications, and the menu bar.
Change the format of the date and time showing on the menu bar:
- Click on the Apple logo and choose System Preferences.
- Choose Dock & Menu Bar on the pane.
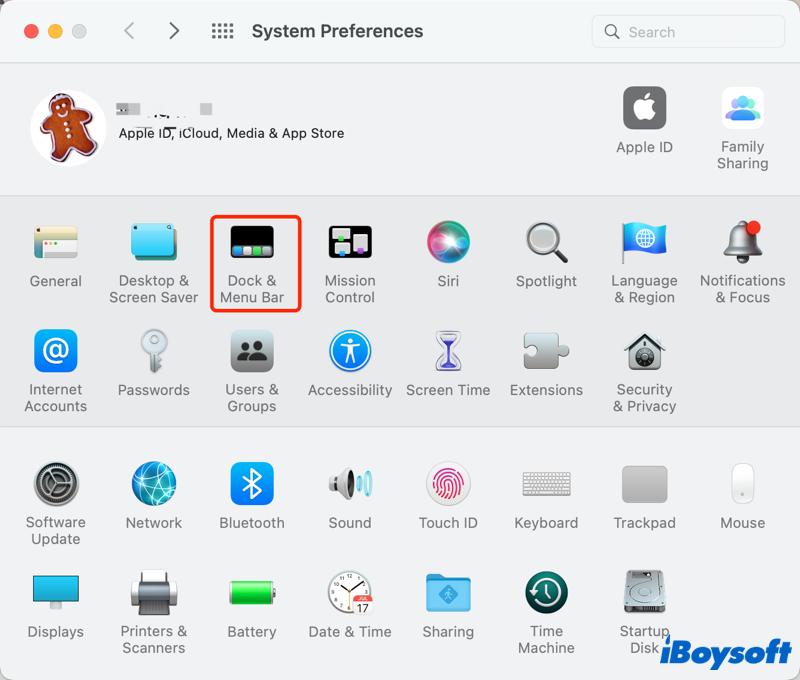
- Choose Clock under Menu Bar Only on the left sidebar.
- Customize the clock formats with the three options on the right column, including Date Options, Time Options, and Announce the time. You can preview how the date and time show on the menu bar in the upper right corner.
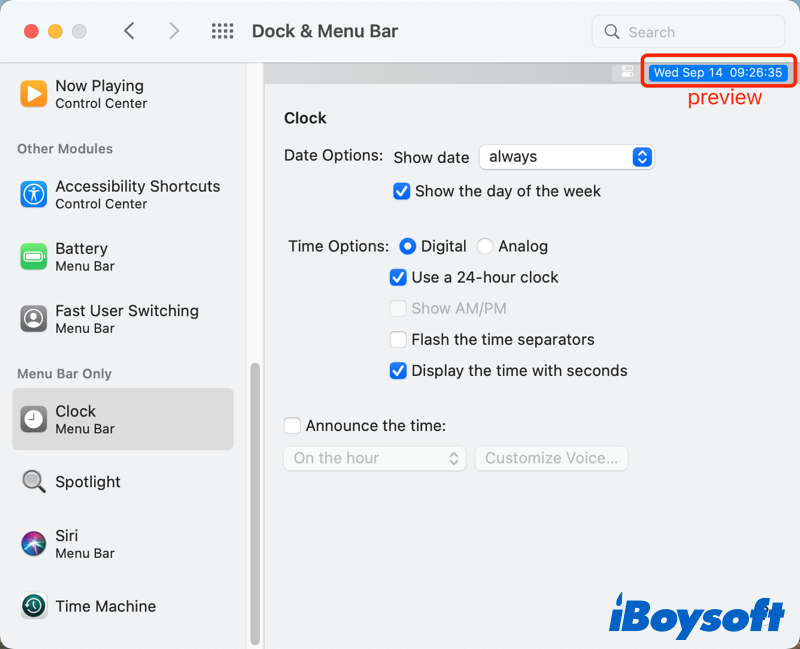
Change the formats of the date and time showing in Finder & apps:
- Choose the Apple menu and open System Preferences.
- Select Language & Region with a flag.
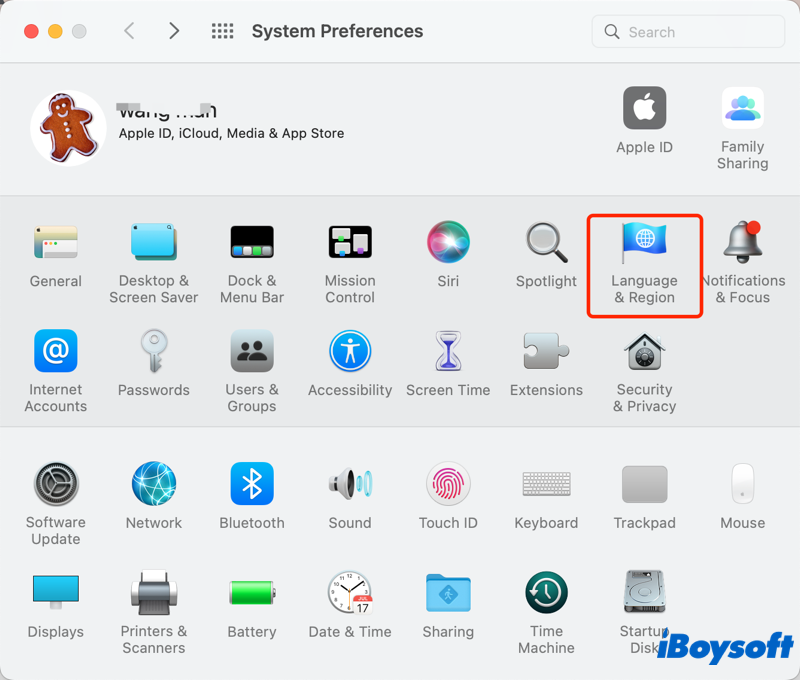
- Choose the General tab to set the Region, Calender, Time format, Temperature, and Live Text. It also shows the preview effect under the options.
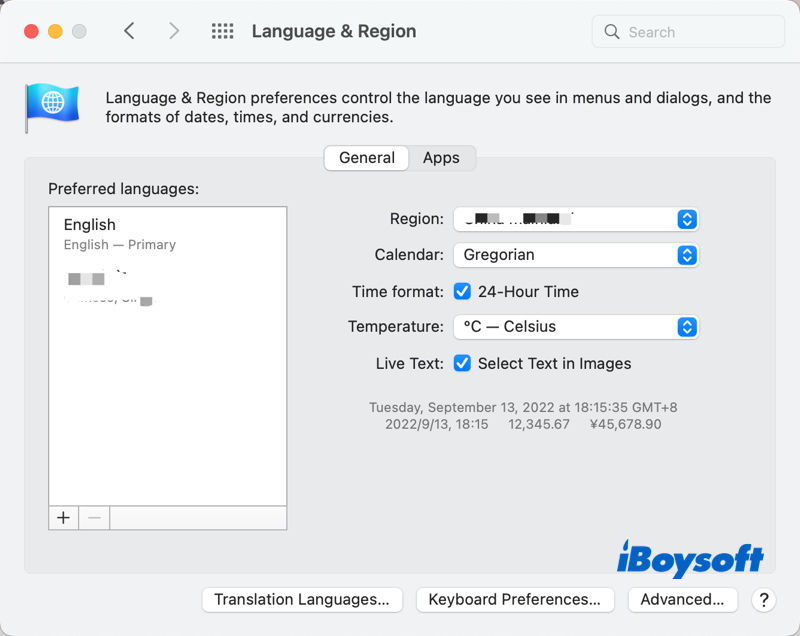
- Close the dialogue to automatically save the changes.
Conclusion
When you need to change the time on your Macbook, you can follow the steps above to automatically or manually set the date and time on your Mac. Besides, you can change the formats of date and time used to display on Mac's menu bar, Finder, and apps, such as displaying the time with seconds, showing the day of the week, etc.
If this post helps you to change time on Macbook, share it with more people!