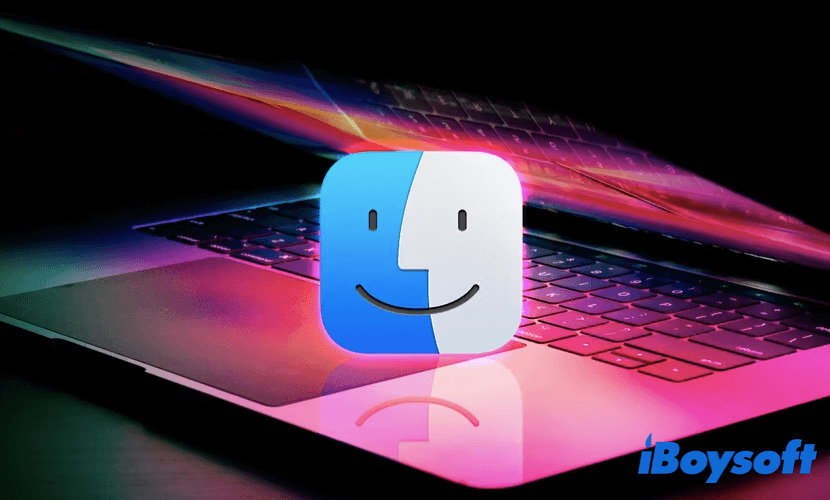
Mac Finder is the default file management application that comes with every Mac computer. It works like a bridge between you and all your files, folders, documents, applications, etc. Whenever you are looking for a file on your Mac, you can find it with the help of Finder.
Though Finder has been closely related to our workflow and daily use of Mac, do you know there's an under-appreciated but super useful feature on Finder? That is, Finder tabs, which come in handy when you need to open more than one window to find or transfer files.
What are Mac Finder tabs? How do you find them on your Mac? How to open multiple tabs on Finder? Don't worry, this is where this article comes in. Here, we've covered everything you need to know about Finder tabs, thus helping you make the most out of them. For more information, read on!
What are Finder tabs & Why should you use them?
Finder tabs are very similar to the tabs you frequently see or open in web browsers such as Google Chrome and Apple Safari. Actually, they work almost the same way as tabs do in browsers.
When using a browser, people tend to open multiple tabs in one window so they can switch from tabs to tabs and don't have to have several windows open at the same time.
What Finder tabs do is make it possible for Mac users to navigate between various macOS locations using multiple tabs in a single window rather than by opening lots of windows in Finder. It makes the interaction and transfer of files easier.
How do I find tabs in Mac Finder?
Tabs in browsers are organized at the top of that browser's window - the tab bar. But the tab bar in Finder might not be visible by default. Anyway, you can manually set your Finder to show the tab bar, follow these steps to do so:
- Open the Finder application by clicking on its icon in your Mac Dock.
- Click View in the Apple menu at the top of the screen, then choose Show Tab Bar. Or, you can do the same thing using keyboard shortcuts, simply press the Command + Shift + T keys on your keyboard.
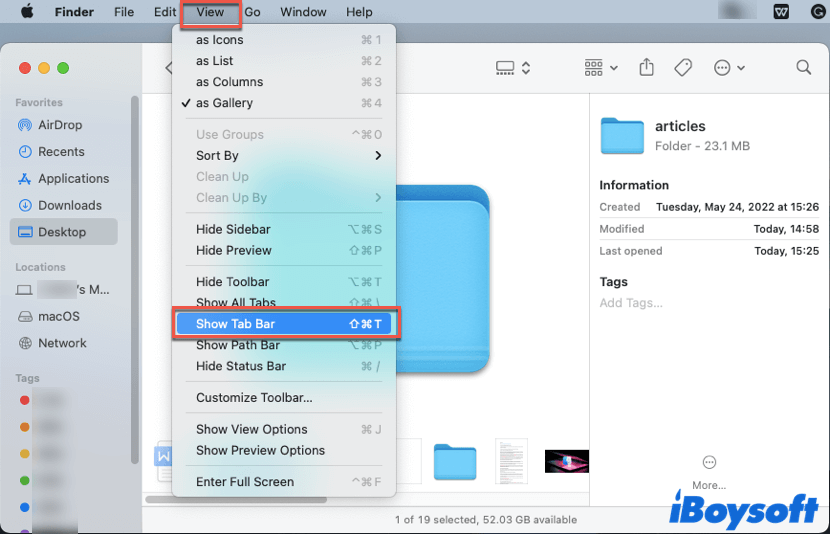
- If the tab bar is visible by default, you'll see Hide Tab Bar listed in the View menu. The tab bar is near the top of the Finder window.
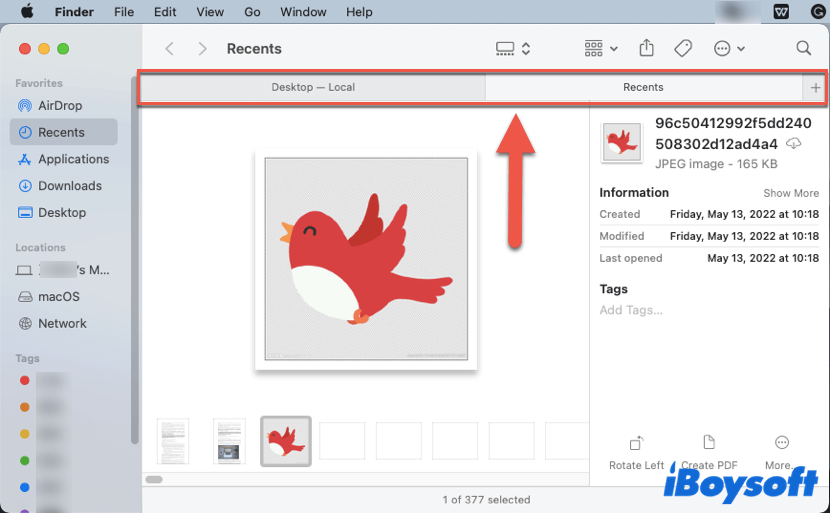
Since the tab bar is already shown in your Finder, you can follow the below guide to learn how to open and use the tabs in Finder on your Mac.
Think this content is helpful? Share it with more people!
How to open and manage Finder tabs on Mac?
In this part, we'll show you how to open, close, and manage Finder tabs on your Mac computer. OK, without further ado, let's get started!
Open Finder tabs on Mac
There are several methods you can take to open a new tab in Finder, you can take any one of the below ways, depending on your workflow or preference:
- The simplest way to open a new tab in Finder is to press the Command + T keys on your keyboard, or directly click the plus (+) button on the right side of the tab bar in Finder.
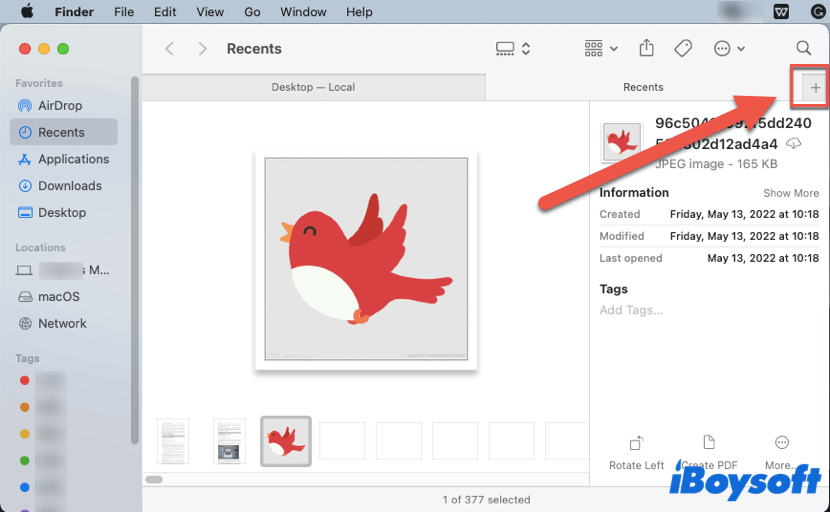
- Alternatively, with Finder open, you can click File in the Apple menu at the top of the screen, then choose New Tab.
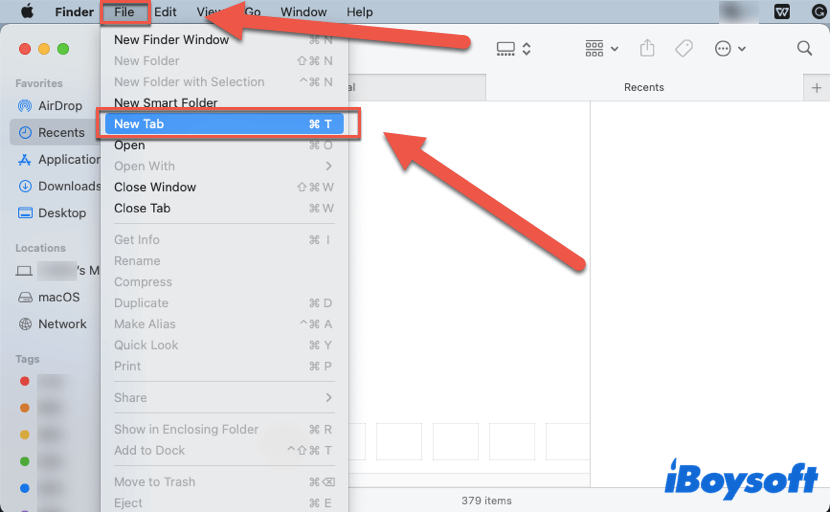
Also, if you want to open a specific folder in a new tab, like opening a specific website in a new tab in browsers, there are four ways to do so:
- Hold the Command key on your keyboard while double-clicking a folder you want to open in a new tab in Finder.
- Select a folder in Finder, right-click on it, then choose Open in New Tab.
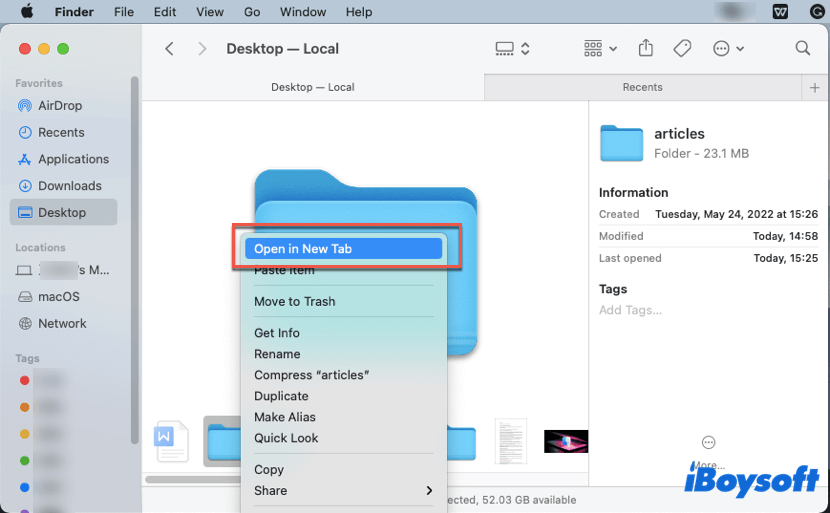
- Directly drag a folder to the plus (+) button at the far right of the Finder's tab bar.
- Select the wanted folder, click on the 'Perform tasks with the selected items' button at the far right at the top toolbar, then click Open in New Tab.
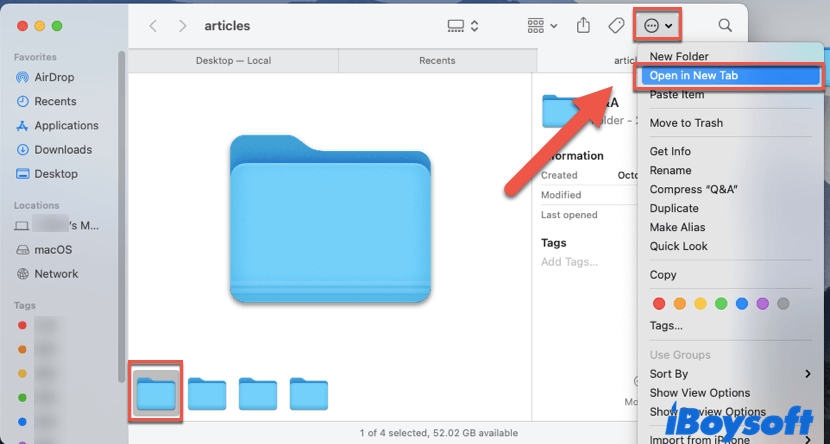
Close Finder tabs on Mac
When you're done with a tab, you can close it by doing so:
- Simply hover your mouse cursor over the tab that you don't need anymore. An X icon appears when you place the cursor on the unneeded tab. Click that icon to close the tab.
- Or, you can right-click the unneeded tab, then select Close Tab from the context menu.
- Also, if you want to close other Finder tabs but leave the one you're working on open, you don't need to close those unwanted tabs one by one. Just right-click on the tab you want to keep open, then select Close Other Tabs.
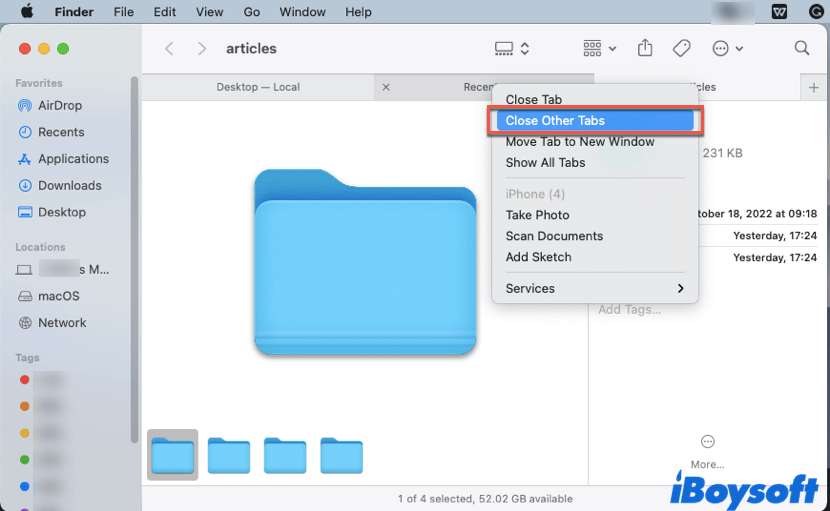
How to manage Finder tabs
Apart from opening and closing Finder tabs, you can also manage them in various ways, such as merging all Finder windows into a single window with several tabs, or moving tabs to separate windows.
To merge all Finder windows into a single window with several tabs:
Open the Window menu, then select Merge All Windows.
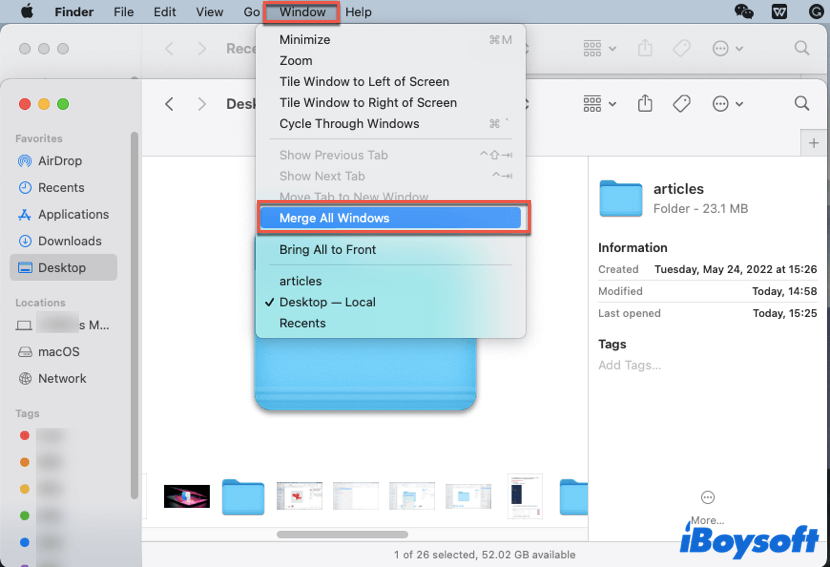
To move tabs to separate windows:
Simply drag tabs outside of the tab bar in Finder.
Think this article is informative? Share it on social media, thanks in advance!
Conclusion
This article introduces what are Mac Finder tabs, and tells you how to open, close, and manage Finder tabs on your Mac computer. Hope after reading it, you can make the most of the Finder tabs!