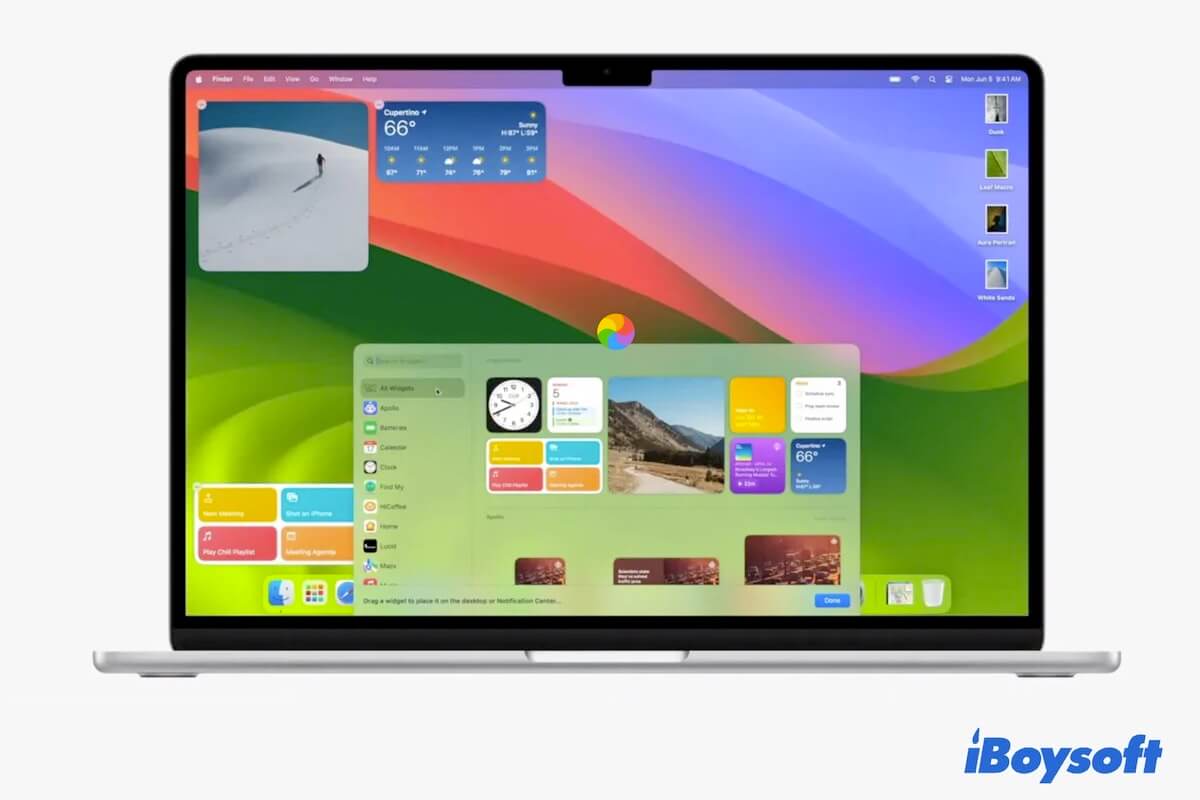You are looking forward to testing the new features in macOS Sonoma, but unexpectedly see a spinning beach ball on your Mac screen during startup, after login, or at every click. A long wait helps nothing, the rainbow circle continues here or shows up repeatedly.
This is called the Mac spinning wheel of death and it is usually caused by faulty apps, insufficient system memory, or buggy macOS.
If you are searching for ways to fix your Mac that keeps freezing on a spinning wheel after updating to macOS Sonoma, stop your steps, tricks are right here. This post supplies diverse methods to help you break the issue out.
Note: If you're interested in the latest macOS Tahoe, check out this guide: Fix macOS Tahoe Freezing, Lagging, & Sluggish
Quick fixes for Mac keeping freezing on a spinning beach ball after Sonoma update:
| Scenarios | Solutions |
| Mac keeps freezing on a spinning wheel after every click | 1. Force quit running apps 2. Check memory usage in Activity Monitor 3. Uninstall incompatible apps 4. Restart your Mac 5. Free up more space on your Mac 6. Update your Mac |
| Mac keeps freezing on a spinning wheel after login | 1. Force restart your Mac 2. Boot into Safe Mode 3. Boot into Recovery Mode |
| Mac keeps freezing on a spinning wheel on startup | 1. Wait for a moment 2. Force shut down your Mac and then on 3. Reset NVRAM 4. Run First Aid check startup disk in Recovery Mode 5. Clean your Mac and reinstall macOS Sonoma |
If these fixes help you unfreeze your Mac, go to tell more people.
Why does your Mac keep freezing after updating to Sonoma?
The causes are not unique. The frozen Mac with a spinning wheel signifies that the system cannot handle the requested tasks (like opening or running an app) or get stuck on proceeding with them at present.
So, the MacBook Pro keeps freezing in Sonoma can result from:
- Faulty or incompatible applications.
- Insufficient memory.
- Shortage of free space on your Mac.
- macOS bugs.
Mac keeps freezing on the spinning wheel after every click, how to fix it?
After upgrading to macOS Sonoma, you find that your cursor becomes a spinning color wheel after every click. It is annoying and interferes with your work.
To stop the spinning wheel on your Mac after every click, you can try these ways.
Force quit running apps
Maybe a certain app you are running is suddenly unresponsive. You can force quit it on Mac. If you can't figure out which app is faulty among the various open ones, close them all one by one until the rainbow circle disappears.
To force quit running apps on the frozen screen, you need to:
- Press Command - Alt - Esc to launch the Force Quit Applications window.
- Select the suspicious app and click Force Quit. Or force quit them one by one until your Mac is out of the frozen state.
If your cursor can't be moved, you can press the up and down arrow on your keyboard to select the frozen app and then press Return to force quit it.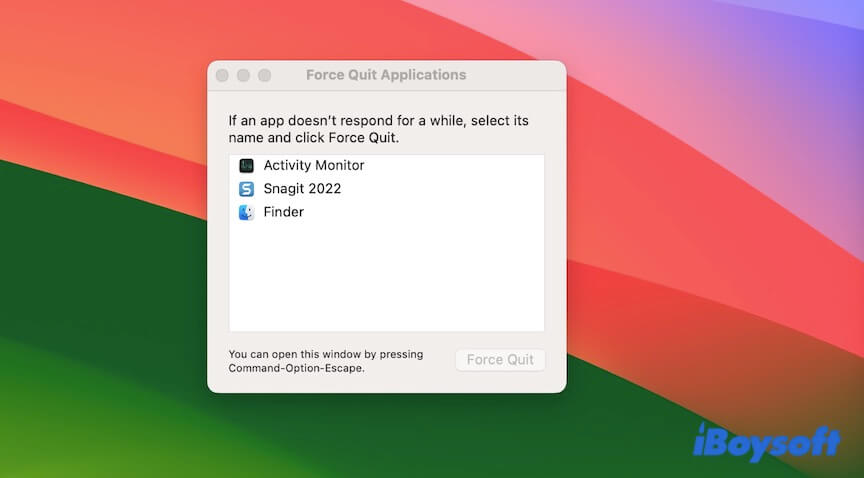
Check memory usage in the Activity Monitor
The excessive usage of memory may be also the reason for your Mac being stuck on the spinning wheel after every click.
You can go to Activity Monitor to check your memory usage.
- Go to Launchpad > Other > Activity Monitor.
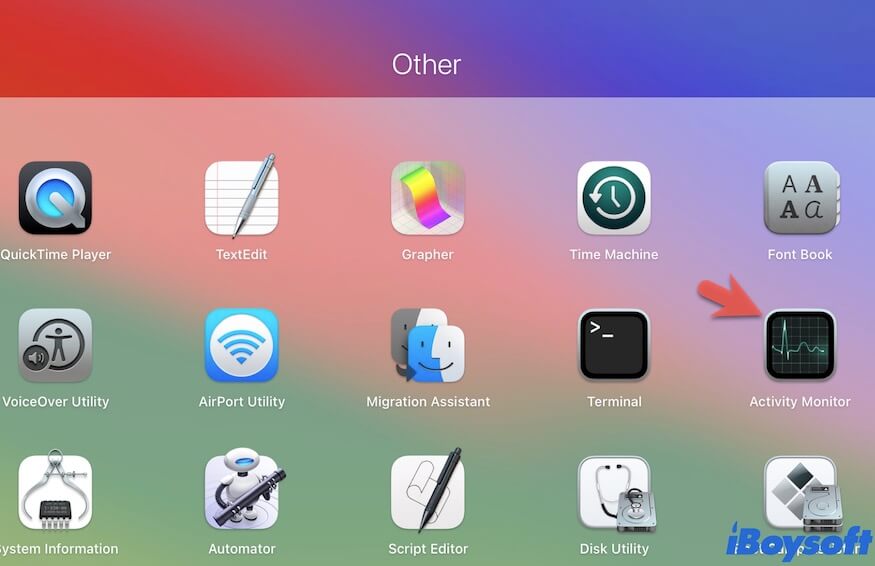
- Select Memory on the Activity Monitor window.
Then, you can see how much physical memory your Mac machine has, how much memory is used, and how much memory the app has consumed below.
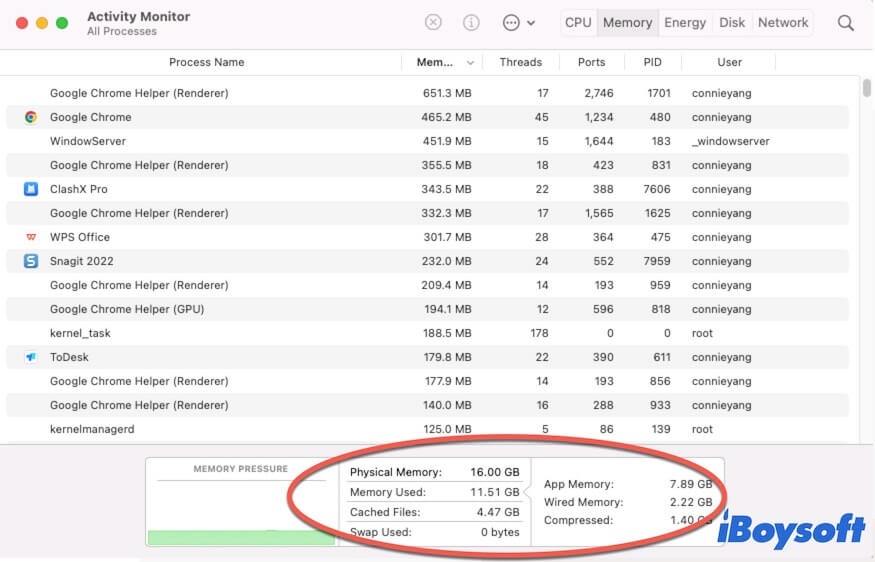
If the used memory is near the physical memory, you can force quit the useless programs or directly restart your Mac. Or to think about the long term, you can send your Mac to a repair center to add RAM to your Mac model.
Uninstall incompatible apps
Maybe some apps are incompatible with macOS Sonoma. When you open the unsupported software, a rainbow circle may appear on your MacBook desktop. You can uninstall the incompatible app from your Mac to fix this trouble, or check if it has an upgraded version and reinstall it on your Mac.
Restart your Mac
The new macOS Sonoma may have some temporary bugs, causing your Mac to get stuck on the spinning wheel after every click. You can restart your Mac to refresh the system. Then the temporary system issues will go away and the Mac will be unfrozen.
Free up more space on your Mac
Your Mac may run out the storage after upgrading to Sonoma. Then, it runs slowly and a spinning ball appears randomly as the insufficient space makes the software cost longer time to react to an instruction.
To get rid of the Mac keeps freezing issue, you can free up more storage space on your Mac. If you have no clue about how to clean up the scattered files on your Mac, including the duplicated, useless, cache, and others, you can use a Mac cleaner to help you.
iBoysoft DiskGeeker is a well-designed Mac cleaner. It supports scanning all the junk files on your Mac hard drive for easy and quick deletion.
To free up space on your Mac with iBoysoft DiskGeeker, you need to:
- Free download, install, and open iBoysoft DiskGeeker.
- Select the user data volume (Macintosh HD - Data or macOS - Data) from the sidebar.
- Click Clean Junk on the right-side toolbar.

- Select your unwanted junk files from the scanning results and click Delete.

Update your Mac
If the above ways make no changes, try updating your Mac when a new minor update is available. New update always contains bug patches to fix the errors of the current system that makes your Mac runs abnormally.
Share the above ways to help others fix their Macs showing a beach ball after every click.
Mac stuck on the spinning wheel after login, what to do?
If your Mac gets stuck on the spinning wheel after login into Sonoma, follow the workarounds below:
Force restart your Mac
After logging into your Mac to access the desktop, the screen freezes and seems to load forever. In that case, if your cursor can move, click the Apple menu > Restart to restart your Mac. If it can't, press the power button for seconds to force shut down your Mac and wait at least 10 seconds. Then, press the power button again to boot up your Mac.
Boot into Safe Mode
Some third-party apps might have been enabled to automatically open when you log into your Mac. Since the Mac spinning wheel of death is often triggered by unresponsive apps, you can boot into Safe Mode to verify whether the login items are the culprits.
That's because Safe Mode only loads the necessary kernel extensions to start up the Mac while isolating all third-party programs.
If your Mac doesn't freeze on a spinning wheel after logging into Safe Mode, go to disable your login items.
- Click the Apple menu > System Settings.
- Select General > Login Items.
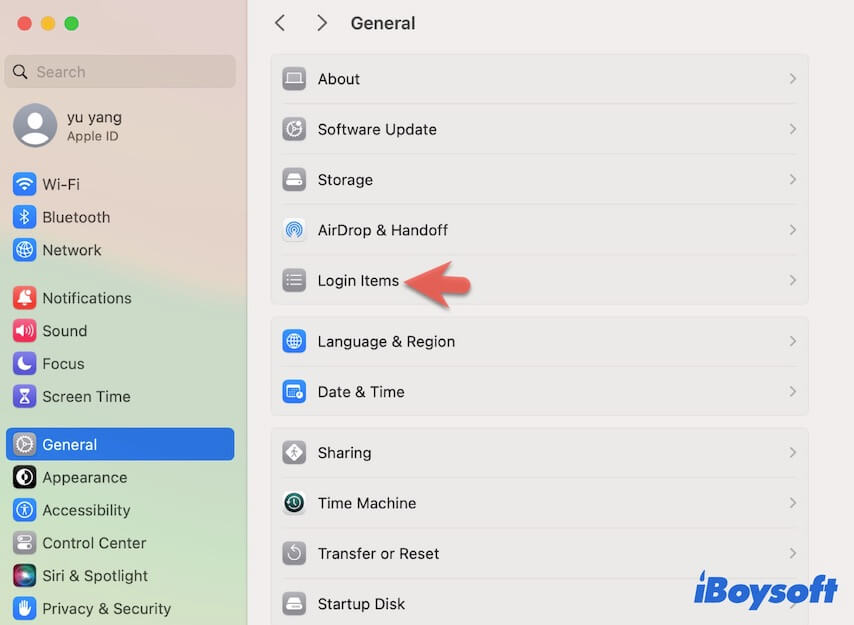
- Select the login items in the Open at Login window and click the remove button (-) to delete them.
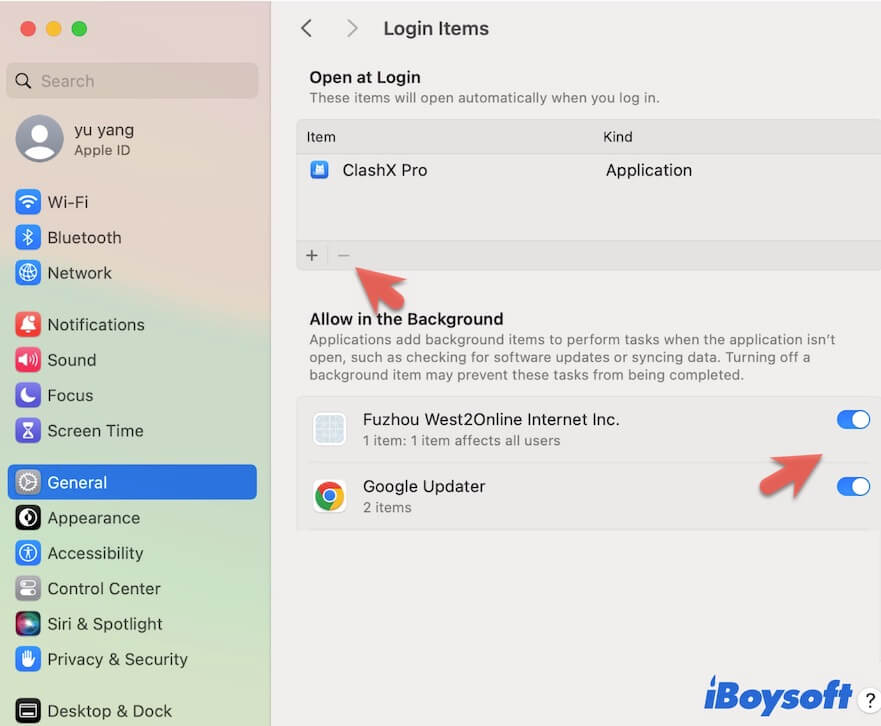
- Under Allow in the Background, disable the apps.
Boot into Recovery Mode
If your Mac is still stuck on the spinning wheel after login, maybe the startup disk has some errors. You can boot into macOS Recovery Mode to proceed with a check and fix.
- Enter macOS Recovery Mode.
- Select Disk Utility.

- Select the startup disk (Macintosh HD or macOS) and then click First Aid.
- Click Run and wait until the checking process is done.
- Click the Apple menu > Restart.
If your Mac still keeps freezing in Sonoma, reboot into macOS Recovery Mode to reinstall macOS Sonoma.
Share these ways to help your friends out the same problem.
Mac is stuck on the spinning wheel on startup, how to solve it?
Your Mac gets stuck on a spinning wheel on startup after you upgrade to Sonoma, making you fail to access your desktop. You can try the listed ways below to make your Mac boot up successfully.
Wait for a moment
If your Mac just finishes the macOS Sonoma upgrade and freezes on the rainbow-colored circle on the restart, you can try waiting for a longer time. That's because the machine usually requires enough time to load the new system at initial startup after an update.
If you've waited for hours, there's a trouble with your Mac. Skip to the next solution.
Force shut down your Mac and then on
If your Mac can't get out of the startup loop and keeps freezing, you can force shut down it by pressing the power button for seconds and waiting for seconds. Then, press the power button again to reboot it.
Reset NVRAM
NVRAM, a non-volatile random access memory, is a small amount of memory that specially stores system setting information to keep your Mac startup normally and boost your Mac startup quickly.
Perhaps, certain information stored in NVRAM is corrupted or out of control, leading to your Mac freezing. You can simply reset NVRAM to make a refresh and fix the Spinning beach ball of death on Mac startup.
Run First Aid check startup disk in Recovery Mode
It should be configured so that the startup disk errors can also freeze your Mac. To verify that, you need to check the startup disk in macOS Recovery Mode.
- Boot to macOS Recovery Mode.
- Select Disk Utility.
- Select Macintosh HD or macOS on the sidebar.
- Click First Aid > Run.
When First Aid finishes checking and repairing, restart your Mac.
Clean your Mac and reinstall macOS Sonoma
If even running First Aid in macOS Recovery mode can't fix your Mac that is stuck on a spinning wheel on startup, you have no other choices except to clean and reinstall macOS.
In other words, erase all content on your Mac drive first and then reinstall macOS Sonoma. Be caution! Erasing your Mac will clear up all the data on it. You will face permanent data loss. If there is some irreplaceable data on your Mac model, you can use iBoysoft Mac Recovery Mode to rescue your files from your frozen and inaccessible Mac first.
Next, clean and reinstall macOS Sonoma:
- Start-up into macOS Recovery Mode.
- Select Disk Utility.
- Choose the Macintosh HD or macOS volume and click Erase.
- After erasure, return to the utilities window and select Reinstall macOS Sonoma.
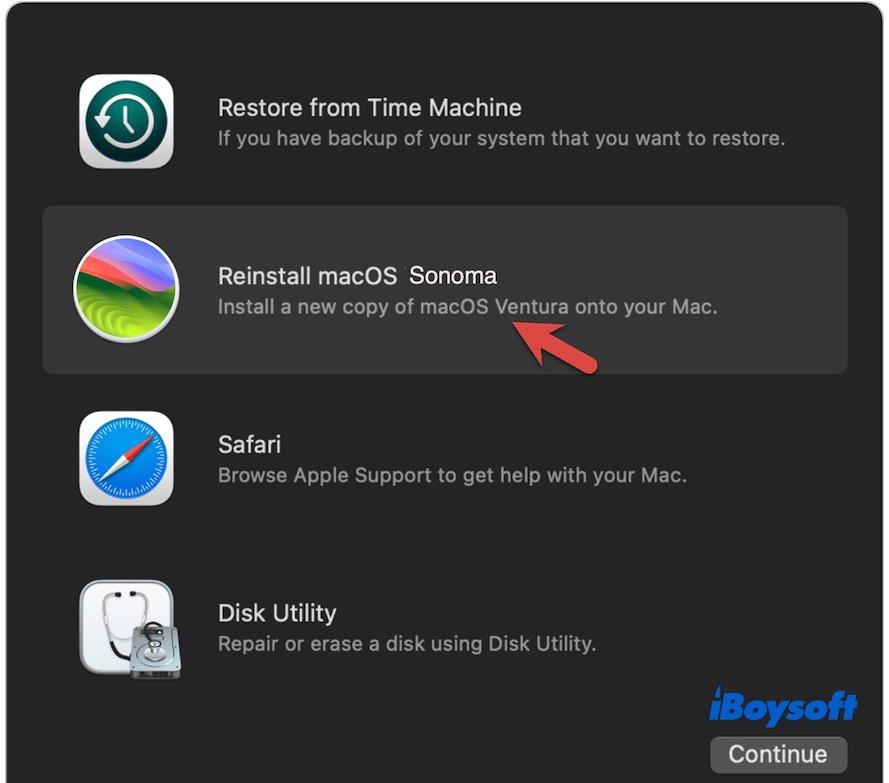
Conclusion
It is a common issue that your Mac keeps freezing on a spinning wheel after updating to Sonoma. When that happens, don't sweat it. This post is here to help you. It contains proven ways to stop your MacBook Air/Pro that is stuck on a spinning wheel after every click, after login, or during startup.