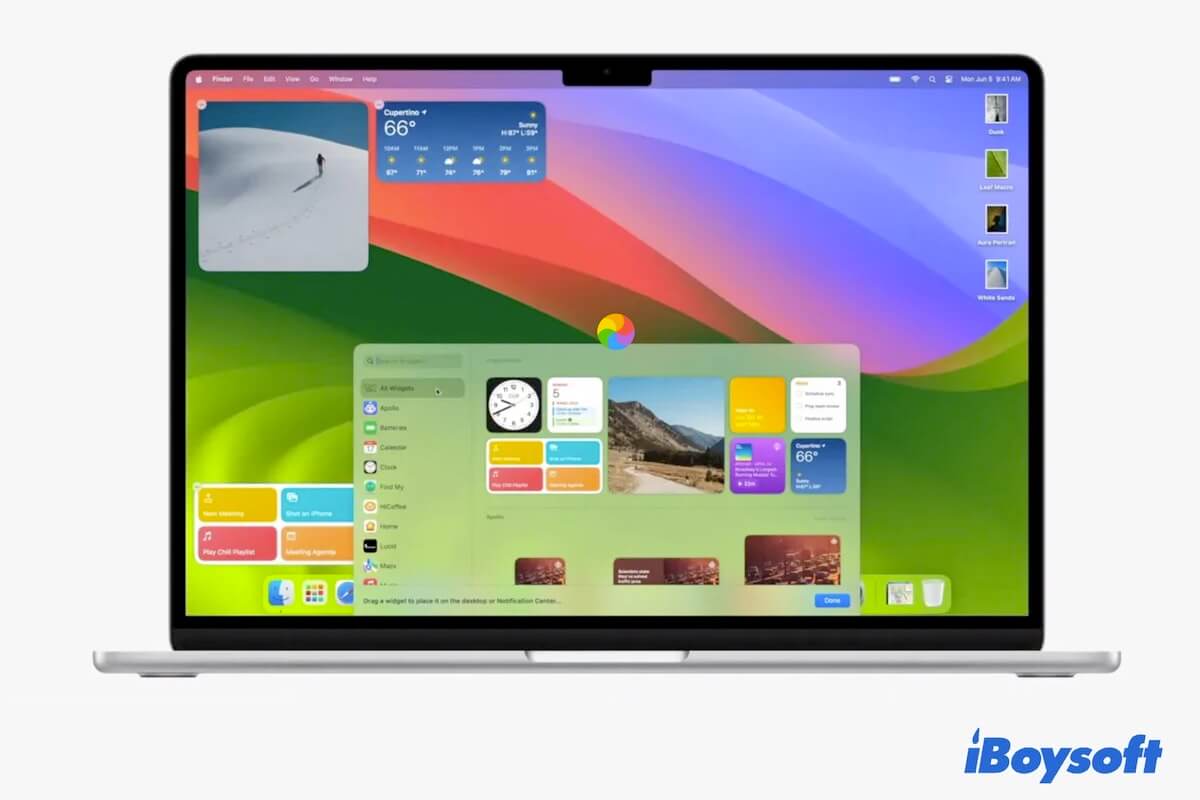Sie freuen sich darauf, die neuen Funktionen in macOS Sonoma zu testen, bekommen aber unerwartet einen drehenden Strandball auf Ihrem Mac Bildschirm während des Startvorgangs, nach dem Login oder bei jedem Klick zu sehen. Ein langes Warten hilft nichts, der Regenbogenkreis geht hier weiter oder zeigt sich immer wieder.
Dies wird als der Mac drehende Rad des Todes bezeichnet und wird in der Regel durch fehlerhafte Apps, unzureichenden Systemspeicher oder fehlerhaftes macOS verursacht.
Wenn Sie nach Möglichkeiten suchen, um Ihren Mac zu reparieren, der nach dem Update auf macOS Sonoma bei einem drehenden Rad hängen bleibt, stoppen Sie Ihre Schritte, die Tricks sind hier richtig. Dieser Beitrag liefert verschiedene Methoden, um Ihnen bei der Behebung des Problems zu helfen.
Hinweis: Wenn Sie sich für das neueste macOS Tahoe interessieren, werfen Sie einen Blick auf diese Anleitung: Beheben Sie macOS Tahoe Einfrieren, Verzögerungen & Langsamkeit
Schnelle Lösungen für einen Mac, der nach dem Sonoma-Update immer bei einem drehenden Strandball hängen bleibt:
| Szenarien | Lösungen |
| Mac bleibt nach jedem Klick bei einem drehenden Rad hängen | 1. Laufende Apps erzwingen beenden 2. Speicherauslastung im Aktivitätsmonitor überprüfen 3. Inkompatible Apps deinstallieren 4. Ihren Mac neu starten 5. Mehr Speicherplatz auf Ihrem Mac freigeben 6. Ihren Mac aktualisieren |
| Mac bleibt nach dem Login bei einem drehenden Rad hängen | 1. Ihren Mac erzwingend neu starten 2. Im abgesicherten Modus booten 3. Im Wiederherstellungsmodus booten |
| Mac bleibt beim Start bei einem drehenden Rad hängen | 1. Einen Moment warten 2. Ihren Mac erzwingend herunterfahren und dann einschalten 3. NVRAM zurücksetzen 4. Erste Hilfe überprüfen Startfestplatte im Wiederherstellungsmodus 5. Ihren Mac reinigen und macOS Sonoma neu installieren |
Wenn diese Fixes Ihnen helfen, Ihren Mac zu enteisen, gehen Sie und erzählen Sie mehr Menschen.
Warum friert Ihr Mac nach dem Update auf Sonoma ein?
Die Ursachen sind nicht eindeutig. Der eingefrorene Mac mit einem drehenden Rad signalisiert, dass das System die angeforderten Aufgaben (wie das Öffnen oder Ausführen einer App) nicht bewältigen kann oder gegenwärtig daran festhängt.
Das MacBook Pro bleibt also in Sonoma stecken kann Folgendes resultieren:
- Fehlerhafte oder inkompatible Anwendungen.
- Unzureichender Speicher.
- Knappheit an freiem Speicherplatz auf Ihrem Mac.
- macOS-Bugs.
Mac friert beim Drehen des Rades nach jedem Klick ein, wie kann man das beheben?
Nach dem Upgrade auf macOS Sonoma stellen Sie fest, dass Ihr Cursor nach jedem Klick zu einem drehenden Farbrad wird. Das ist ärgerlich und stört Ihre Arbeit.
Um das drehende Rad auf Ihrem Mac nach jedem Klick zu stoppen, können Sie folgende Wege ausprobieren.
Apps erzwingen zu beenden
Vielleicht ist eine bestimmte App, die Sie gerade ausführen, plötzlich unresponsive. Sie können sie auf dem Mac erzwingen zu beenden. Wenn Sie nicht herausfinden können, welche App unter den verschiedenen geöffneten fehlerhaft ist, schließen Sie sie nacheinander, bis der Regenbogenkreis verschwindet.
Um Apps auf dem eingefrorenen Bildschirm zu erzwingen zu beenden, müssen Sie:
- Drücken Sie Befehl - Alt - Esc, um das Fenster "Apps erzwingen zu beenden" zu starten.
- Wählen Sie die verdächtige App aus und klicken Sie auf Erzwingen zu beenden. Oder beenden Sie sie nacheinander, bis Ihr Mac aus dem eingefrorenen Zustand heraus ist.
Wenn Ihr Cursor nicht bewegt werden kann, können Sie die Pfeiltasten auf Ihrer Tastatur drücken, um die eingefrorene App auszuwählen, und dann Return drücken, um sie zu erzwingen zu beenden.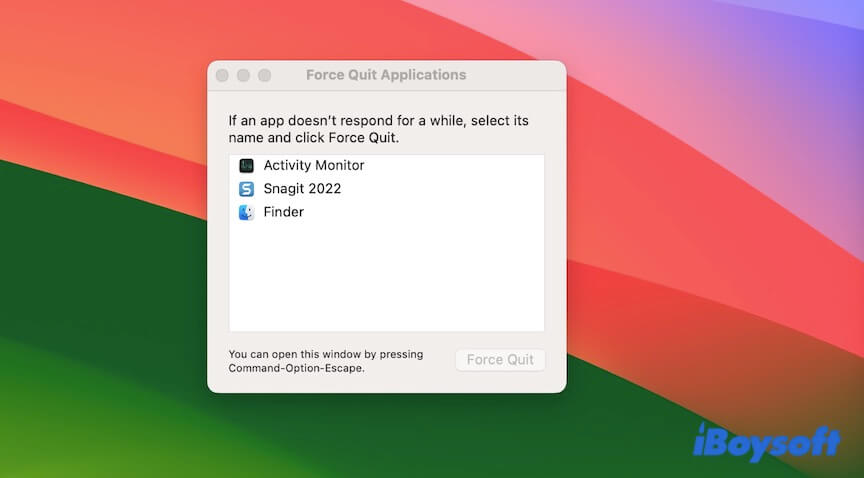
Speichernutzung im Aktivitätsmonitor überprüfen
Der übermäßige Speicherverbrauch kann auch der Grund dafür sein, dass Ihr Mac nach jedem Klick am drehenden Rad hängen bleibt.
Sie können zum Aktivitätsmonitor gehen, um Ihren Speicherverbrauch zu überprüfen.
- Gehen Sie zu Launchpad > Andere > Aktivitätsmonitor.
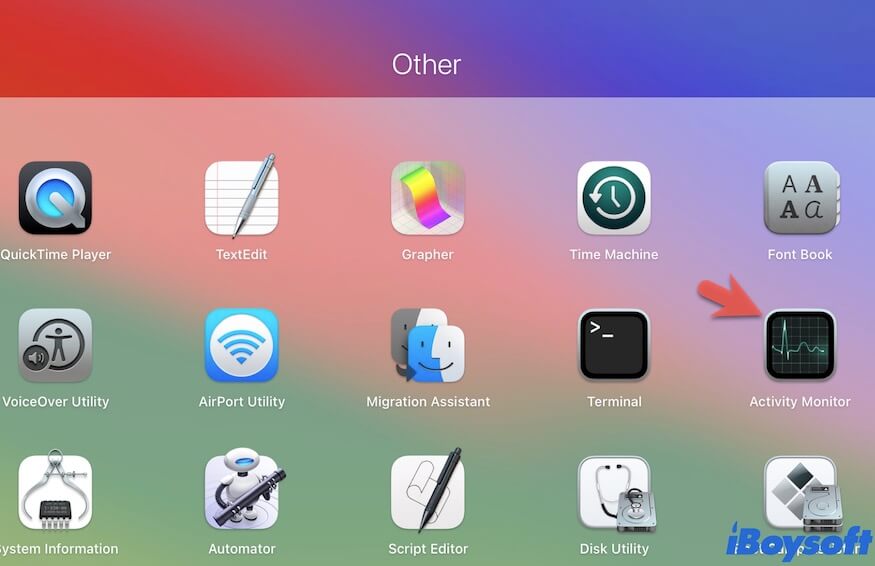
- Wählen Sie Speicher im Aktivitätsmonitorfenster aus.
Dann können Sie sehen, wie viel physischen Speicher Ihr Mac hat, wie viel Speicher verwendet wird und wie viel Speicher die App unten verbraucht hat.
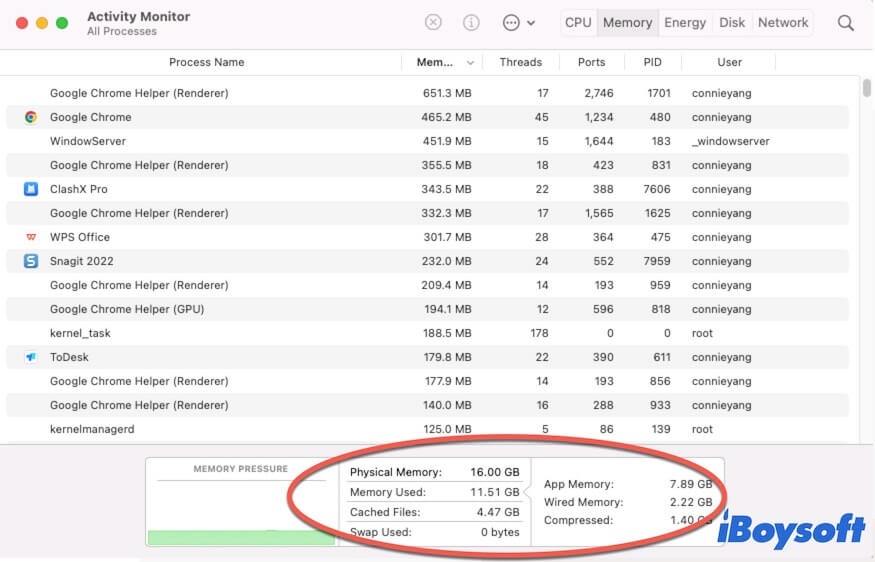
Wenn der verwendete Speicher nahe am physischen Speicher liegt, können Sie die unnötigen Programme beenden oder Ihren Mac direkt neu starten. Oder Sie können langfristig darüber nachdenken, Ihren Mac in ein Reparaturcenter zu schicken, um RAM zu Ihrem Mac-Modell hinzuzufügen.
Deinstallieren Sie inkompatible Apps
Vielleicht sind einige Apps nicht mit macOS Sonoma kompatibel. Wenn Sie die nicht unterstützte Software öffnen, kann ein Regenbogenkreis auf Ihrem MacBook-Desktop erscheinen. Sie können die inkompatible App von Ihrem Mac deinstallieren, um dieses Problem zu beheben, oder überprüfen, ob es eine aktualisierte Version gibt, und sie auf Ihrem Mac neu installieren.
Starten Sie Ihren Mac neu
Das neue macOS Sonoma kann vorübergehende Fehler haben, die dazu führen, dass Ihr Mac nach jedem Klick auf dem Drehkreis stecken bleibt. Sie können Ihren Mac neu starten, um das System zu aktualisieren. Dann werden die vorübergehenden Systemprobleme verschwinden und der Mac wird wieder funktionieren.
Schaffen Sie mehr Platz auf Ihrem Mac
Ihr Mac kann nach dem Upgrade auf Sonoma möglicherweise Speicherplatzmangel haben. Dadurch läuft er langsam und ein Drehball erscheint zufällig, da der unzureichende Speicherplatz dazu führt, dass die Software länger braucht, um auf eine Anweisung zu reagieren.
Um das Problem des Einfrierens des Macs zu lösen, können Sie auf Ihrem Mac mehr Speicherplatz freigeben. Wenn Sie keine Ahnung haben, wie Sie die verstreuten Dateien auf Ihrem Mac aufräumen können, einschließlich der duplizierten, nutzlosen, Cache- und anderer Dateien, können Sie einen Mac Cleaner verwenden, um Ihnen zu helfen.
iBoysoft DiskGeeker ist ein gut gestalteter Mac Cleaner. Es unterstützt das Scannen aller Junk-Dateien auf Ihrer Mac-Festplatte zur einfachen und schnellen Löschung.
Um Speicherplatz auf Ihrem Mac mit iBoysoft DiskGeeker freizugeben, müssen Sie:
- Laden Sie iBoysoft DiskGeeker herunter, installieren Sie es und öffnen Sie es.
- Wählen Sie das Benutzerdatenvolumen (Macintosh HD - Daten oder macOS - Daten) aus der Seitenleiste.
- Klicken Sie auf "Junk löschen" in der Symbolleiste auf der rechten Seite.

- Wählen Sie Ihre unerwünschten Junk-Dateien aus den Scanning-Ergebnissen aus und klicken Sie auf Löschen.

Aktualisieren Sie Ihren Mac
Wenn die oben genannten Methoden keine Änderungen bewirken, versuchen Sie, Ihren Mac zu aktualisieren, wenn ein neues kleines Update verfügbar ist. Neue Updates enthalten immer Bug-Patches, um die Fehler des aktuellen Systems zu beheben, die Ihren Mac abnormal laufen lassen.
Teilen Sie die obigen Methoden, um anderen zu helfen, ihre Macs zu reparieren, die nach jedem Klick einen Strandball anzeigen.
Mac bleibt nach dem Login auf dem Drehkreis stecken, was tun?
Wenn Ihr Mac nach der Anmeldung bei Sonoma beim Spinnrad stecken bleibt, befolgen Sie die unten aufgeführten Workarounds:
Starten Sie Ihren Mac erneut
Nach der Anmeldung bei Ihrem Mac, um auf den Desktop zuzugreifen, friert der Bildschirm ein und scheint ewig zu laden. In diesem Fall, wenn sich der Cursor bewegen kann, klicken Sie auf das Apple-Menü > Neustart, um Ihren Mac neu zu starten. Wenn nicht, drücken Sie die Ein-/Aus-Taste einige Sekunden lang, um Ihren Mac zwangsweise herunterzufahren, und warten Sie mindestens 10 Sekunden. Drücken Sie dann erneut die Ein-/Aus-Taste, um Ihren Mac hochzufahren.
Starten Sie im abgesicherten Modus
Einige Apps von Drittanbietern könnten aktiviert sein, um automatisch zu öffnen, wenn Sie sich bei Ihrem Mac anmelden. Da das Mac-Spinnrad des Todes oft durch nicht reagierende Apps ausgelöst wird, können Sie im abgesicherten Modus starten , um zu überprüfen, ob die Anmeldeobjekte die Übeltäter sind.
Dies liegt daran, dass der abgesicherte Modus nur die erforderlichen Kernelerweiterungen lädt, um den Mac zu starten, während alle Programme von Drittanbietern isoliert sind.
Wenn Ihr Mac nach der Anmeldung im abgesicherten Modus nicht auf dem Spinnrad stecken bleibt, gehen Sie vor und deaktivieren Sie Ihre Anmeldungsobjekte.
- Klicken Sie auf das Apple-Menü > Systemeinstellungen.
- Wählen Sie Allgemein > Anmeldeobjekte.
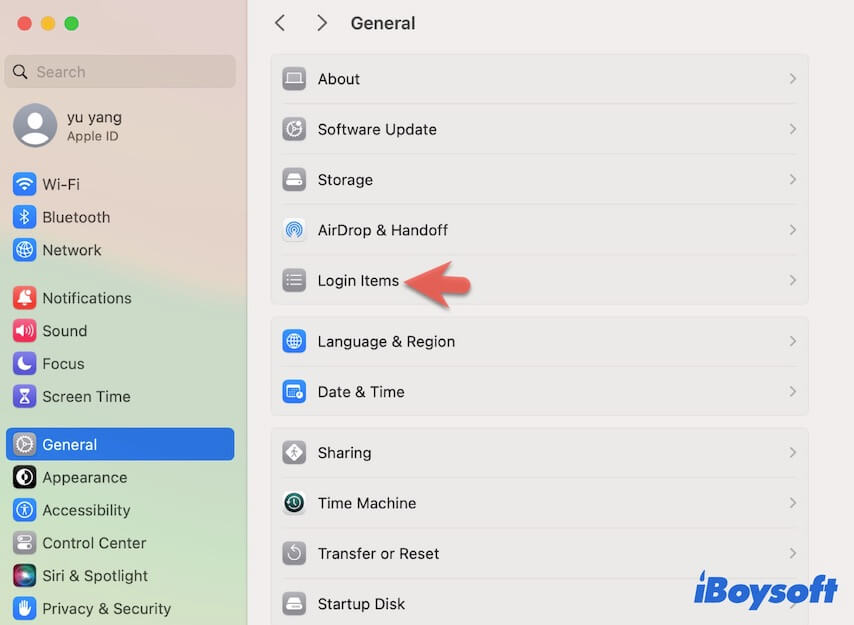
- Wählen Sie die Anmeldeobjekte im Fenster "Bei Anmeldung öffnen" aus und klicken Sie auf den Entfernen-Button (-), um sie zu löschen.
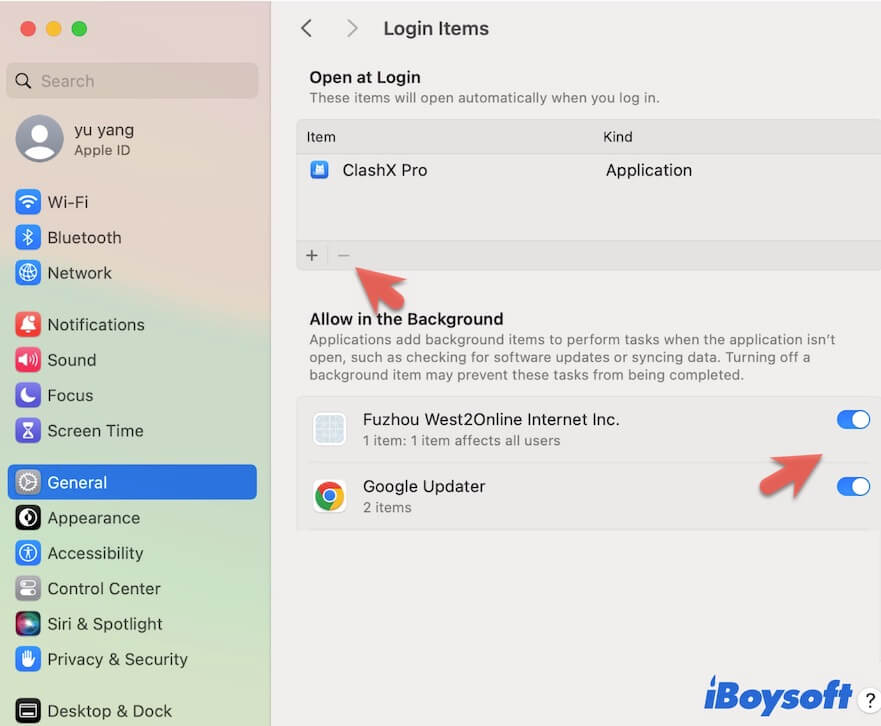
- Deaktivieren Sie unter "Im Hintergrund zulassen" die Apps.
Starten Sie im Wiederherstellungsmodus
Wenn Ihr Mac nach der Anmeldung immer noch beim Spinnrad stecken bleibt, haben möglicherweise Fehler auf dem Startvolume. Sie können im macOS-Wiederherstellungsmodus starten, um eine Überprüfung und Behebung durchzuführen.
- Geben Sie den macOS-Wiederherstellungsmodus ein.
- Wählen Sie Festplattendienstprogramm.

- Wählen Sie das Startvolume (Macintosh HD oder macOS) und klicken Sie dann auf Erste Hilfe.
- Klicken Sie auf "Durchführen" und warten Sie, bis der Prüfvorgang abgeschlossen ist.
- Klicken Sie auf das Apple-Menü > Neustart.
Wenn Ihr Mac in Sonoma weiterhin einfriert, starten Sie im macOS-Wiederherstellungsmodus, um macOS Sonoma neu zu installieren.
Teilen Sie diese Lösungswege, um Ihren Freunden mit dem gleichen Problem zu helfen.
Mac bleibt beim Starten beim Spinnrad stecken, wie löst man das?
Ihr Mac bleibt beim Starten nach dem Upgrade auf Sonoma beim Spinnrad stecken, sodass Sie nicht auf Ihren Desktop zugreifen können. Sie können die unten aufgeführten Methoden ausprobieren, um Ihren Mac erfolgreich zu starten.
Warten Sie einen Moment
Wenn Ihr Mac gerade das Upgrade auf macOS Sonoma abgeschlossen hat und beim Neustart auf dem Regenbogenkreis einfriert, können Sie versuchen, etwas länger zu warten. Das liegt daran, dass die Maschine in der Regel genügend Zeit benötigt, um das neue System beim ersten Start nach einem Update zu laden.
Wenn Sie stundenlang gewartet haben, gibt es ein Problem mit Ihrem Mac. Gehen Sie zur nächsten Lösung über.
Zwingendes Herunterfahren Ihres Mac und dann Neustart
Wenn Ihr Mac nicht aus der Startschleife herauskommt und weiterhin einfriert, können Sie ihn durch Drücken der Ein-/Aus-Taste für Sekunden zwingend herunterfahren und für Sekunden warten. Drücken Sie dann erneut die Ein-/Aus-Taste, um ihn neu zu starten.
NVRAM zurücksetzen
NVRAM, ein nicht-flüchtiger Random-Access-Speicher, ist eine kleine Menge Speicher, die speziell Systemeinstellungsdaten speichert, um Ihren Mac normal zu starten und den Mac-Start schnell zu beschleunigen.
Möglicherweise ist bestimmte Informationen im NVRAM beschädigt oder außer Kontrolle, was dazu führt, dass Ihr Mac einfriert. Sie können das NVRAM einfach zurücksetzen, um eine Aktualisierung durchzuführen und das Spinning Beach Ball of Death beim Mac-Start zu beheben.
Führen Sie eine Überprüfung des Startdatenträgers im Recovery-Modus durch
Es sollte so konfiguriert sein, dass auch Startdatenträgerfehler Ihren Mac einfrieren können. Um dies zu überprüfen, müssen Sie den Startdatenträger im macOS Recovery-Modus überprüfen.
- Starten Sie in den macOS Recovery-Modus.
- Wählen Sie Festplattendienstprogramm aus.
- Wählen Sie Macintosh HD oder macOS in der Seitenleiste aus.
- Klicken Sie auf Erste Hilfe > Ausführen.
Wenn die Erste Hilfe die Überprüfung und Reparatur abgeschlossen hat, starten Sie Ihren Mac neu.
Reinigen Sie Ihren Mac und installieren Sie macOS Sonoma neu
Wenn selbst die Ausführung der Ersten Hilfe im macOS Recovery-Modus Ihren Mac nicht reparieren kann, der beim Starten auf einem sich drehenden Rad feststeckt, haben Sie keine andere Wahl, als macOS zu bereinigen und neu zu installieren.
Anders ausgedrückt, löschen Sie zunächst alle Inhalte von Ihrem Mac-Laufwerk und installieren Sie dann macOS Sonoma neu. Seien Sie vorsichtig! Das Löschen Ihres Mac löscht alle Daten darauf. Sie werden einen dauerhaften Datenverlust erleiden. Wenn sich auf Ihrem Mac-Modell unersetzliche Daten befinden, können Sie iBoysoft Mac Recovery Mode verwenden, um Ihre Dateien von Ihrem eingefrorenen und nicht zugänglichen Mac zu retten.
Danach reinigen und installieren Sie macOS Sonoma:
- Starten Sie in den macOS Recovery-Modus.
- Wählen Sie Festplattendienstprogramm aus.
- Wählen Sie das Macintosh HD- oder macOS-Volume aus und klicken Sie auf Löschen.
- Nach dem Löschen kehren Sie zum Dienstprogrammfenster zurück und wählen Sie Neuinstallation von macOS Sonoma.
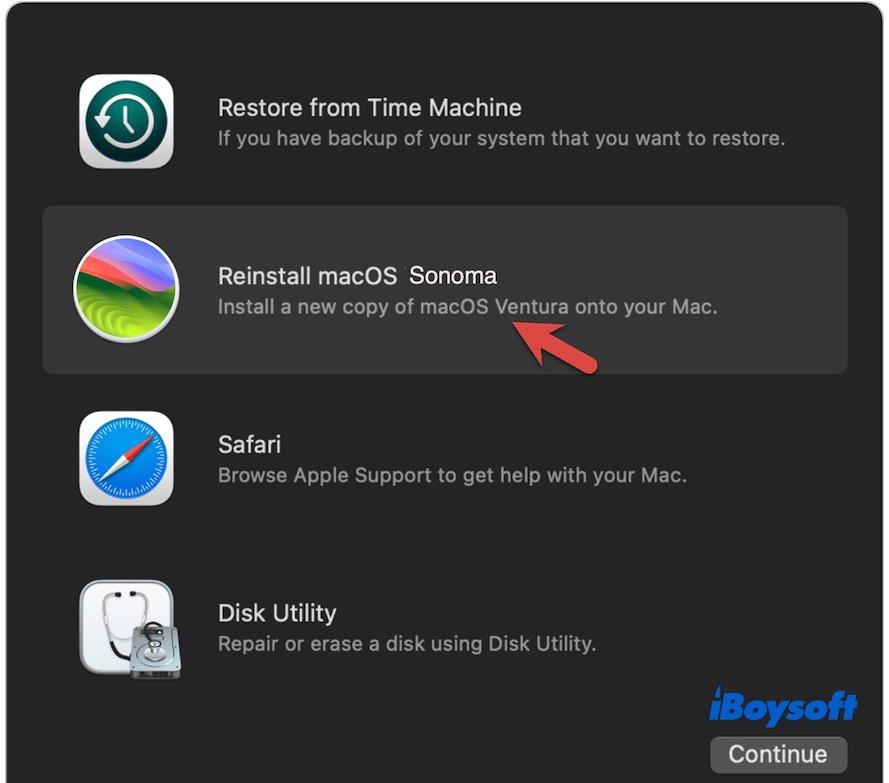
Schlussfolgerung
Es ist ein häufiges Problem, dass Ihr Mac nach dem Update auf Sonoma auf einem sich drehenden Rad einfriert. Wenn das passiert, machen Sie sich keine Sorgen. Dieser Beitrag soll Ihnen helfen. Er enthält bewährte Methoden, um Ihren MacBook Air/Pro zu stoppen, der nach jedem Klick, nach dem Anmelden oder beim Starten auf einem sich drehenden Rad stecken bleibt.