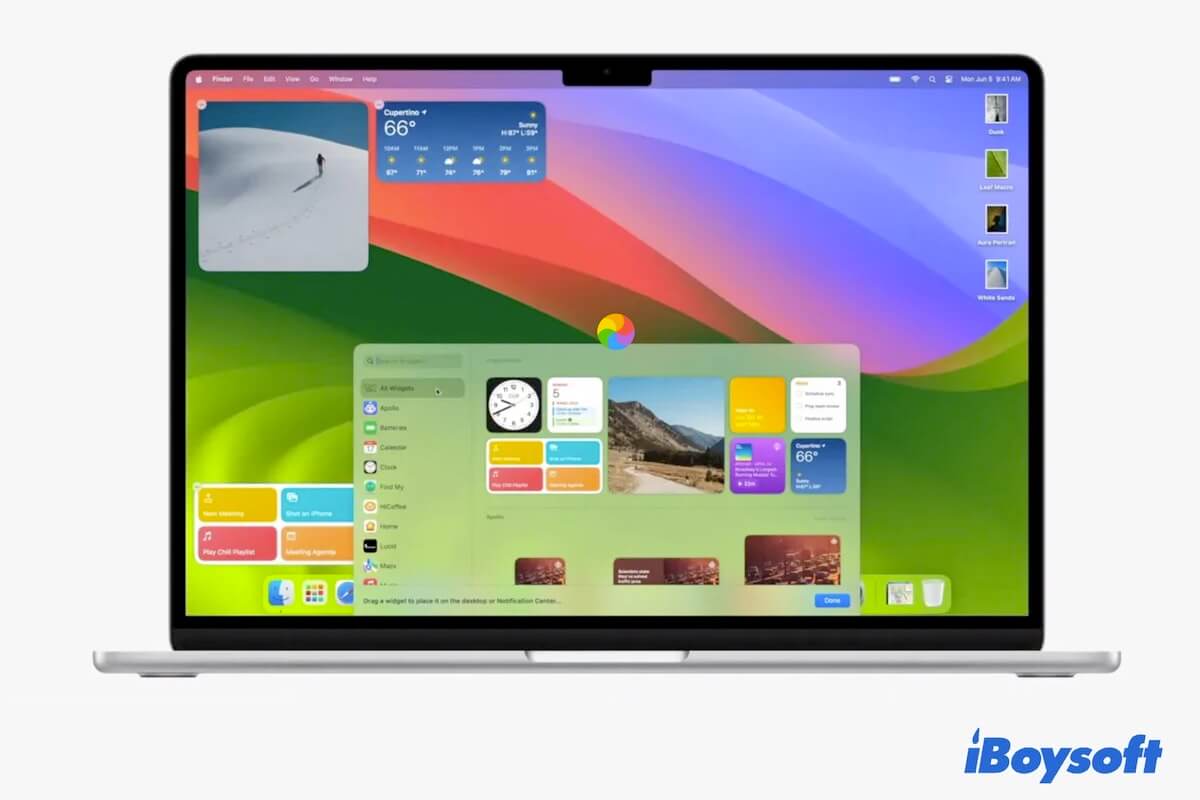Vous avez hâte de tester les nouvelles fonctionnalités de macOS Sonoma, mais vous voyez inopinément une roue qui tourne sur votre Mac pendant le démarrage, après la connexion, ou à chaque clic. Une longue attente n'y change rien, le cercle arc-en-ciel continue ici ou apparaît de manière répétée.
C'est ce qu'on appelle la roue qui tourne sur Mac de la mort et c'est généralement causé par des applications défectueuses, une mémoire système insuffisante, ou un macOS buggy.
Si vous cherchez des façons de réparer votre Mac qui se fige sur une roue qui tourne après la mise à jour vers macOS Sonoma, arrêtez vos recherches, les astuces sont bien ici. Ce post fournit diverses méthodes pour vous aider à résoudre le problème.
Note: Si vous êtes intéressé par la dernière version de macOS Tahoe, consultez ce guide: Réparer le gel, les lags et les ralentissements de macOS Tahoe
Correctifs rapides pour Mac qui reste bloqué sur une roue qui tourne après la mise à jour Sonoma:
| Scénarios | Solutions |
| Mac se fige sur une roue qui tourne après chaque clic | 1. Forcer la fermeture des applications en cours d'exécution 2. Vérifier l'utilisation de la mémoire dans l'Observateur d'activité 3. Désinstaller les applications incompatibles 4. Redémarrer votre Mac 5. Libérer plus d'espace sur votre Mac 6. Mettre à jour votre Mac |
| Mac se fige sur une roue qui tourne après la connexion | 1. Redémarrer forcé de votre Mac 2. Démarrer en Mode sans échec 3. Démarrer en Mode récupération |
| Mac se fige sur une roue qui tourne au démarrage | 1. Attendre un moment 2. Forcer l'arrêt de votre Mac puis le redémarrer 3. Réinitialiser la NVRAM 4. Exécuter une vérification du disque de démarrage avec l'Utilitaire de disque en Mode récupération 5. Nettoyer votre Mac et réinstaller macOS Sonoma |
Si ces correctifs vous aident à débloquer votre Mac, allez en parler à plus de personnes.
Pourquoi votre Mac continue-t-il de geler après la mise à jour vers Sonoma?
Les causes ne sont pas uniques. Le Mac gelé avec une roue multicolore signifie que le système ne peut pas exécuter les tâches demandées (comme ouvrir ou exécuter une application) ou reste bloqué pour le moment.
Ainsi, le Macbook Pro continue de geler à Sonoma peut résulter de:
- Applications défectueuses ou incompatibles.
- Mémoire insuffisante.
- Manque d'espace libre sur votre Mac.
- Bugs macOS.
Mac continue de geler sur la roue multicolore après chaque clic, comment réparer?
Après la mise à jour vers macOS Sonoma, vous constatez que votre curseur devient une roue multicolore après chaque clic. C'est ennuyeux et interfère avec votre travail.
Pour arrêter la roue multicolore sur votre Mac après chaque clic, vous pouvez essayer ces méthodes.
Forcer la fermeture des applications en cours d'exécution
Peut-être qu'une certaine application que vous utilisez est soudainement non réactive. Vous pouvez forcer la fermeture sur Mac. Si vous ne pouvez pas identifier quelle application est défectueuse parmi les diverses applications ouvertes, fermez-les une par une jusqu'à ce que le cercle multicolore disparaisse.
Pour forcer la fermeture des applications en cours d'exécution sur l'écran gelé, vous devez:
- Appuyez sur Commande - Option - Échap pour ouvrir la fenêtre Forcer la fermeture des applications.
- Sélectionnez l'application suspecte et cliquez sur Forcer à quitter. Ou fermez-les une par une jusqu'à ce que votre Mac sorte de l'état gelé.
Si votre curseur ne peut pas être déplacé, vous pouvez appuyer sur les touches fléchées haut et bas de votre clavier pour sélectionner l'application gelée, puis appuyer sur Retour pour la forcer à quitter.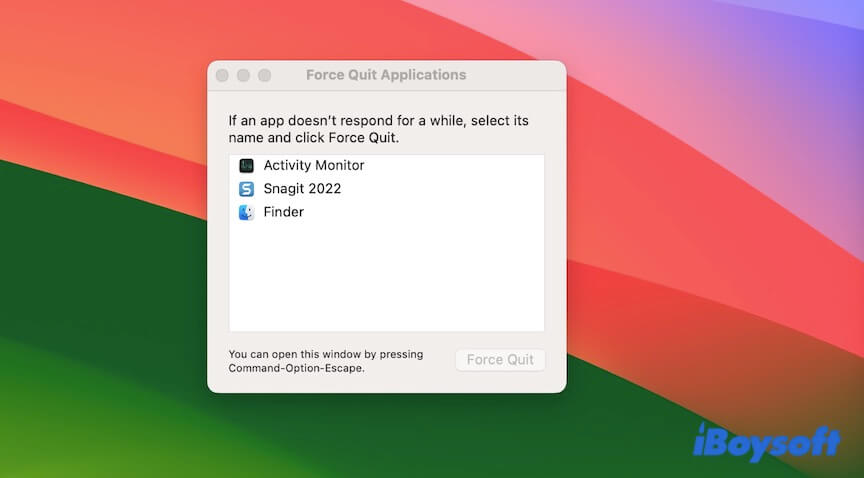
Vérifiez l'utilisation de la mémoire dans le Moniteur d'activité
L'utilisation excessive de mémoire peut également être la raison pour laquelle votre Mac reste bloqué sur la roue multicolore après chaque clic.
Vous pouvez aller au Moniteur d'activité pour vérifier votre utilisation de mémoire.
- Allez dans le Launchpad > Autres > Moniteur d'activité.
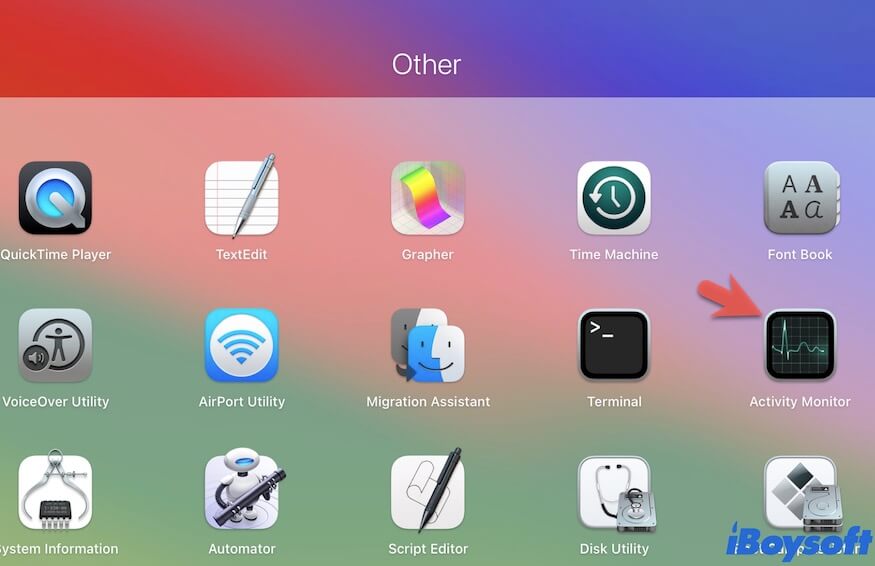
- Sélectionnez Mémoire sur la fenêtre du Moniteur d'activité.
Ensuite, vous pouvez voir combien de mémoire physique votre machine Mac a, combien de mémoire est utilisée et combien de mémoire l'application a consommée ci-dessous.
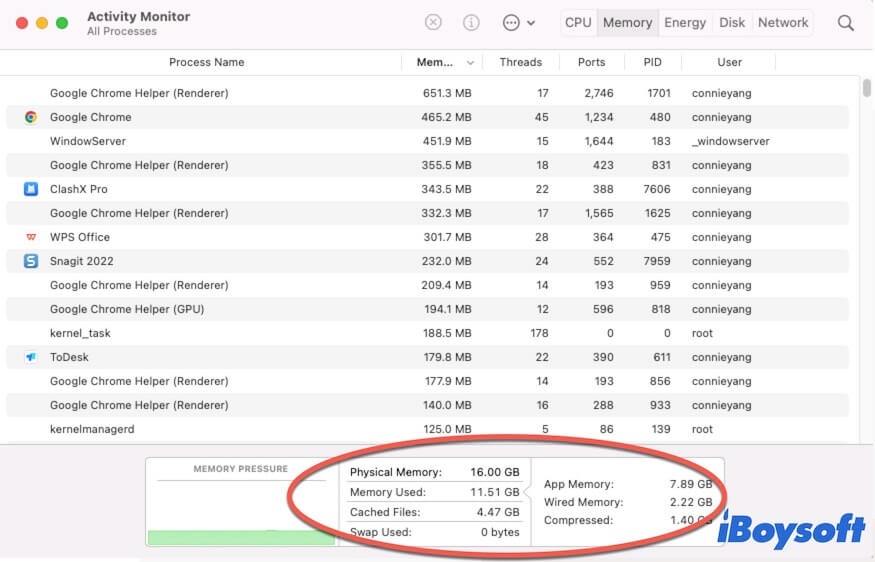
Si la mémoire utilisée est proche de la mémoire physique, vous pouvez forcer la fermeture des programmes inutiles ou redémarrer directement votre Mac. Ou, pour une solution à long terme, vous pouvez envoyer votre Mac dans un centre de réparation pour ajouter de la RAM à votre modèle de Mac.
Désinstallez les applications incompatibles
Peut-être que certaines applications sont incompatibles avec macOS Sonoma. Lorsque vous ouvrez le logiciel non pris en charge, un cercle arc-en-ciel peut apparaître sur le bureau de votre MacBook. Vous pouvez désinstaller l'application incompatible de votre Mac pour résoudre ce problème, ou vérifiez s'il existe une version mise à jour et réinstallez-la sur votre Mac.
Redémarrez votre Mac
Le nouveau macOS Sonoma peut avoir quelques bugs temporaires, provoquant un blocage de votre Mac sur la roue tournante après chaque clic. Vous pouvez redémarrer votre Mac pour rafraîchir le système. Ensuite, les problèmes système temporaires disparaîtront et le Mac sera débloqué.
Libérez plus d'espace sur votre Mac
Votre Mac peut manquer d'espace de stockage après la mise à niveau vers Sonoma. Ensuite, il fonctionne lentement et une boule tournante apparaît de manière aléatoire, car l'espace insuffisant rend le logiciel plus long à réagir à une instruction.
Pour vous débarrasser du problème de blocage du Mac, vous pouvez libérer plus d'espace de stockage sur votre Mac. Si vous ne savez pas comment nettoyer les fichiers dispersés sur votre Mac, y compris les fichiers en double, inutiles, mis en cache, et autres, vous pouvez utiliser un nettoyeur pour Mac pour vous aider.
iBoysoft DiskGeeker est un nettoyeur Mac bien conçu. Il prend en charge la numérisation de tous les fichiers indésirables sur le disque dur de votre Mac pour une suppression facile et rapide.
Pour libérer de l'espace sur votre Mac avec iBoysoft DiskGeeker, vous devez :
- Téléchargez, installez et ouvrez iBoysoft DiskGeeker.
- Sélectionnez le volume de données utilisateur (Macintosh HD - Données ou macOS - Données) dans la barre latérale.
- Cliquez sur Nettoyer les fichiers indésirables dans la barre d'outils du côté droit.

- Sélectionnez vos fichiers indésirables dans les résultats de l'analyse et cliquez sur Supprimer.

Mettre à jour votre Mac
Si les méthodes ci-dessus ne donnent aucun résultat, essayez de mettre à jour votre Mac lorsque une nouvelle mise à jour mineure est disponible. Les nouvelles mises à jour contiennent toujours des correctifs de bug pour résoudre les erreurs du système actuel qui rendent votre Mac instable.
Partagez les méthodes ci-dessus pour aider les autres à résoudre les problèmes de leur Mac affichant une roue tournante après chaque clic.
Mac bloqué sur la roue tournante après la connexion, que faire ?
Si votre Mac reste bloqué sur la roue qui tourne après vous être connecté à Sonoma, suivez les solutions ci-dessous :
Redémarrez votre Mac de force
Après vous être connecté à votre Mac pour accéder au bureau, l'écran se fige et semble charger indéfiniment. Dans ce cas, si votre curseur peut bouger, cliquez sur le menu Pomme > Redémarrer pour redémarrer votre Mac. Si ce n'est pas le cas, appuyez sur le bouton d'alimentation pendant quelques secondes pour éteindre de force votre Mac et attendez au moins 10 secondes. Ensuite, appuyez à nouveau sur le bouton d'alimentation pour démarrer votre Mac.
Démarrez en Mode sans échec
Certains applications tierces peuvent être configurées pour s'ouvrir automatiquement lorsque vous vous connectez à votre Mac. Étant donné que la roue qui tourne de la mort est souvent provoquée par des applications non réactives, vous pouvez démarrer en Mode sans échec pour vérifier si les éléments de connexion sont les coupables.
C'est parce que le Mode sans échec ne charge que les extensions de kernel nécessaires pour démarrer le Mac tout en isolant tous les programmes tiers.
Si votre Mac ne se fige pas sur une roue qui tourne après vous être connecté en Mode sans échec, désactivez vos éléments de connexion.
- Cliquez sur le menu Pomme > Préférences Système.
- Sélectionnez Général > Éléments de connexion.
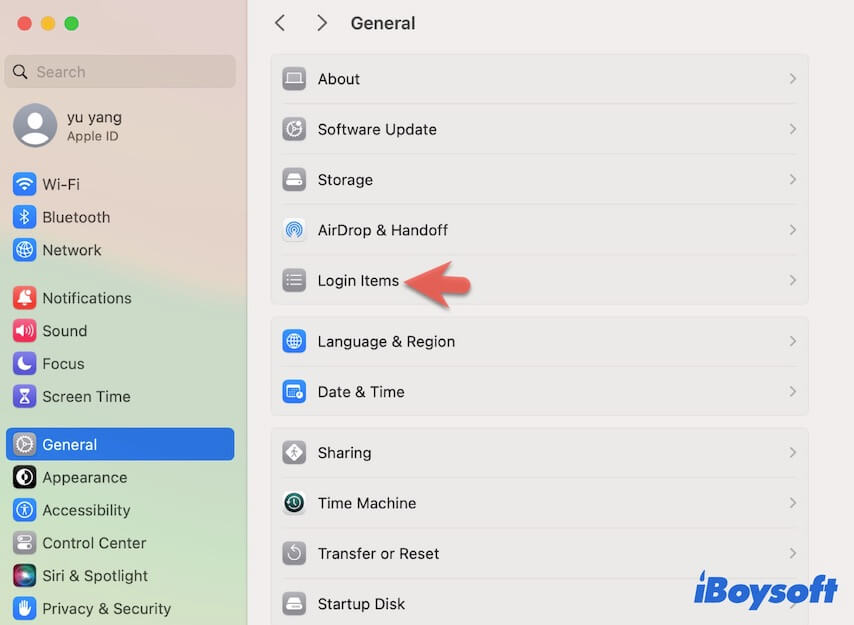
- Sélectionnez les éléments de connexion dans la fenêtre Ouvrir à la connexion et cliquez sur le bouton de suppression (-) pour les supprimer.
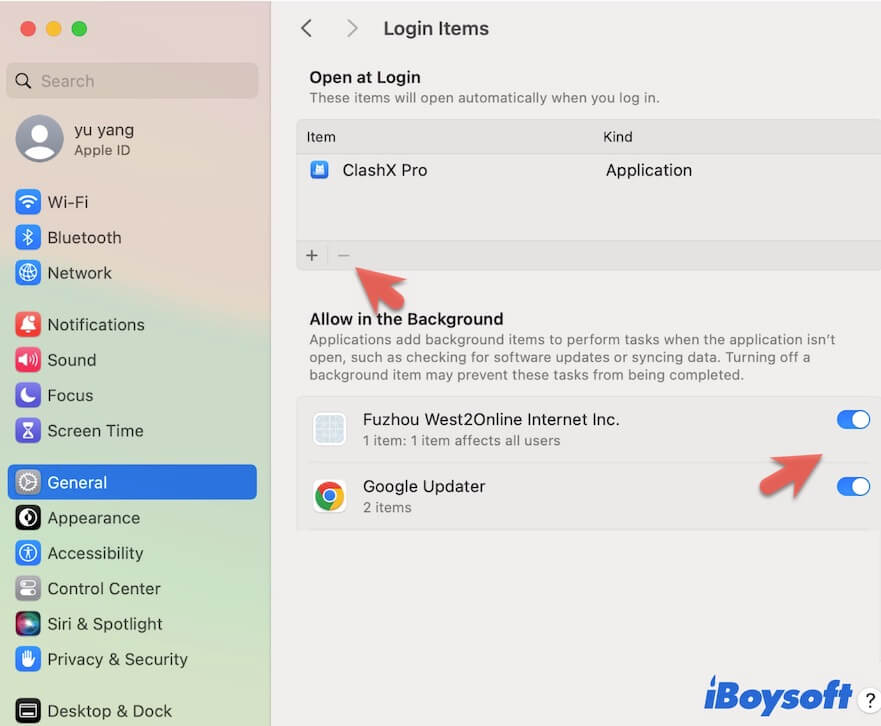
- Sous Autoriser en arrière-plan, désactivez les applications.
Démarrez en Mode de récupération
Si votre Mac est toujours bloqué sur la roue qui tourne après la connexion, peut-être que le disque de démarrage comporte des erreurs. Vous pouvez démarrer en Mode de récupération macOS pour procéder à une vérification et réparation.
- Accédez au Mode de récupération macOS.
- Sélectionnez Utilitaire de disque.

- Sélectionnez le disque de démarrage (Macintosh HD ou macOS) et cliquez sur Premiers secours.
- Cliquez sur Exécuter et attendez que le processus de vérification soit terminé.
- Cliquez sur le menu Pomme > Redémarrer.
Si votre Mac continue de geler dans Sonoma, redémarrez en Mode de récupération macOS pour réinstaller macOS Sonoma.
Partagez ces moyens pour aider vos amis confrontés au même problème.
Mac reste bloqué sur la roue qui tourne au démarrage, comment le résoudre ?
Votre Mac reste bloqué sur une roue qui tourne au démarrage après la mise à jour vers Sonoma, vous empêchant d'accéder à votre bureau. Vous pouvez essayer les méthodes répertoriées ci-dessous pour démarrer votre Mac avec succès.
Attendez un moment
Si votre Mac vient de terminer la mise à niveau macOS Sonoma et se fige sur le cercle coloré arc-en-ciel au redémarrage, vous pouvez essayer d'attendre plus longtemps. Cela est dû au fait que la machine a généralement besoin de suffisamment de temps pour charger le nouveau système lors du démarrage initial après une mise à jour.
Si vous avez attendu pendant des heures, il y a un problème avec votre Mac. Passez à la solution suivante.
Forcer l'arrêt de votre Mac puis le redémarrer
Si votre Mac ne parvient pas à sortir de la boucle de démarrage et continue de se figer, vous pouvez forcer son arrêt en maintenant le bouton d'alimentation enfoncé pendant quelques secondes, puis attendre quelques secondes. Ensuite, appuyez à nouveau sur le bouton d'alimentation pour le redémarrer.
Réinitialiser la NVRAM
NVRAM, une mémoire d'accès aléatoire non volatile, est une petite quantité de mémoire qui stocke spécialement des informations de configuration système pour permettre à votre Mac de démarrer normalement et d'accélérer le démarrage de votre Mac.
Il se peut que certaines informations stockées dans la NVRAM soient corrompues ou hors de contrôle, ce qui entraîne le gel de votre Mac. Vous pouvez simplement réinitialiser la NVRAM pour actualiser et résoudre le problème du cercle multicolore de la mort au démarrage du Mac.
Vérifier le disque de démarrage avec l'outil de premiers secours en mode Récupération
Il est possible que des erreurs sur le disque de démarrage puissent également bloquer votre Mac. Pour vérifier cela, vous devez examiner le disque de démarrage en mode de récupération macOS.
- Démarrer en mode de récupération macOS.
- Sélectionner Utilitaire de disque.
- Sélectionner Macintosh HD ou macOS dans la barre latérale.
- Cliquer sur Premiers secours > Exécuter.
Après que l'outil de premiers secours ait vérifié et réparé, redémarrez votre Mac.
Nettoyer votre Mac et réinstaller macOS Sonoma
Si même l'exécution de l'outil de premiers secours en mode Récupération macOS ne parvient pas à résoudre le problème de votre Mac bloqué sur un cercle tournant au démarrage, vous n'avez pas d'autre choix que de nettoyer et de réinstaller macOS.
En d'autres termes, effacez d'abord tout le contenu de votre disque Mac, puis réinstallez macOS Sonoma. Soyez prudent ! Effacer votre Mac supprimera toutes les données qui s'y trouvent. Vous ferez face à une perte de données permanente. Si certaines données irremplaçables se trouvent sur votre modèle de Mac, vous pouvez utiliser l'iBoysoft Mac Recovery Mode pour récupérer vos fichiers à partir de votre Mac bloqué et inaccessible en premier lieu.
Ensuite, nettoyez et réinstallez macOS Sonoma :
- Démarrez en mode de récupération macOS.
- Sélectionnez Utilitaire de disque.
- Choisissez le volume Macintosh HD ou macOS et cliquez sur Effacer.
- Après l'effacement, retournez à la fenêtre des utilitaires et sélectionnez Réinstaller macOS Sonoma.
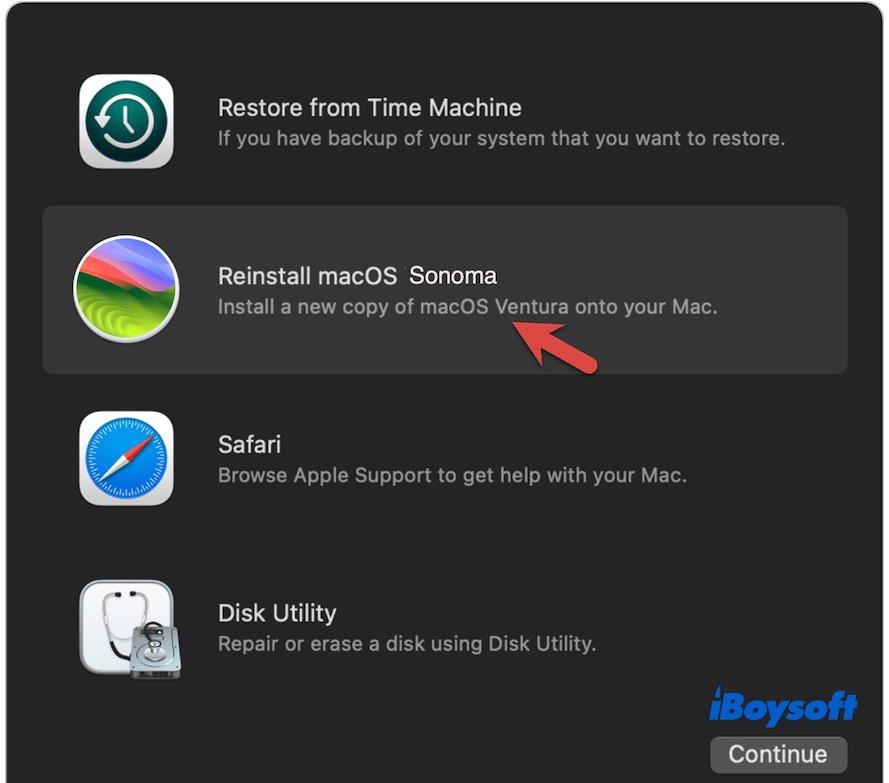
Conclusion
C'est un problème courant que votre Mac se fige sur un cercle tournant après la mise à jour vers Sonoma. Quand cela se produit, ne paniquez pas. Ce post est là pour vous aider. Il contient des méthodes éprouvées pour arrêter votre MacBook Air/Pro qui est bloqué sur un cercle tournant après chaque clic, après la connexion ou pendant le démarrage.