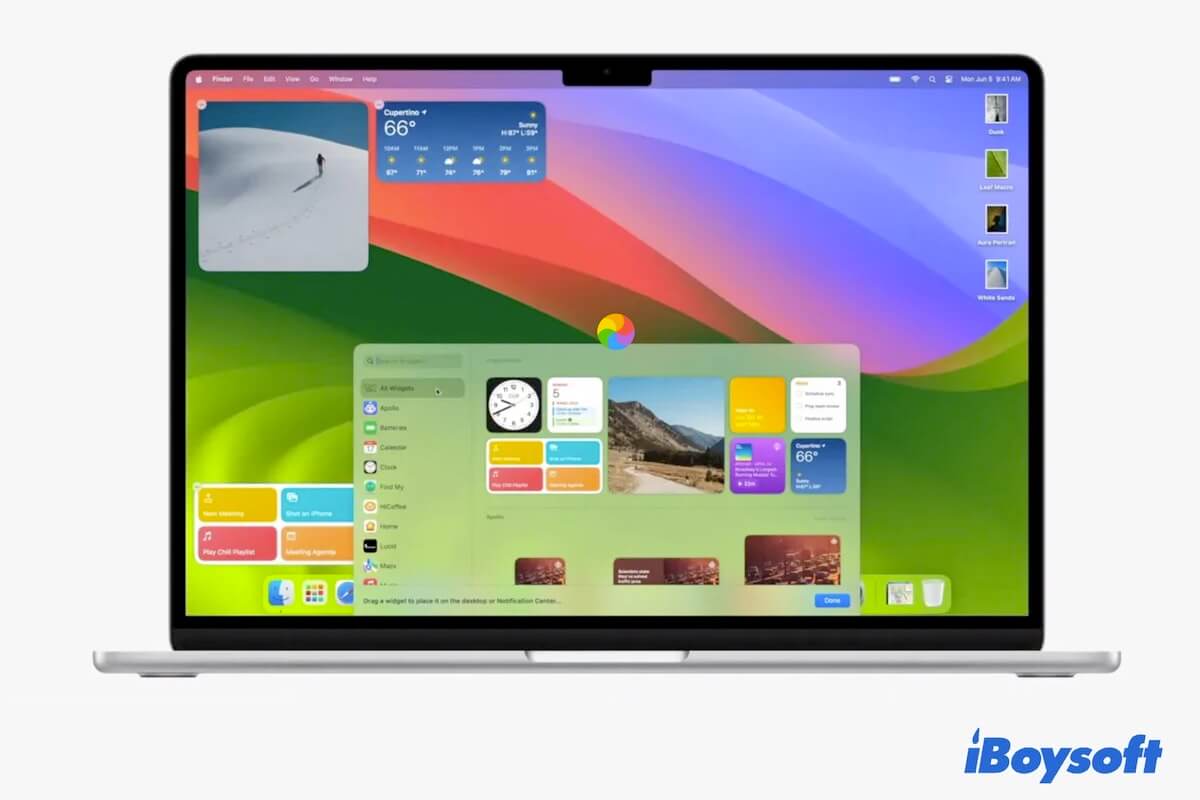あなたはmacOS Sonomaの新機能をテストするのを楽しみにしていますが、予期しないことに、起動時、ログイン後、またはクリックごとにMac画面で回転するビーチボールが表示されます。長い待ち時間は何も助けにならず、虹色の円は続いたり繰り返し表示されたりします。
これはMac回転する死の輪と呼ばれ、通常、不具合のあるアプリ、十分なシステムメモリ、またはバグのあるmacOSによって引き起こされます。
macOS Sonomaにアップデートした後に回転するホイールでフリーズするMacを修正する方法を探している場合、さあ、停止してください。ここには問題を解決するための様々な方法が提供されています。
macOS Sonomaのアップデート後に回転するビーチボールでフリーズするMacのためのクイック修正方法:
| シナリオ | 解決策 |
| クリックごとにMacが回転するホイールでフリーズする | 1. 起動中のアプリを強制終了 2. アクティビティモニタでメモリ使用状況を確認 3. 互換性のないアプリをアンインストール 4. Macを再起動する 5. Mac上のスペースを解放する 6. Macをアップデートする |
| ログイン後にMacが回転するホイールでフリーズする | 1. Macを強制的に再起動する 2. セーフモードで起動する 3. リカバリモードで起動する |
| 起動時にMacが回転するホイールでフリーズする | 1. 少し待つ 2. Macを強制的にシャットダウンして再起動する 3. NVRAMをリセットする 4. リカバリモードでスタートアップディスクを確認するためにFirst Aidを実行する 5. MacをクリーンアップしてmacOS Sonomaを再インストールする |
これらの修正方法がMacのフリーズを解除するのに役立つ場合、他の人にも教えてください。
目次:
- 1. Sonomaにアップデートした後、なぜMacが凍るのですか?
- 2. クリックするたびにMacが回転する輪でフリーズするのはなぜで、どうやって修正しますか?
- 3. ログイン後にMacが回転し続けるのはどうしたらいいですか?
- 4. 起動時にMacが回転し続けるのはどうやって解決しますか?
なぜMacはSonomaにアップデートした後、凍りつき続けるのですか?
その原因は一意ではありません。回転する輪が表示される凍ったMacは、システムが要求されたタスク(アプリの起動や実行など)を処理できないか、現在それらを進行させることができないことを示しています。
そのため、MacBook ProがSonomaでフリーズし続ける原因は以下の通りです:
- 不具合のあるまたは互換性のないアプリケーション。
- メモリ不足。
- Mac上の空き容量の不足。
- macOSのバグ。
クリックするたびにMacが回転する輪でフリーズし続ける問題、修正方法はありますか?
macOS Sonomaにアップグレードした後、クリックするたびにカーソルが回転するカラーホイールになることがわかります。これは迷惑で、作業に邪魔です。
クリックするたびにMacで回転する輪を停止するには、以下の方法を試すことができます。
動作中のアプリを強制終了する
実行中の特定のアプリが突然応答しなくなることがあります。Macでそれを強制終了することができます。さまざまな開いているアプリの中でどのアプリが問題を起こしているのか特定できない場合は、虹色の円が消えるまで 1 つずつ閉じていきます。
凍った画面上でアプリを強制終了するには、次の手順を実行します:
- Command - Alt - Esc を押して「強制終了アプリケーション」ウィンドウを起動します。
- 疑わしいアプリを選択し、「強制終了」をクリックします。またはMacがフリーズ状態から抜けるまで、1 つずつアプリを強制終了します。
カーソルを動かせない場合は、キーボードの上下矢印キーを押してフリーズしたアプリを選択し、Return を押して強制終了します。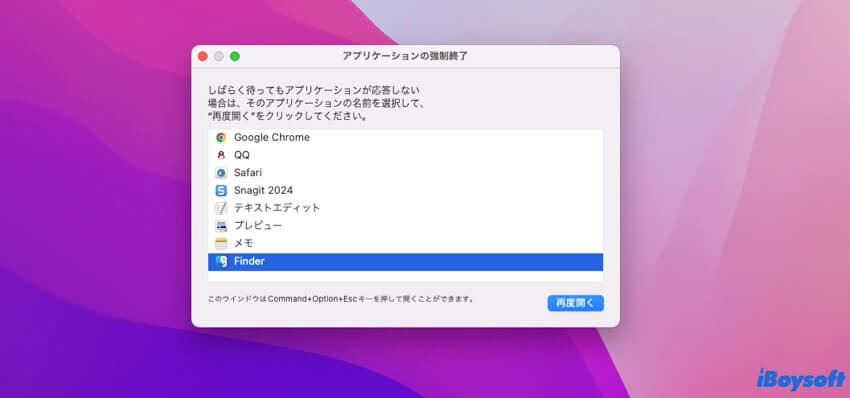
アクティビティモニタでメモリ使用状況を確認する
メモリの過剰な使用は、クリックするたびに Mac が回転ホイールから外れなくなる原因にもなります。
アクティビティモニタに移動してメモリ使用状況を確認できます。
- Launchpad > その他 > アクティビティモニタに移動します。
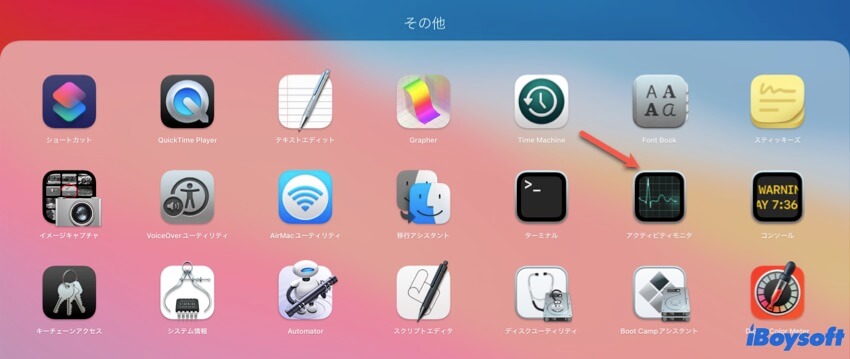
- アクティビティモニタウィンドウでメモリを選択します。
すると、Mac マシンの物理メモリ容量、メモリ使用量、アプリが消費したメモリ量が下に表示されます。
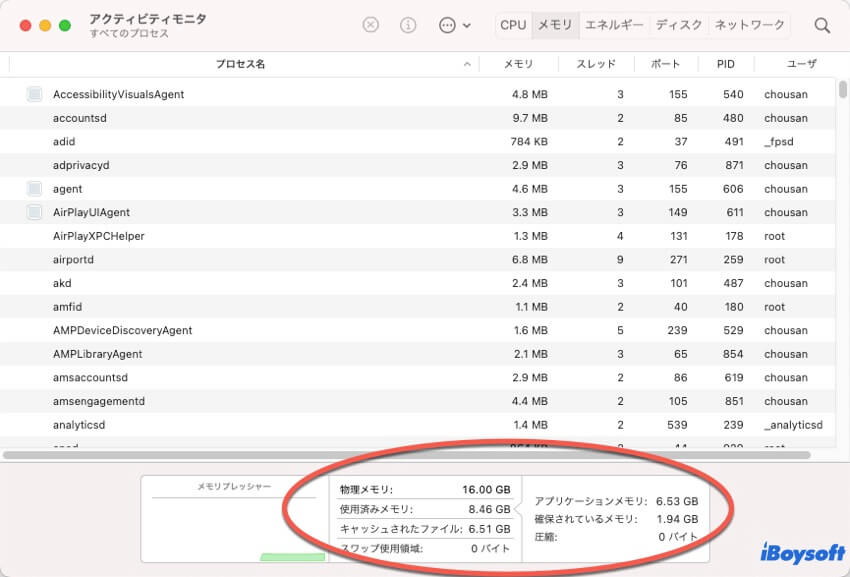
使用メモリが物理メモリに近い場合は、不要なプログラムを強制終了するか、Mac を直接再起動してください。あるいは、長期的な視点で考えると、Mac を修理センターに持ち込んで RAM を増設することもできます。
互換性のないアプリをアンインストールする
macOS Sonoma と互換性のないアプリがいくつかある可能性があります。互換性のないソフトウェアを開くと、MacBook のデスクトップに虹色の円が表示されることがあります。この問題を解決するには、Mac から互換性のないアプリをアンインストールするか、アップグレード版があるかどうかを確認して Mac に再インストールしてください。
Macを再起動する
新しい macOS Sonoma には一時的なバグがあり、Mac がクリックするたびに回転ホイールで停止してしまうことがあります。Mac を再起動してシステムをリフレッシュすると、一時的なシステムの問題が解決し、Mac のフリーズ状態が解除されます。
Macでのストレージを増やす
Sonoma にアップグレードすると、Mac のストレージ容量が不足することがあります。その後、空き容量不足によりソフトウェアが指示に反応するのに時間がかかるため、動作が遅くなり、回転するボールがランダムに表示されます。
Macがフリーズし続ける問題を解決するには、Macのストレージ容量を増やすことができます。重複ファイル、不要なファイル、キャッシュファイルなど、Macに散らばったファイルをクリーンアップする方法がわからない場合は、Macクリーナーを使用すると便利です。
iBoysoft DiskGeekerは、Mac向けに設計された優れたクリーナーです。Macのハードドライブ上の不要なファイルをすべてスキャンし、簡単かつ迅速に削除できます。
iBoysoft DiskGeeker を使って Mac の空き容量を増やすには、以下の手順が必要です。
- iBoysoft DiskGeeker を無料でダウンロード、インストールし、起動します。
- サイドバーからユーザーデータボリューム(Macintosh HD - データまたは macOS - データ)を選択します。
- 右側のツールバーで「ジャンクをクリーン」をクリックします。
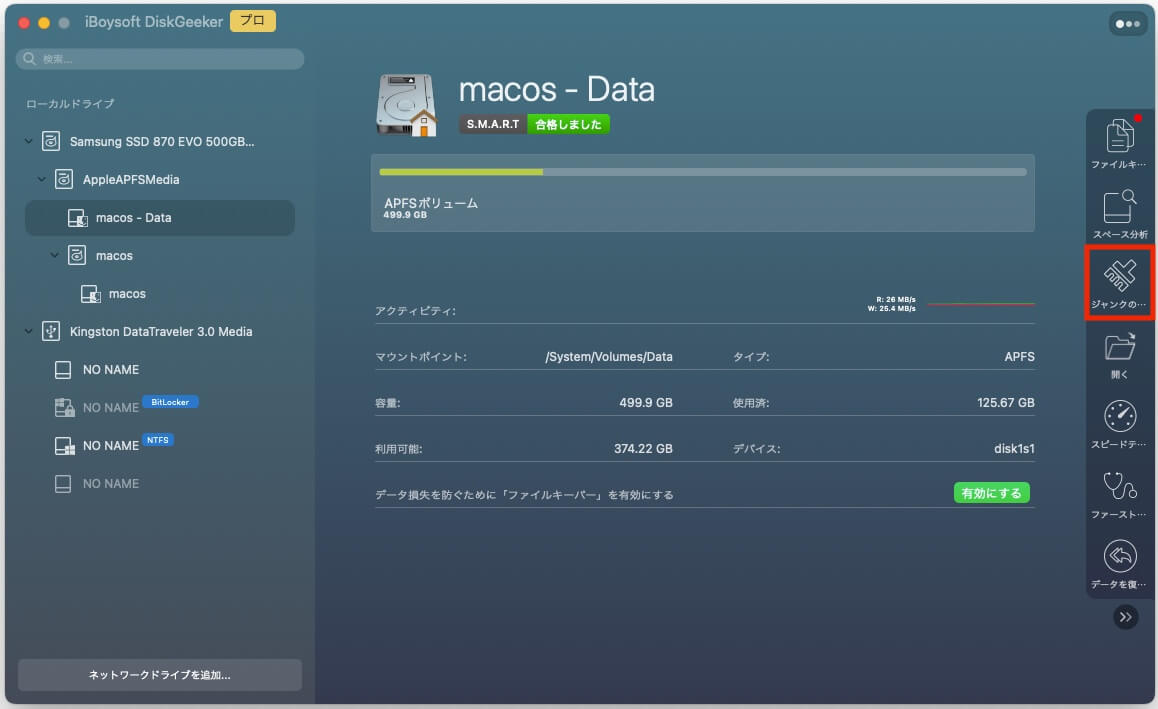
- スキャン結果から不要なジャンクファイルを選択し、「削除」をクリックします。
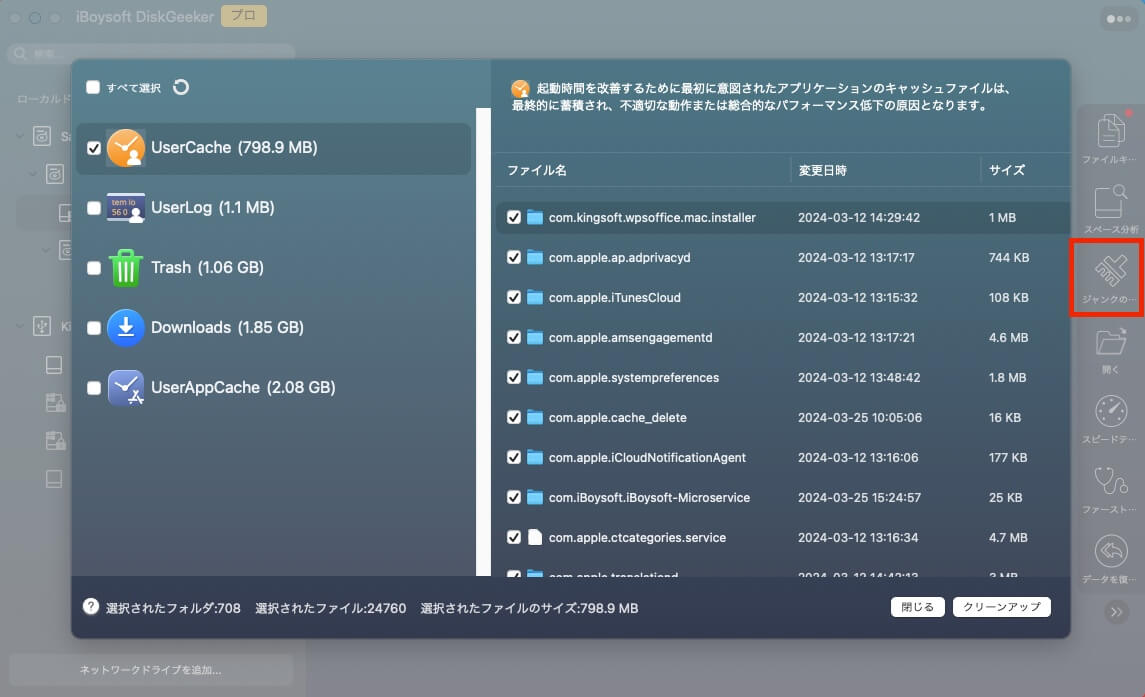
Macをアップデートする
上記の方法でも状況が改善しない場合は、新しいマイナーアップデートがリリースされたらMacをアップデートしてみてください。新しいアップデートには、Macの動作異常の原因となっている現在のシステムのエラーを修正するバグパッチが常に含まれています。
上記の方法を共有して、他のMacの不具合の解決に役立ててください。
ログイン後にMacが回転ホイールから動かなくなってしまいました。どうすればいい
Sonoma にログインした後、Mac が回転ホイールから抜け出せない場合は、以下の作業手順を試してみてください。
Macを強制再起動する
Mac にログインしてデスクトップにアクセスした後、画面がフリーズし、読み込みが永遠に続くように見えることがあります。カーソルが動く場合は、Apple メニュー > 再起動 をクリックして Mac を再起動してください。カーソルが動かない場合は、電源ボタンを数秒間押し続けて Mac を強制終了し、10 秒以上待ってから、もう一度電源ボタンを押して Mac を起動してください。
セーフモードで起動する
一部のサードパーティ製アプリは、Mac にログインすると自動的に起動するように設定されている場合があります。Mac の「回転ホイール・オブ・デス」は、応答しないアプリによって発生することが多いため、セーフモードで起動して、ログイン項目が原因であるかどうかを確認することができます。
- Appleメニューをクリックし、「システム設定」を選択します。
- 「一般」を選択します。
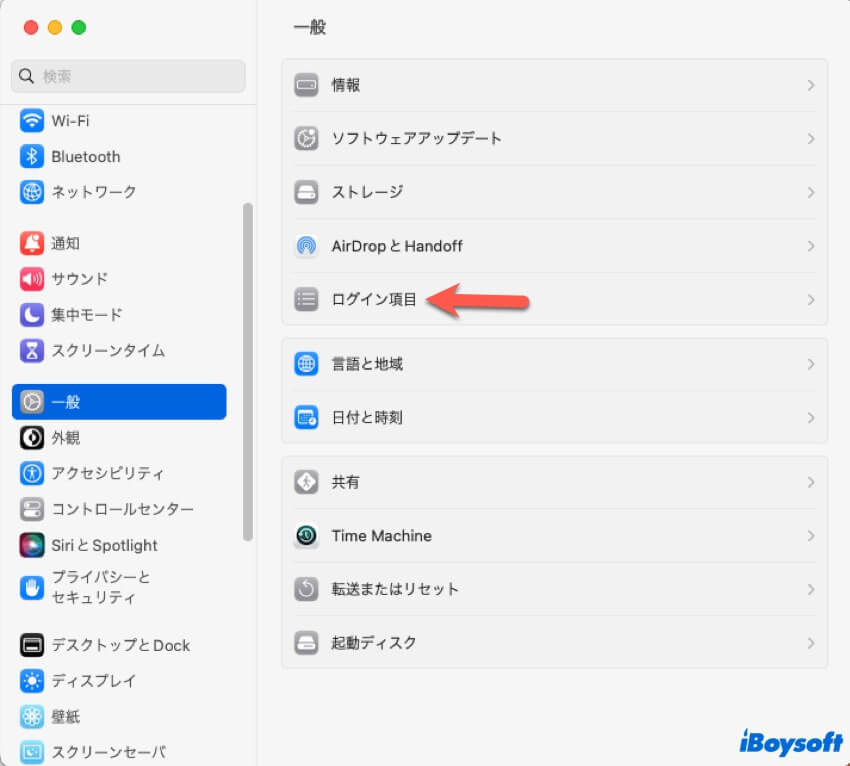
- 「ログイン時に開く」ウィンドウでログインアイテムを選択し、削除ボタン(-)をクリックします。
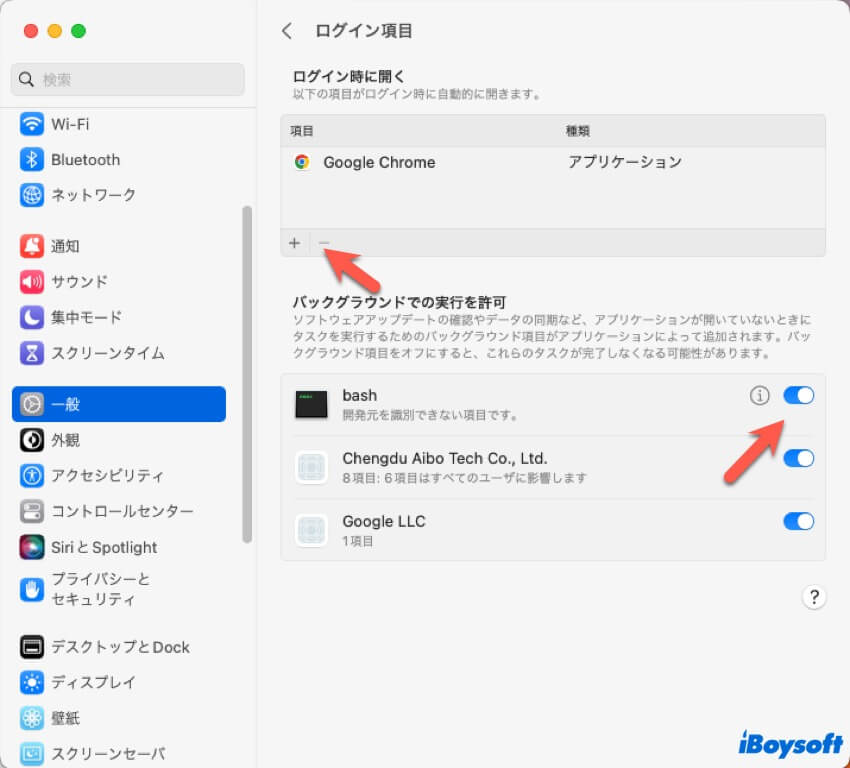
- 「バックグラウンドでの実行許可」の下でアプリケーションを無効にします。
リカバリーモードで起動する
ログイン後もMacが回転ホイールから外れない場合は、起動ディスクにエラーがある可能性があります。macOSリカバリモードで起動し、チェックと修復を続行してください。
- macOSリカバリーモードに入ります。
- 「ディスクユーティリティ」を選択します。
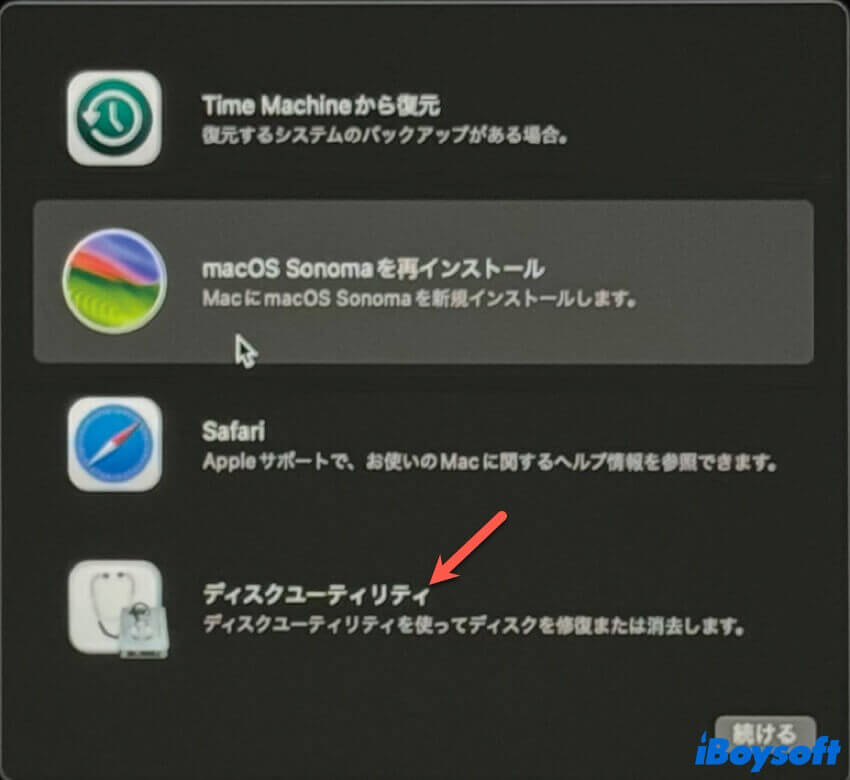
- 起動ディスク(Macintosh HD または macOS)を選択し、「First Aid」をクリックします。
- 「実行」をクリックし、チェックが完了するまで待ちます。
- Appleメニュー > 「再起動」をクリックします。
SonomaでもMacがまだフリーズしている場合は、macOSリカバリーモードでmacOS Sonomaを再インストールしてください。
これらの方法を共有して、友達の同じ問題を解決するのに役立ててください。
Macが起動時にスピニングホイールで固まってしまった場合、どのように解決しますか?
Sonoma にアップグレードした後、Mac が起動時にぐるぐる回っている状態から抜け出せなくなり、デスクトップにアクセスできなくなります。Mac を正常に起動させるには、以下の方法をお試しください。
しばらくお待ちください
macOS Sonoma へのアップグレードが完了し、再起動時に虹色の円が表示されたままフリーズする場合は、もう少しお待ちください。これは、アップデート後の初回起動時に、Mac が新しいシステムを読み込むのに時間がかかるためです。
何時間も待っても問題が解決しない場合は、Mac に問題が発生しています。次の解決策に進んでください。
Mac を強制終了してから再起動する
Mac が起動ループから抜け出せず、フリーズし続ける場合は、電源ボタンを数秒間押し、数秒待つことで強制終了できます。その後、もう一度電源ボタンを押して再起動してください。
NVRAMをリセットする
NVRAM は、不揮発性ランダムアクセスメモリ (NVRAM) で、Mac の正常な起動を維持し、起動を高速化するためにシステム設定情報を特別に保存する少量のメモリです。
NVRAM に保存されている特定の情報が破損しているか、制御不能になっていることが、Mac のフリーズの原因となっている可能性があります。NVRAM をリセットするだけでリフレッシュされ、Mac 起動時に回転するビーチボールのような現象を修復できます。
リカバリモードで First Aid を起動ディスクチェックする
起動ディスクのエラーによって Mac がフリーズする可能性がある設定になっているはずです。これを確認するには、macOS リカバリモードで起動ディスクをチェックする必要があります。
- macOSリカバリーモードに起動します。
- ディスクユーティリティを選択します。
- サイドバーでMacintosh HDまたはmacOSを選択します。
- First Aid > 実行をクリックします。
First Aidがチェックおよび修復を完了したら、Macを再起動します。
MacをクリーンアップしてmacOS Sonomaを再インストールする
macOSリカバリモードでFirst Aidを実行しても、起動時にMacが空回りしている状態を修復できない場合は、macOSをクリーニングして再インストールする以外に方法はありません。
つまり、まずMacドライブ上のすべてのコンテンツを消去してから、macOS Sonomaを再インストールしてください。ただし、Macを消去するとすべてのデータが消去されるため、永久的なデータ損失につながる可能性があります。お使いのMacに取り返しのつかないデータがある場合は、iBoysoft Macリカバリモードを使用して、フリーズしてアクセスできなくなったMacからファイルを救出することができます。
次に、macOS Sonomaをクリーニングして再インストールしてください。
- macOSリカバリーモードで起動します。
- ディスクユーティリティを選択します。
- Macintosh HDまたはmacOSボリュームを選択し、消去をクリックします。
- 消去後、ユーティリティウィンドウに戻り、「macOS Sonomaを再インストール」を選択します。
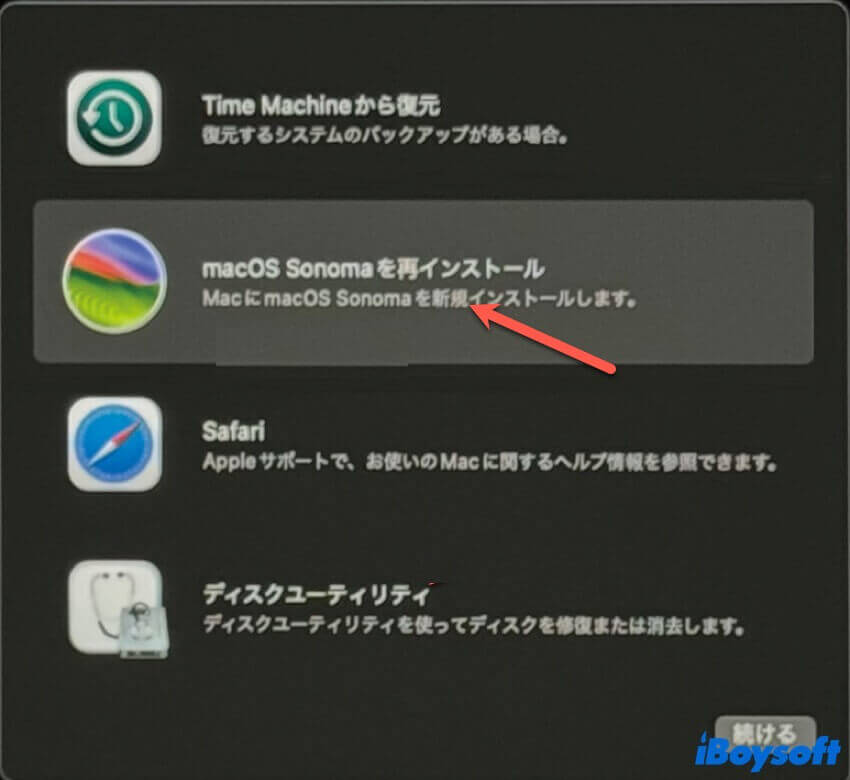
結論
Sonoma にアップデート後、Mac が回転ホイールでフリーズし続けるというよくある問題があります。そんな時でも、心配はいりません。この記事がお役に立ちます。クリックのたびに、ログイン後、または起動中に MacBook Air/Pro が回転ホイールでフリーズするのを防ぐ、実証済みの方法を紹介しています。