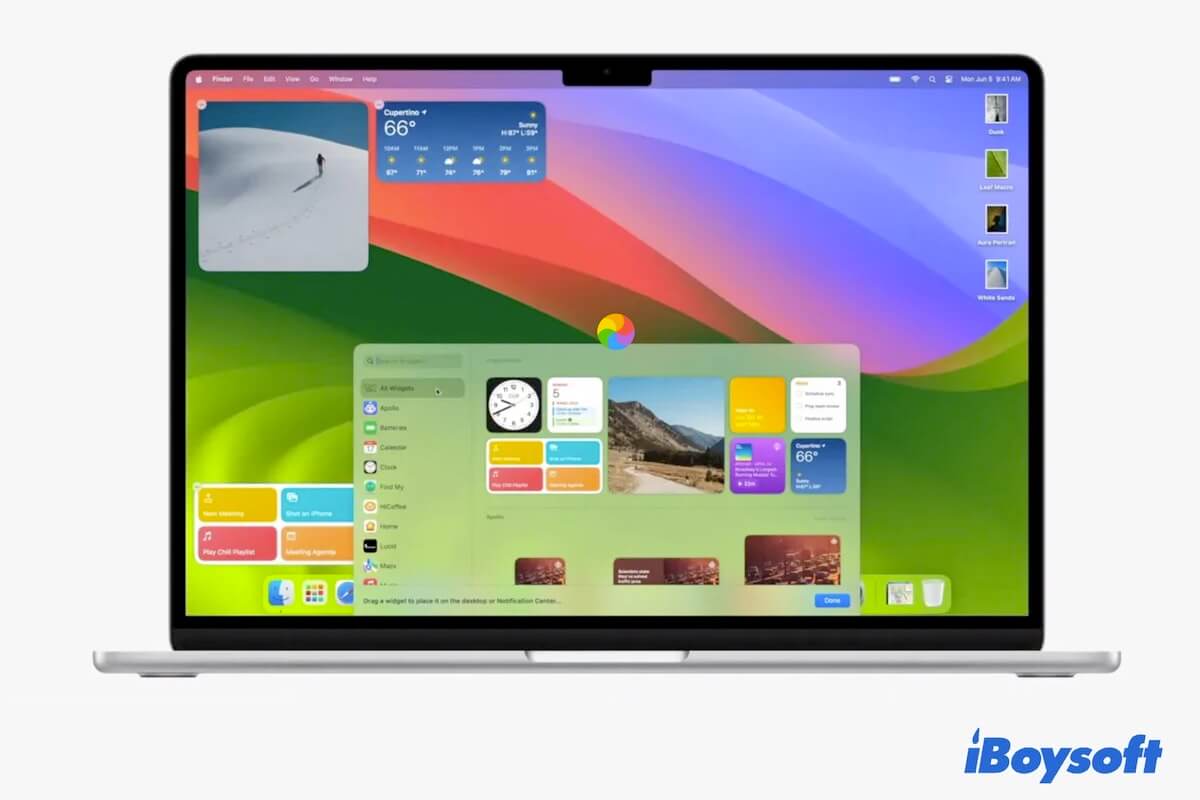Você está ansioso para testar as novas funcionalidades no macOS Sonoma, mas inesperadamente vê uma bola de praia giratória na tela do seu Mac durante a inicialização, após o login, ou a cada clique. Uma longa espera não ajuda, o círculo colorido continua ou aparece repetidamente.
Isto é chamado de roda giratória da morte do Mac e é geralmente causado por aplicativos defeituosos, memória insuficiente do sistema, ou macOS com bugs.
Se você está procurando maneiras de corrigir o seu Mac que continua congelando em uma roda giratória após a atualização para macOS Sonoma, pare seus passos, as dicas estão aqui. Este post fornece diversos métodos para te ajudar a resolver o problema.
Nota: Se você está interessado no último macOS Tahoe, confira este guia: Corrigir macOS Tahoe Congelando, Lento, & Lento
Correções rápidas para Mac continuando a congelar em uma bola de praia giratória após a atualização para Sonoma:
| Cenários | Soluções |
| Mac continua congelando em uma roda giratória após cada clique | 1. Forçar o fechamento de aplicativos em execução 2. Verificar o uso de memória no Monitor de Atividades 3. Desinstalar aplicativos incompatíveis 4. Reiniciar seu Mac 5. Liberar mais espaço no seu Mac 6. Atualizar seu Mac |
| Mac continua congelando em uma roda giratória após o login | 1. Forçar a reinicialização do seu Mac 2. Iniciar no Modo de Segurança 3. Iniciar no Modo de Recuperação |
| Mac continua congelando em uma roda giratória na inicialização | 1. Aguarde por um momento 2. Forçar o desligamento do seu Mac e então ligá-lo novamente 3. Redefinir NVRAM 4. Executar verificação de Primeiros Socorros no disco de inicialização no Modo de Recuperação 5. Limpar seu Mac e reinstalar macOS Sonoma |
Se essas correções te ajudarem a descongelar seu Mac, vá contar a mais pessoas.
Por que o seu Mac continua congelando após a atualização para Sonoma?
As causas não são únicas. O Mac congelado com uma roda giratória significa que o sistema não consegue lidar com as tarefas solicitadas (como abrir ou executar um aplicativo) ou fica travado ao tentar prosseguir com elas no momento.
Assim, o MacBook Pro continua congelando em Sonoma pode resultar de:
- Aplicativos defeituosos ou incompatíveis.
- Memória insuficiente.
- Falta de espaço livre no seu Mac.
- Bugs do macOS.
Mac continua congelando na roda giratória após cada clique, como resolver?
Após a atualização para o macOS Sonoma, você percebe que seu cursor se transforma em uma roda colorida giratória após cada clique. Isso é irritante e interfere em seu trabalho.
Para parar a roda giratória em seu Mac após cada clique, você pode tentar estas maneiras.
Forçar o encerramento de aplicativos em execução
Talvez um determinado aplicativo que você esteja executando esteja de repente sem resposta. Você pode forçar a saída dele no Mac. Se você não conseguir identificar qual aplicativo está com falha entre os vários abertos, feche-os um por um até que o círculo colorido desapareça.
Para forçar o encerramento de aplicativos em execução na tela congelada, você precisa:
- Pressione Command - Alt - Esc para abrir a janela de Encerrar Aplicativos Forçadamente.
- Selecione o aplicativo suspeito e clique em Encerrar Forçadamente. Ou encerre-os um por um até que seu Mac saia do estado congelado.
Se o cursor não puder ser movido, você pode pressionar as setas para cima e para baixo no teclado para selecionar o aplicativo congelado e então pressionar Return para forçar o encerramento.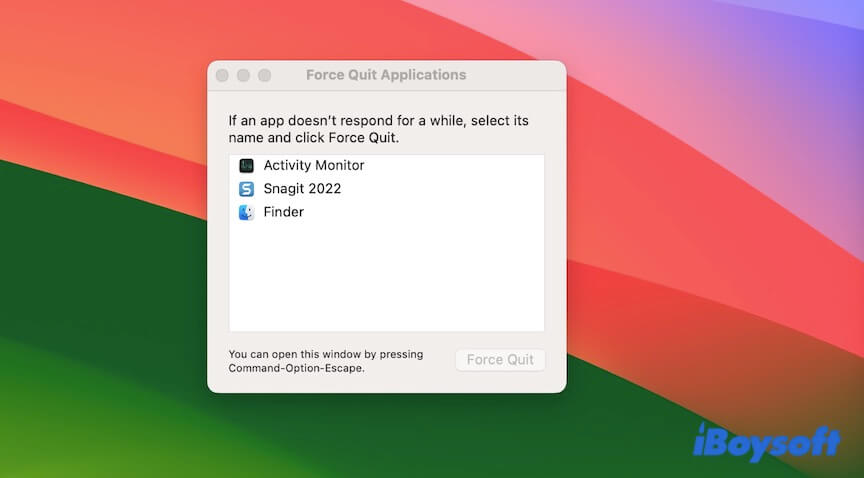
Verificar o uso da memória no Monitor de Atividades
O uso excessivo de memória também pode ser a razão do seu Mac ficar preso na roda giratória após cada clique.
Você pode ir ao Monitor de Atividades para verificar o uso de memória.
- Vá para Launchpad > Outros > Monitor de Atividades.
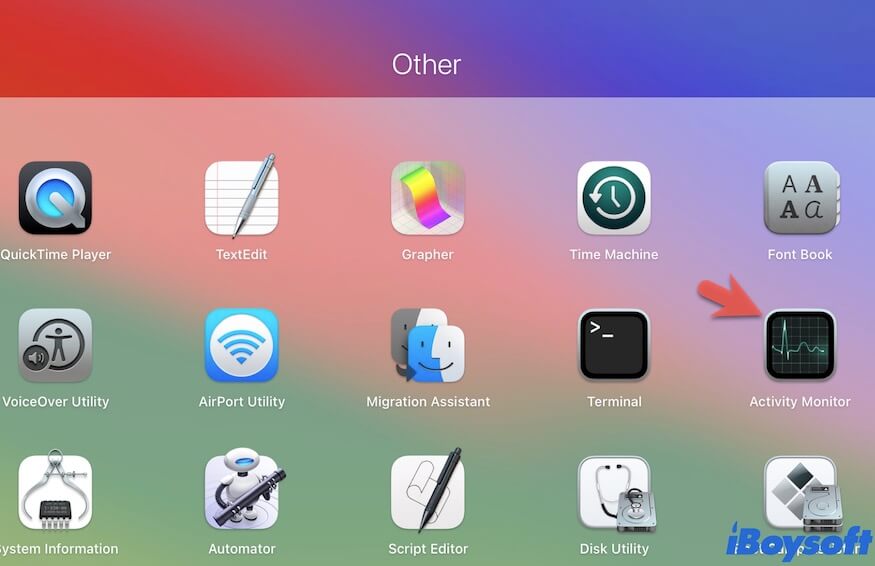
- Selecione Memória na janela do Monitor de Atividades.
Então, você pode ver quanto de memória física sua máquina Mac tem, quanto de memória está sendo usada e quanto de memória o aplicativo consumiu abaixo.
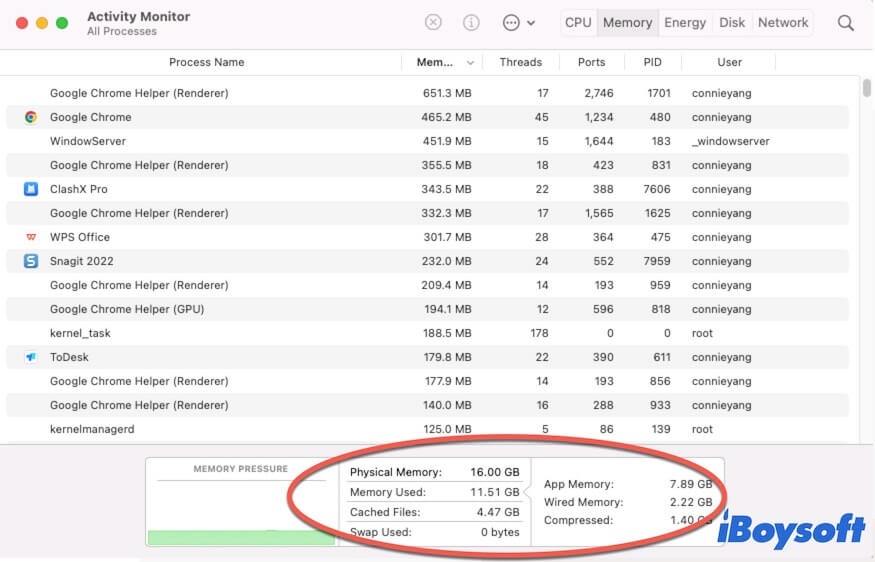
Se a memória utilizada estiver próxima da memória física, você pode forçar o encerramento dos programas inúteis ou reiniciar diretamente o seu Mac. Ou pensando a longo prazo, você pode enviar seu Mac para um centro de reparos para adicionar RAM ao modelo do seu Mac.
Desinstale aplicativos incompatíveis
Talvez alguns aplicativos sejam incompatíveis com o macOS Sonoma. Quando você abre o software não suportado, um círculo arco-íris pode aparecer na área de trabalho do seu MacBook. Você pode desinstalar o aplicativo incompatível do seu Mac para resolver esse problema, ou verificar se ele possui uma versão atualizada e reinstalá-lo no seu Mac.
Reinicie o seu Mac
O novo macOS Sonoma pode apresentar alguns bugs temporários, fazendo com que o seu Mac fique preso na roda giratória após cada clique. Você pode reiniciar o seu Mac para atualizar o sistema. Então os problemas temporários do sistema desaparecerão e o Mac será descongelado.
Libere mais espaço no seu Mac
O seu Mac pode ficar sem espaço de armazenamento após a atualização para o Sonoma. Em seguida, ele fica lento e uma bola giratória aparece aleatoriamente, já que o espaço insuficiente faz com que o software demore mais tempo para reagir a uma instrução.
Para se livrar do problema de congelamento do Mac, você pode liberar mais espaço de armazenamento no seu Mac. Se você não souber como limpar os arquivos dispersos no seu Mac, incluindo os duplicados, inúteis, de cache e outros, você pode usar um limpador de Mac para ajudá-lo.
iBoysoft DiskGeeker é um limpador de Mac bem projetado. Ele consegue escanear todos os arquivos junk no seu disco rígido do Mac para fácil e rápida exclusão.
Para liberar espaço no seu Mac com iBoysoft DiskGeeker, você precisa:
- Baixar, instalar e abrir iBoysoft DiskGeeker.
- Selecionar o volume de dados do usuário (Macintosh HD - Dados ou macOS - Dados) na barra lateral.
- Clicar em Limpar Junk na barra de ferramentas do lado direito.

- Selecionar seus arquivos junk indesejados nos resultados da verificação e clicar em Excluir.

Atualize o seu Mac
Se as formas acima não trouxerem mudanças, tente atualizar o seu Mac quando uma nova atualização menor estiver disponível. Nova atualização sempre contém correções de bugs para corrigir os erros do sistema atual que fazem com que o seu Mac funcione de forma anormal.
Compartilhe as formas acima para ajudar outros a consertarem seus Macs mostrando uma bola de praia após cada clique.
Mac preso na roda giratória após o login, o que fazer?
Se o seu Mac ficar preso na roda giratória após fazer login no Sonoma, siga as soluções abaixo:
Forçar reinicialização do seu Mac
Após fazer login no Mac para acessar a área de trabalho, a tela trava e parece carregar para sempre. Nesse caso, se o seu cursor puder se mover, clique no menu Apple > Reiniciar para reiniciar o seu Mac. Se não puder, pressione o botão de energia por segundos para forçar o desligamento do seu Mac e espere pelo menos 10 segundos. Em seguida, pressione novamente o botão de energia para ligar o seu Mac.
Iniciar no Modo de Segurança
Alguns aplicativos de terceiros podem ter sido habilitados para abrir automaticamente ao fazer login no Mac. Como a roda giratória da morte do Mac é frequentemente disparada por aplicativos irresponsivos, você pode iniciar no Modo de Segurança para verificar se os itens de login são os culpados.
Isso ocorre porque o Modo de Segurança carrega apenas as extensões de kernel necessárias para iniciar o Mac, isolando todos os programas de terceiros.
Se o seu Mac não travar em uma roda giratória após fazer login no Modo de Segurança, desative seus itens de login.
- Clique no menu Apple > Preferências do Sistema.
- Selecione Geral > Itens de Login.
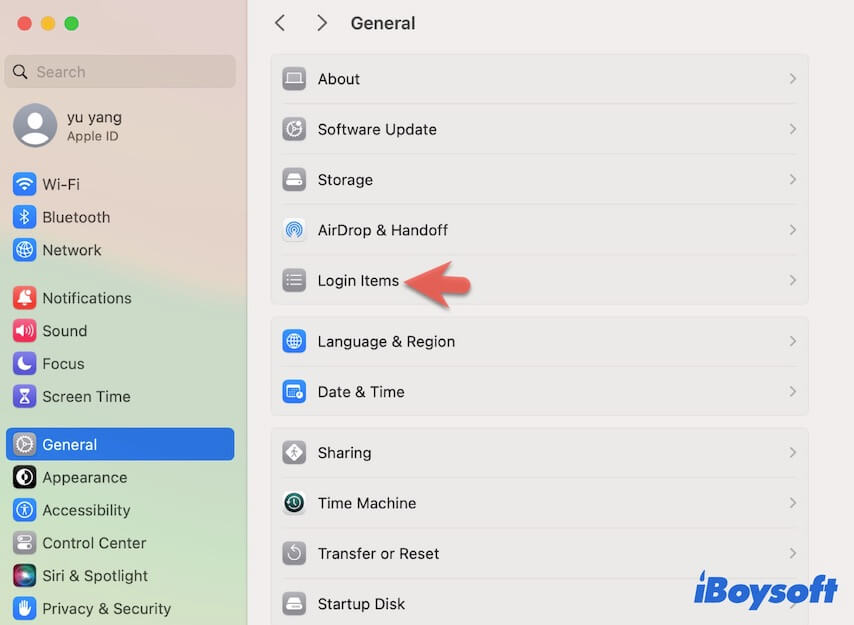
- Selecione os itens de login na janela Abrir ao Fazer Login e clique no botão de remoção (-) para excluí-los.
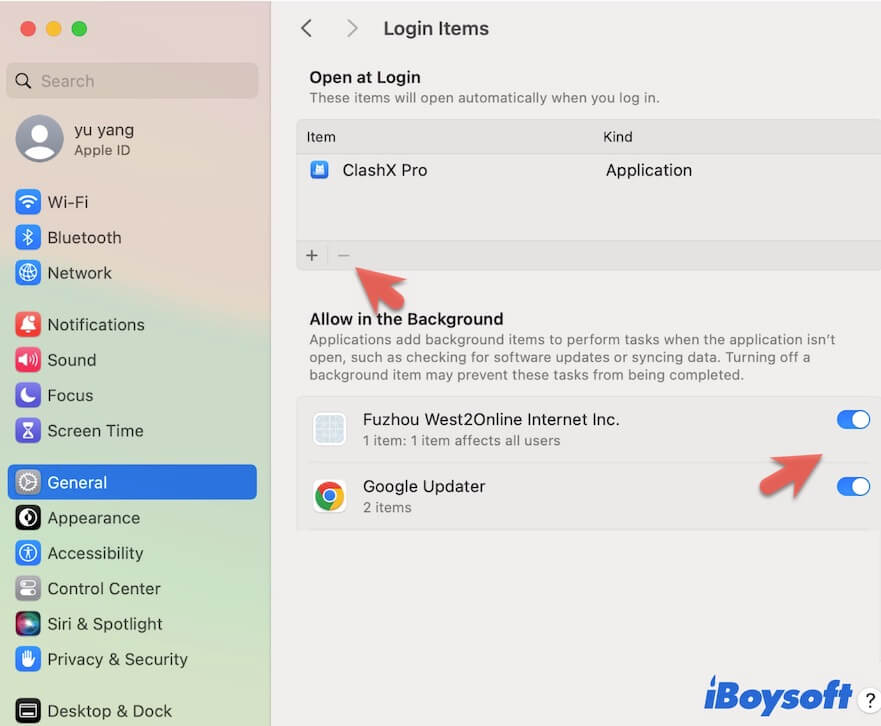
- Em Permitir em Segundo Plano, desative os aplicativos.
Iniciar no Modo de Recuperação
Se o seu Mac ainda estiver preso na roda giratória após fazer login, pode ser que o disco de inicialização tenha alguns erros. Você pode iniciar no Modo de Recuperação do macOS para prosseguir com uma verificação e correção.
- Acesse Modo de Recuperação do macOS.
- Selecione Utilitário de Disco.

- Selecione o disco de inicialização (Macintosh HD ou macOS) e clique em Primeiros Socorros.
- Clique em Executar e aguarde até que o processo de verificação seja concluído.
- Clique no menu Apple > Reiniciar.
Se o seu Mac continuar travando no Sonoma, reinicie no Modo de Recuperação do macOS para reinstalar o macOS Sonoma.
Compartilhe essas maneiras de ajudar seus amigos com o mesmo problema.
Mac fica preso na roda giratória na inicialização, como resolver?
Se o seu Mac ficar preso em uma roda giratória na inicialização após você atualizar para o Sonoma, impedindo você de acessar a sua área de trabalho. Você pode tentar as maneiras listadas abaixo para fazer com que o seu Mac inicie com sucesso.
Aguarde um momento
Se o seu Mac acabou de concluir a atualização do macOS Sonoma e congela na tela com o círculo de cores do arco-íris na reinicialização, você pode tentar esperar um pouco mais. Isso ocorre porque a máquina geralmente precisa de tempo suficiente para carregar o novo sistema na inicialização após uma atualização.
Se você esperou por horas e ainda há um problema com o seu Mac, passe para a próxima solução.
Forçar desligamento do Mac e ligar novamente
Se o seu Mac não consegue sair do loop de inicialização e continua congelando, você pode forçar o desligamento pressionando o botão de energia por alguns segundos e esperando alguns segundos. Em seguida, pressione o botão de energia novamente para reiniciá-lo.
Redefinir NVRAM
NVRAM, uma memória de acesso aleatório não volátil, é uma pequena quantidade de memória que armazena informações de configuração do sistema para manter a inicialização normal do seu Mac e acelerar o processo de inicialização.
Talvez, algumas informações armazenadas na NVRAM estejam corrompidas ou fora de controle, o que pode estar causando o congelamento do seu Mac. Você pode simplesmente redefinir a NVRAM para atualizar e corrigir a roda colorida da morte na inicialização do Mac.
Executar verificação de Primeiros Socorros no disco de inicialização no Modo de Recuperação
Deve ser configurado para que os erros no disco de inicialização também possam congelar o Mac. Para verificar isso, você precisa verificar o disco de inicialização no Modo de Recuperação do macOS.
- Inicie no Modo de Recuperação do macOS.
- Selecione Utilitário de Disco.
- Selecione Macintosh HD ou macOS na barra lateral.
- Clique em Primeiros Socorros > Executar.
Quando o Primeiros Socorros terminar de verificar e reparar, reinicie o seu Mac.
Limpar seu Mac e reinstalar o macOS Sonoma
Se nem mesmo executar o Primeiros Socorros no Modo de Recuperação do macOS pode corrigir o seu Mac que está preso em uma roda giratória na inicialização, você não terá outra opção a não ser limpar e reinstalar o macOS.
Em outras palavras, apague todo o conteúdo do seu disco do Mac primeiro e depois reinstale o macOS Sonoma. Tenha cuidado! Apagar seu Mac limpará todos os dados nele. Você enfrentará perda permanente de dados. Se houver dados insubstituíveis no seu modelo de Mac, você pode usar o iBoysoft Mac Recovery Mode para resgatar seus arquivos do seu Mac congelado e inacessível primeiro.
Em seguida, limpe e reinstale o macOS Sonoma:
- Inicie no Modo de Recuperação do macOS.
- Selecione Utilitário de Disco.
- Escolha o volume Macintosh HD ou macOS e clique em Apagar.
- Após a formatação, volte para a janela de utilitários e selecione Reinstalar o macOS Sonoma.
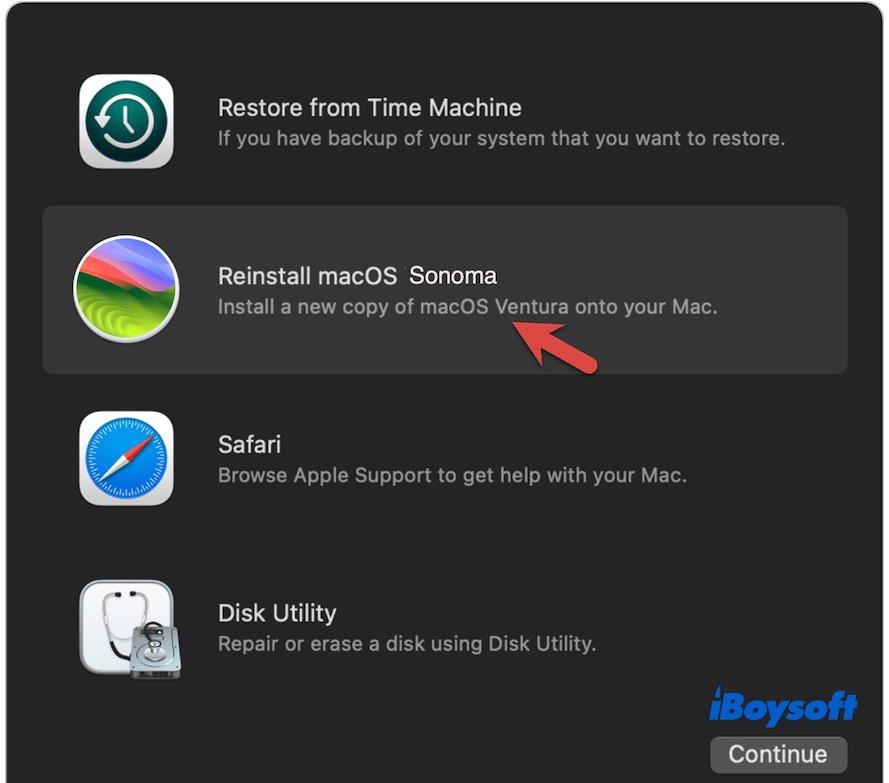
Conclusão
É um problema comum que o seu Mac continue congelando em uma roda giratória após a atualização para o Sonoma. Quando isso acontece, não se preocupe. Este post está aqui para ajudar você. Ele contém maneiras comprovadas de impedir que o seu MacBook Air/Pro que está preso em uma roda giratória após cada clique, após o login ou durante a inicialização.