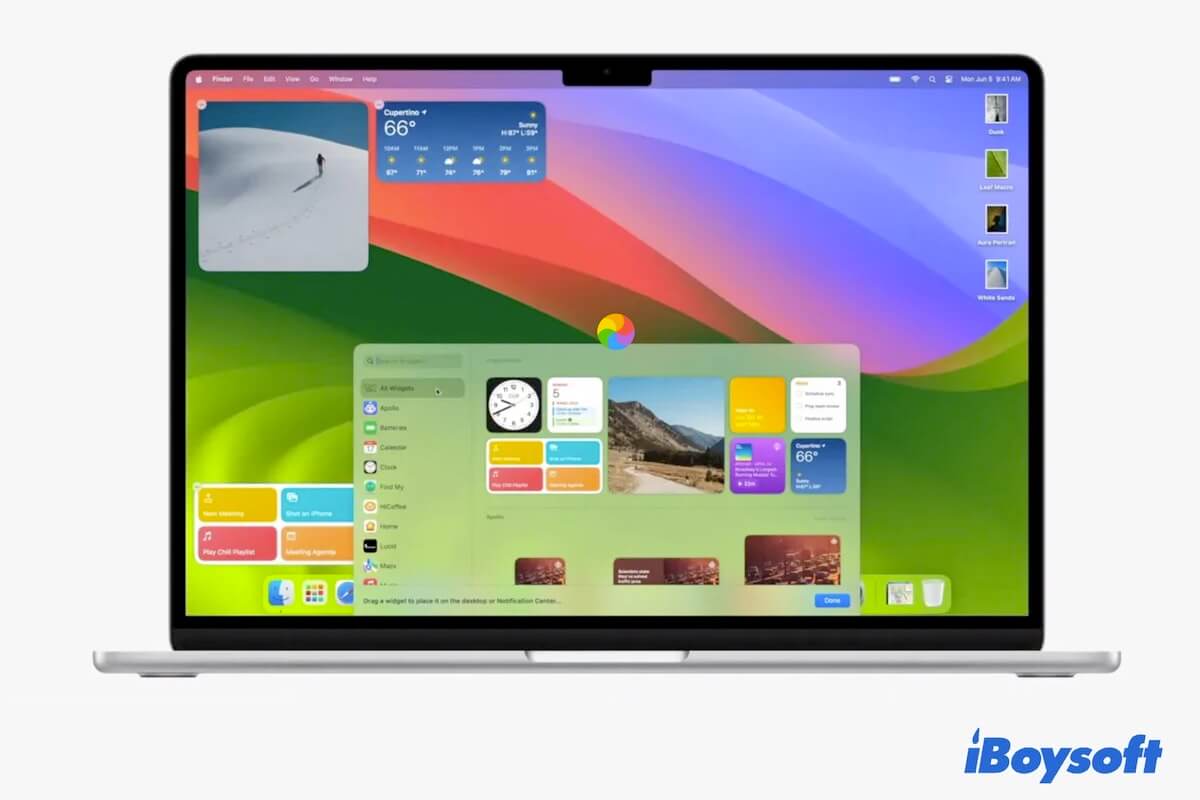Estás ansioso por probar las nuevas características en macOS Sonoma, pero inesperadamente ves una bola de playa giratoria en tu Mac pantalla durante el inicio, después del inicio de sesión o en cada clic. Una larga espera no ayuda en nada, el círculo arcoíris continúa aquí o aparece repetidamente.
Esto se llama la bola giratoria de la muerte de Mac y usualmente es causada por aplicaciones defectuosas, memoria del sistema insuficiente o macOS con errores.
Si estás buscando formas de arreglar tu Mac que se congela en una rueda giratoria después de actualizar a macOS Sonoma, detén tus pasos, los trucos están aquí. Este post suministra diversos métodos para ayudarte a resolver el problema.
Nota: Si estás interesado en la última macOS Tahoe, echa un vistazo a esta guía: Arreglar macOS Tahoe Congelado, Lento y Lento
Soluciones rápidas para Mac que se congela en una bola giratoria después de la actualización de Sonoma:
| Escenarios | Soluciones |
| Mac se congela en una rueda giratoria después de cada clic | 1. Forzar la salida de aplicaciones en ejecución 2. Verificar el uso de memoria en Monitor de Actividad 3. Desinstalar aplicaciones incompatibles 4. Reiniciar tu Mac 5. Liberar más espacio en tu Mac 6. Actualizar tu Mac |
| Mac se congela en una rueda giratoria después de iniciar sesión | 1. Forzar el reinicio de tu Mac 2. Arrancar en Modo Seguro 3. Arrancar en Modo de Recuperación |
| Mac se congela en una rueda giratoria al iniciar | 1. Esperar un momento 2. Forzar el apagado de tu Mac y luego encenderlo 3. Restablecer NVRAM 4. Ejecutar una comprobación de Primeros Auxilios en el disco de inicio en Modo de Recuperación 5. Limpiar tu Mac y reinstalar macOS Sonoma |
Si estas soluciones te ayudan a descongelar tu Mac, cuéntale a más personas.
¿Por qué se congela tu Mac después de actualizar a Sonoma?
Las causas no son únicas. El Mac congelado con una rueda giratoria significa que el sistema no puede manejar las tareas solicitadas (como abrir o ejecutar una aplicación) o se queda atascado en su procesamiento en la actualidad.
Así, el problema de que el MacBook Pro se congele en Sonoma puede ser resultado de:
- Aplicaciones defectuosas o incompatibles.
- Memoria insuficiente.
- Falta de espacio libre en tu Mac.
- Fallas en macOS.
¿Cómo arreglar que el Mac se congele en la rueda giratoria después de cada clic?
Después de actualizar a macOS Sonoma, te das cuenta de que tu cursor se convierte en una rueda giratoria de color después de cada clic. Es molesto e interfiere con tu trabajo.
Para detener la rueda giratoria en tu Mac después de cada clic, puedes probar estos métodos.
Forzar salir de las aplicaciones en ejecución
Tal vez una aplicación que estás ejecutando de repente no responde. Puedes forzar salir de ella en Mac. Si no puedes identificar qué aplicación es la defectuosa entre las varias abiertas, ciérralas una a una hasta que desaparezca el círculo de colores.
Para forzar salir de aplicaciones en la pantalla congelada, necesitas:
- Pulsar Comando - Opción - Esc para abrir la ventana de Forzar salida de aplicaciones.
- Seleccionar la aplicación sospechosa y hacer clic en Forzar salida. O forzar su salida una a una hasta que tu Mac salga del estado congelado.
Si tu cursor no se puede mover, puedes presionar las teclas de flecha arriba y abajo en tu teclado para seleccionar la aplicación congelada y luego presionar Enter para forzar su salida.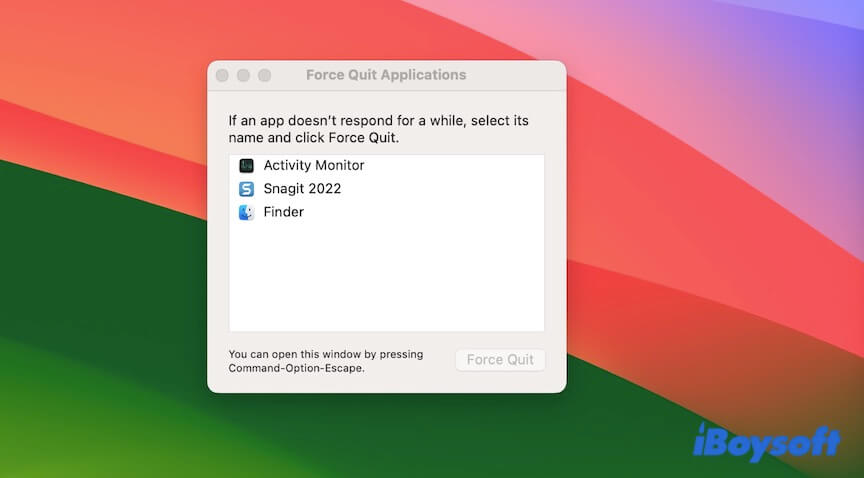
Verificar el uso de memoria en el Monitor de Actividad
El uso excesivo de memoria puede ser también la razón por la que tu Mac se queda en la rueda giratoria después de cada clic.
Puedes ir al Monitor de Actividad para verificar tu uso de memoria.
- Ir a Launchpad > Otros > Monitor de Actividad.
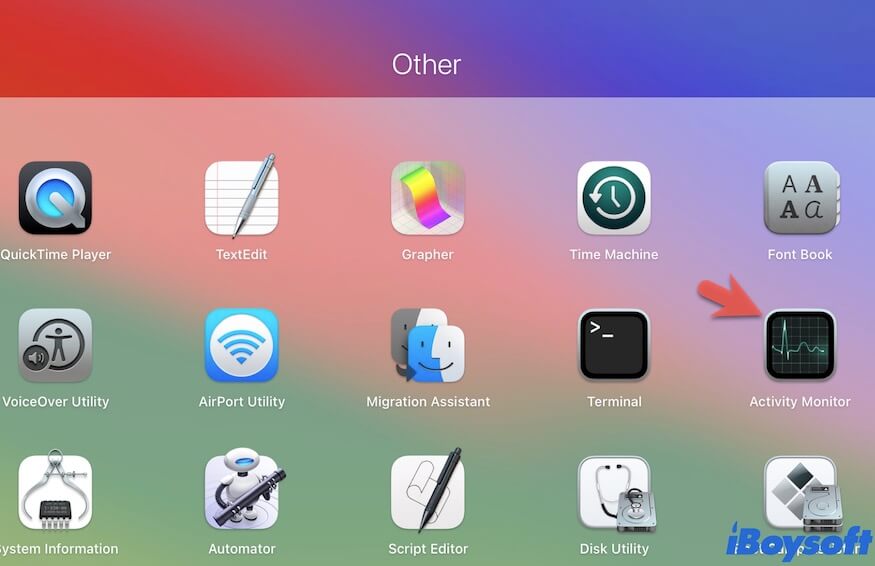
- Seleccionar Memoria en la ventana del Monitor de Actividad.
Luego, podrás ver cuánta memoria física tiene tu máquina Mac, cuánta memoria se está usando y cuánta ha consumido la aplicación abajo.
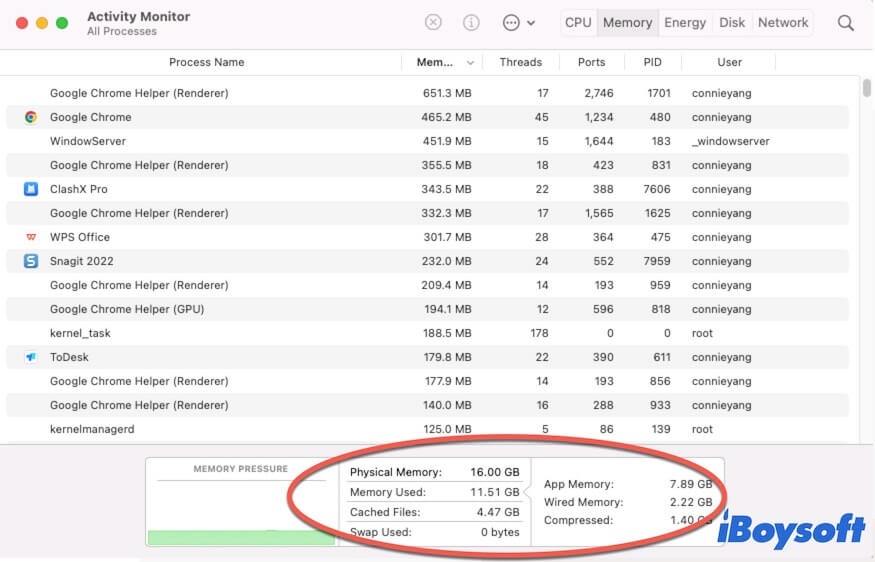
Si la memoria utilizada está cerca de la memoria física, puedes forzar la salida de los programas inútiles o reiniciar directamente tu Mac. O pensar a largo plazo, puedes enviar tu Mac a un centro de reparación para agregar RAM a tu modelo de Mac.
Desinstalar aplicaciones incompatibles
Tal vez algunas aplicaciones son incompatibles con macOS Sonoma. Cuando abres el software no compatible, puede aparecer un círculo de colores en el escritorio de tu MacBook. Puedes desinstalar la aplicación incompatible de tu Mac para solucionar este problema, o verificar si tiene una versión actualizada y reinstalarla en tu Mac.
Reinicia tu Mac
El nuevo macOS Sonoma puede tener algunos errores temporales, haciendo que tu Mac se quede atascado en la rueda giratoria después de cada clic. Puedes reiniciar tu Mac para refrescar el sistema. Entonces los problemas temporales del sistema desaparecerán y el Mac se descongelará.
Liberar más espacio en tu Mac
Tu Mac puede quedarse sin almacenamiento después de actualizar a Sonoma. Entonces, funciona lentamente y una bola giratoria aparece aleatoriamente ya que el espacio insuficiente hace que el software tarde más tiempo en reaccionar a una instrucción.
Para deshacerte del problema de congelación del Mac, puedes liberar más espacio de almacenamiento en tu Mac. Si no tienes idea de cómo limpiar los archivos dispersos en tu Mac, incluyendo los duplicados, inútiles, caché y otros, puedes usar un limpiador de Mac para ayudarte.
iBoysoft DiskGeeker es un limpiador de Mac bien diseñado. Soporta el escaneo de todos los archivos basura en la unidad de disco duro de tu Mac para una eliminación fácil y rápida.
Para liberar espacio en tu Mac con iBoysoft DiskGeeker, debes:
- Descargar, instalar y abrir iBoysoft DiskGeeker.
- Seleccionar el volumen de datos del usuario (Macintosh HD - Datos o macOS - Datos) en la barra lateral.
- Hacer clic en Limpiar basura en la barra de herramientas del lado derecho.

- Seleccionar tus archivos no deseados de la lista de resultados del escaneo y hacer clic en Eliminar.

Actualiza tu Mac
Si las formas anteriores no hacen cambios, intenta actualizar tu Mac cuando haya disponible una nueva actualización menor. Las nuevas actualizaciones siempre contienen parches de errores para corregir los errores del sistema actual que hacen que tu Mac funcione anormalmente.
Comparte las formas anteriores para ayudar a otros a solucionar sus Mac que muestran una bola de playa después de cada clic.
Mac atascado en la rueda giratoria después del inicio de sesión, ¿qué hacer?
Si tu Mac se queda atascado en la rueda giratoria después de iniciar sesión en Sonoma, sigue las soluciones temporales a continuación:
Reinicia forzosamente tu Mac
Después de iniciar sesión en tu Mac para acceder al escritorio, la pantalla se congela y parece cargar eternamente. En ese caso, si el cursor puede moverse, haz clic en el menú de Apple > Reiniciar para reiniciar tu Mac. Si no puede, presiona el botón de encendido durante unos segundos para forzar el apagado de tu Mac y espera al menos 10 segundos. Luego, presiona nuevamente el botón de encendido para arrancar tu Mac.
Arranca en Modo Seguro
Algunas aplicaciones de terceros podrían estar habilitadas para abrirse automáticamente cuando inicias sesión en tu Mac. Dado que la rueda giratoria de la muerte en Mac a menudo es provocada por aplicaciones no responden, puedes arrancar en Modo Seguro para verificar si los elementos de inicio son los culpables.
Esto se debe a que el Modo Seguro solo carga las extensiones de kernel necesarias para iniciar el Mac mientras aisla todos los programas de terceros.
Si tu Mac no se congela en la rueda giratoria después de iniciar sesión en Modo Seguro, deshabilita tus elementos de inicio.
- Haz clic en el menú de Apple > Preferencias del Sistema.
- Selecciona General > Elementos de inicio.
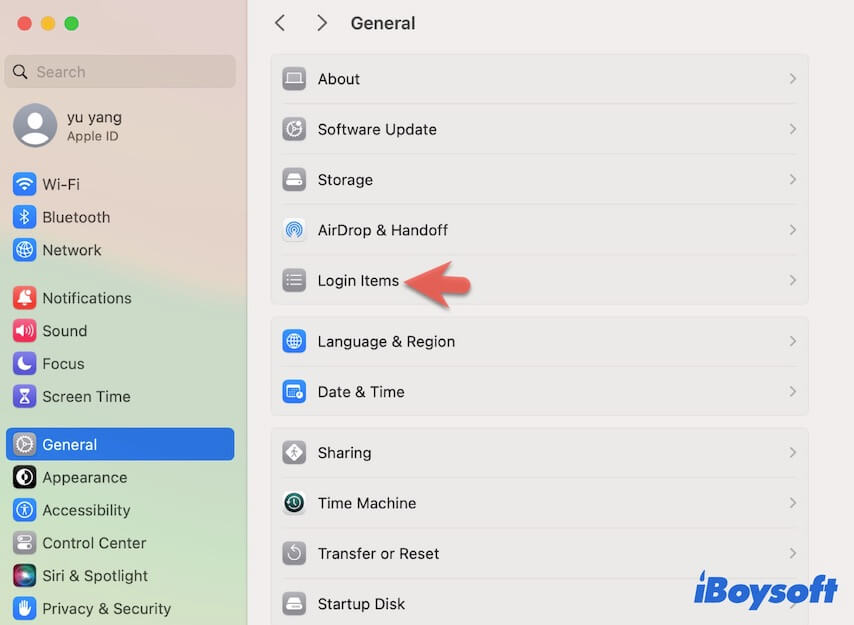
- Selecciona los elementos de inicio en la ventana Abrir al iniciar y haz clic en el botón de eliminar (-) para eliminarlos.
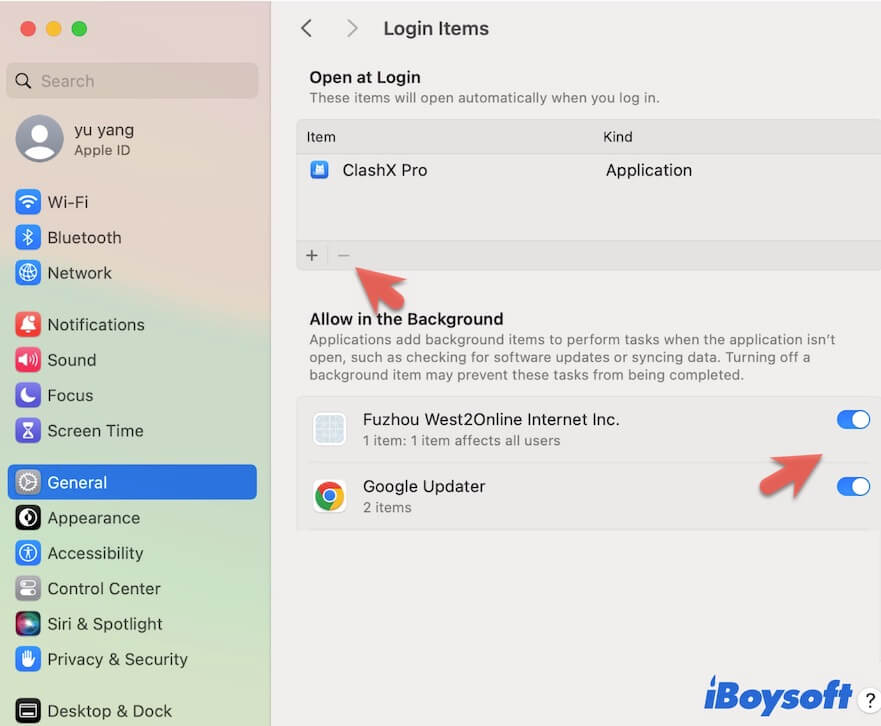
- En Permitir en segundo plano, desactiva las aplicaciones.
Arranca en Modo de Recuperación
Si tu Mac todavía está atascado en la rueda giratoria después de iniciar sesión, tal vez el disco de inicio tenga algunos errores. Puedes arrancar en el Modo de Recuperación de macOS para proceder con una comprobación y corrección.
- Ingresa a Modo de Recuperación de macOS.
- Selecciona Utilidad de Discos.

- Selecciona el disco de arranque (Macintosh HD o macOS) y luego haz clic en Primeros Auxilios.
- Haz clic en Ejecutar y espera hasta que se complete el proceso de verificación.
- Haz clic en el menú de Apple > Reiniciar.
Si tu Mac sigue congelándose en Sonoma, reinicia en el Modo de Recuperación de macOS para reinstalar macOS Sonoma.
Comparte estas formas para ayudar a tus amigos con el mismo problema.
Mac se queda atascado en la rueda giratoria al iniciar, ¿cómo solucionarlo?
Tu Mac se queda atascado en una rueda giratoria al iniciar después de actualizar a Sonoma, lo que te impide acceder a tu escritorio. Puedes probar las formas mencionadas a continuación para hacer que tu Mac arranque correctamente.
Espera un momento
Si tu Mac acaba de finalizar la actualización de macOS Sonoma y se congela en el círculo de colores del arco iris al reiniciar, puedes intentar esperar un poco más. Esto se debe a que la máquina generalmente necesita suficiente tiempo para cargar el nuevo sistema al inicio inicial después de una actualización.
Si has esperado durante horas, hay un problema con tu Mac. Continúa con la siguiente solución.
Forzar el apagado de tu Mac y luego encenderlo
Si tu Mac no puede salir del bucle de inicio y sigue congelándose, puedes forzar su apagado presionando el botón de encendido durante segundos y esperando segundos. Luego, presiona nuevamente el botón de encendido para reiniciarlo.
Restablecer NVRAM
NVRAM, una memoria de acceso aleatorio no volátil, es una pequeña cantidad de memoria que almacena información de configuración del sistema para que tu Mac se inicie normalmente y mejore el inicio rápido de tu Mac.
Quizás, cierta información almacenada en NVRAM esté corrupta o fuera de control, lo que hace que tu Mac se congele. Puedes simplemente restablecer NVRAM para hacer una actualización y solucionar el problema de la bola de playa giratoria en el inicio de Mac.
Ejecutar el chequeo de Primeros auxilios en el disco de inicio en modo de recuperación
Debería estar configurado para que los errores del disco de inicio también puedan congelar tu Mac. Para verificar eso, necesitas revisar el disco de inicio en el Modo de Recuperación de macOS.
- Inicia en el Modo de Recuperación de macOS.
- Selecciona Utilidad de Discos.
- Selecciona Macintosh HD o macOS en la barra lateral.
- Haz clic en Primeros auxilios> Ejecutar.
Cuando Primeros auxilios termine de verificar y reparar, reinicia tu Mac.
Limpia tu Mac y reinstala macOS Sonoma
Si incluso ejecutar Primeros auxilios en modo de Recuperación de macOS no puede solucionar tu Mac que está atascado en una rueda giratoria al iniciar, no tienes más opciones que limpiar y reinstalar macOS.
En otras palabras, borra todo el contenido de tu disco Mac primero y luego reinstala macOS Sonoma. ¡Ten cuidado! Borrar tu Mac eliminará todos los datos en él. Enfrentarás una pérdida de datos permanente. Si hay datos irreemplazables en tu modelo de Mac, puedes usar iBoysoft Mac Recovery Mode para rescatar tus archivos de tu Mac congelado e inaccesible primero.
A continuación, limpia y reinstala macOS Sonoma:
- Inicia en el Modo de Recuperación de macOS.
- Selecciona Utilidad de Discos.
- Elige el volumen de Macintosh HD o macOS y haz clic en Borrar.
- Después de la limpieza, vuelve a la ventana de utilidades y selecciona Reinstalar macOS Sonoma.
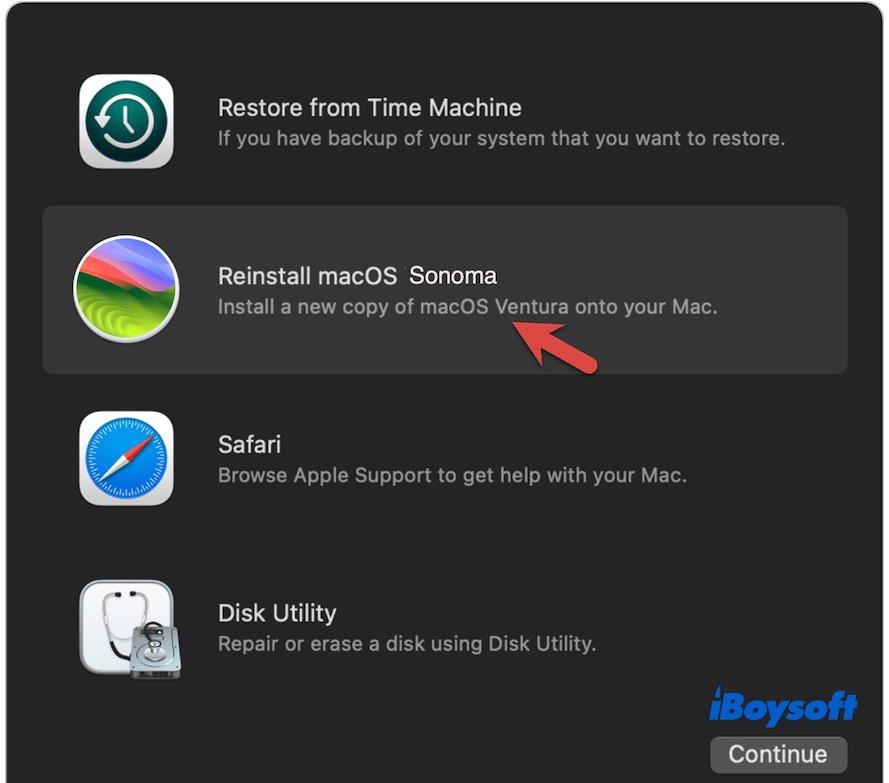
Conclusión
Es un problema común que tu Mac se congele en una rueda giratoria después de actualizar a Sonoma. Cuando eso suceda, no te preocupes. Este post está aquí para ayudarte. Contiene formas comprobadas de detener tu MacBook Air/Pro que está atascado en una rueda giratoria después de cada clic, después de iniciar sesión o durante el arranque.