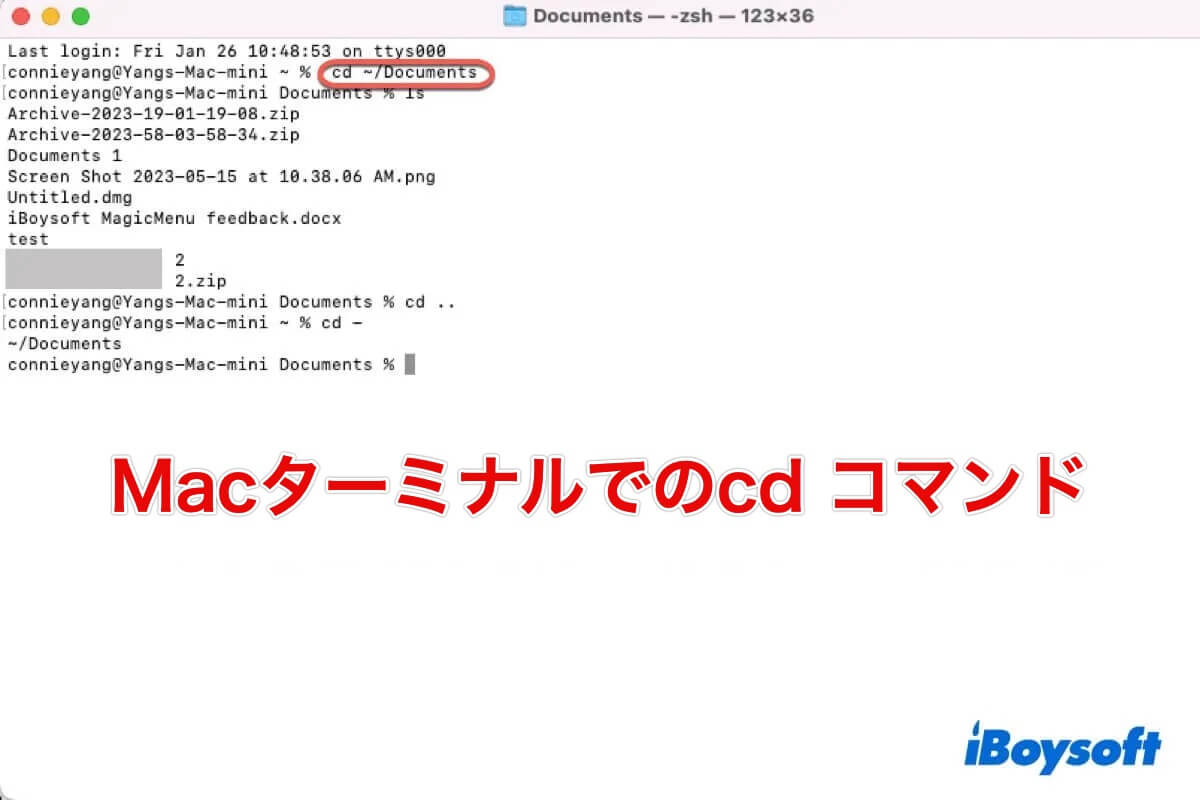ターミナルのコマンドラインをマスターすることは、Macの制御に非常に役立ちます。Mac ターミナルの cd コマンドを学んだものの、それが何なのか、どのように使用するのかがまだわからない。
心配しないでください。この投稿では、Macのターミナルでのcdについてすべて説明します。この投稿を参考にして、この特別なコマンドラインを使う方法やタイミングを学びましょう。
MacのターミナルでのCDコマンドとは?
cdコマンドはChange Directoryの略であり、Macのターミナルでディレクトリ(フォルダ)間を移動するために使用されます。ちなみに、macOSでのディレクトリはファイルの保存先のフォルダを指します。
cdコマンドは、サブディレクトリ(サブフォルダ)に移動したり、親ディレクトリ(フォルダ)に戻ったり、直接ルートディレクトリ(ルートフォルダ)に戻ったり、指定したパスの任意のディレクトリに移動するのに役立ちます。
cd コマンドを使用してターゲットディレクトリに移動する場合、ターゲットディレクトリ (目的のフォルダ) の名前を引数として取る必要があります。
Mac ターミナルの cd の概要を他の人に理解してもらうために共有してください。
MacのターミナルでCDコマンドを使う方法は?
Macのターミナルでcdコマンドを使用してフォルダに移動することができます。
次に、Macのターミナルでcdを使用してフォルダに移動する方法を説明します:
- Mac上でターミナル(Launchpad > その他) を開きます。
- cdの後にターゲットディレクトリ(フォルダ)のパスを入力し、Enterキーを押します。例えば、ホームディレクトリのダウンロードフォルダに移動したい場合、以下のコマンドを入力します。~記号はMac上のホームディレクトリを表します。 cd ~/Downloads
- ホームフォルダを開くためのcdコマンド:cd ~
- 書類フォルダを開くためのcdコマンド:cd ~/Documents
- アプリケーションフォルダを開くためのcdコマンド:cd ~/Applications
- デスクトップフォルダを開くためのcdコマンド:cd ~/Desktop
それから、Macのターミナルで現在のディレクトリ内のファイルをリストするために、lsとタイプしてください。
Macのターミナルで以前のディレクトリに戻る方法は?
Macのターミナルで以前のディレクトリに戻るためには、2種類のcdコマンドが利用できます。
cd ..(2つのピリオド):現在のディレクトリの上のディレクトリに戻ります。例えば、もしもあなたが書類フォルダにいる場合、cd ..を使うとホームディレクトリ(〜)に戻ることができます。
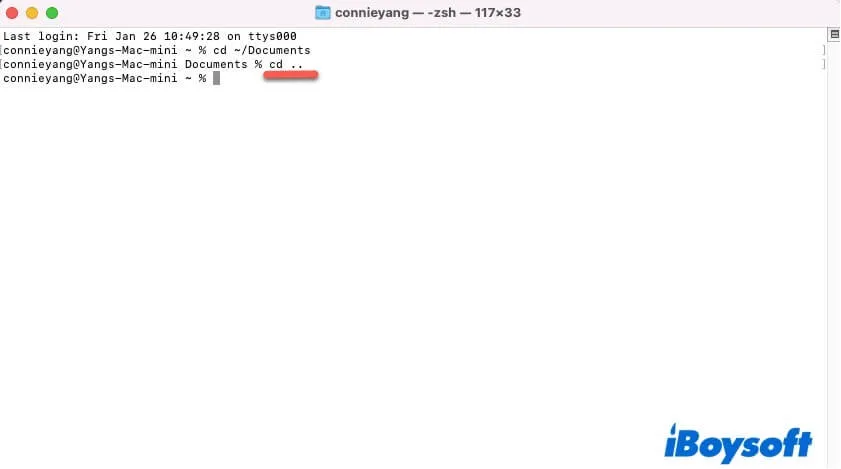
cd -(ハイフン):最後に入力したcdの前のディレクトリに戻ります。例えば、現在ホームディレクトリ(〜)にいる状態からcd ~/Documentsと入力して書類フォルダを開いた後、cd -を使うと再びドキュメントフォルダに戻ることができます。
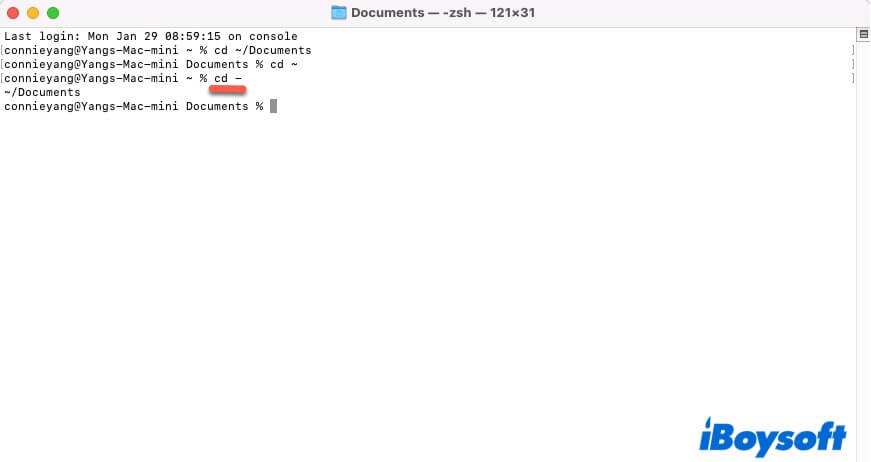
Macのターミナルでcdコマンドが機能しない場合はどうすればいい?
もしもターミナルのcdコマンドが目的のディレクトリに移動できない場合、以下の解決策を試してみてください。
ターミナルで cd コマンドを正しく実行しているかどうかを確認します
ターミナルで間違った cd コマンドを入力すると無効になり、目的のディレクトリに移動できません。cd コマンドを入力するときは、必ずバージョンを確認してください。
例えば、cd ~/Downloadsと入力する場合、cdと~の間にはスペースがあり、フォルダ名の前には「/」が必要です。
ターミナルを再起動してください
一時的にターミナルが壊れている可能性があり、入力されたコマンドに反応しない場合があります。ターミナルを再起動してリフレッシュしてみてください。
Macを更新してください
もしもmacOSのアップデート後にターミナルが機能しない問題が発生する場合、現在のシステムのバグが原因である可能性があります。マイナーアップデートが利用可能かどうかを確認し、Macを更新してみてください。
もしもこの投稿があなたにとってcdコマンドの理解に役立ったなら、他の人と共有してください。