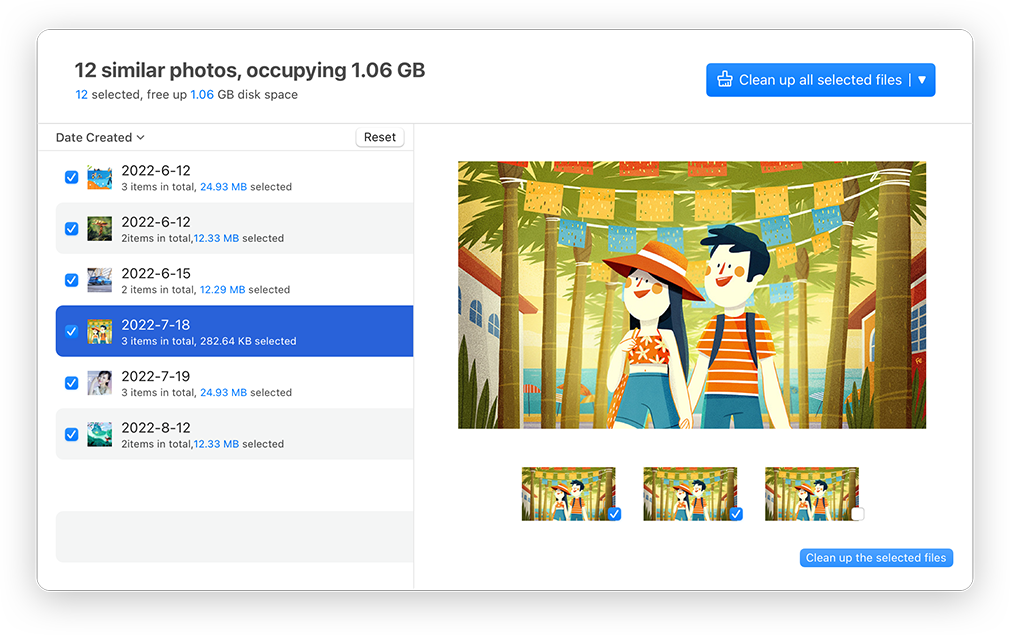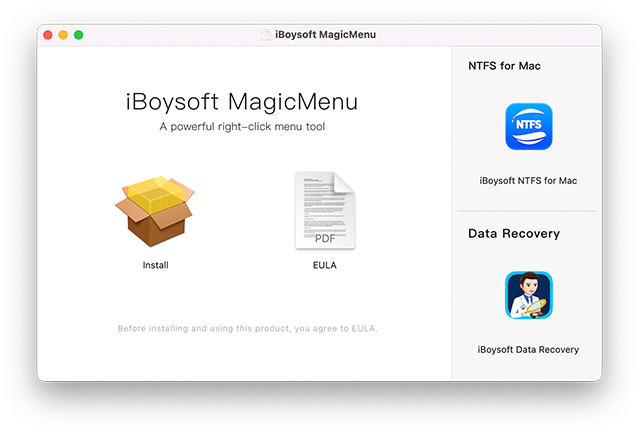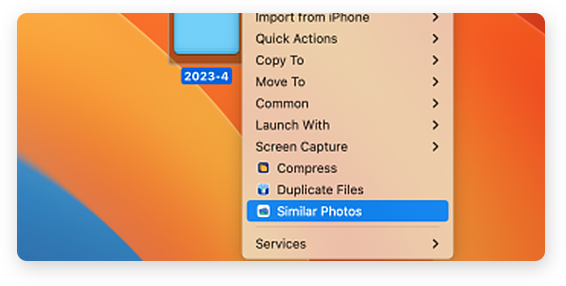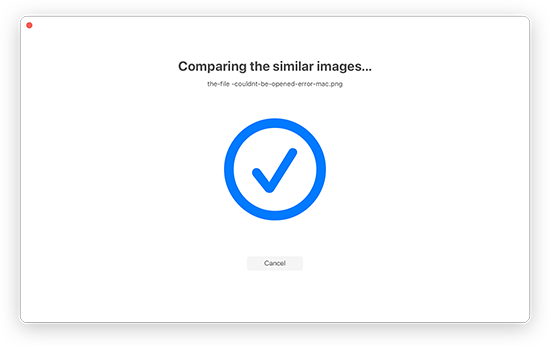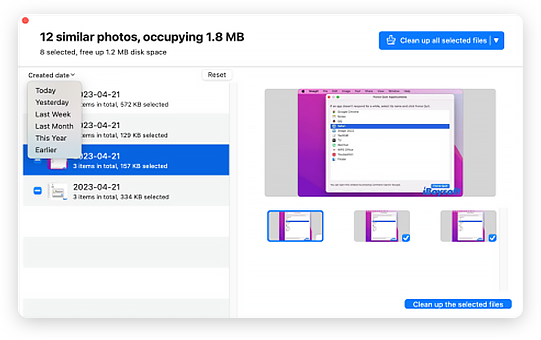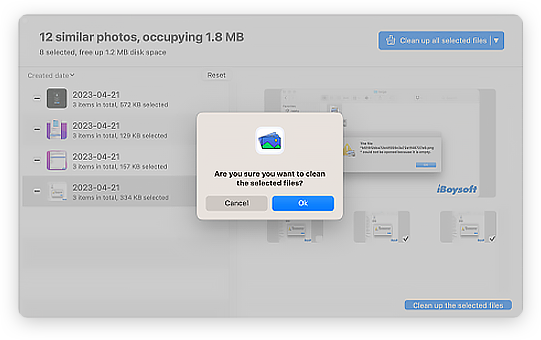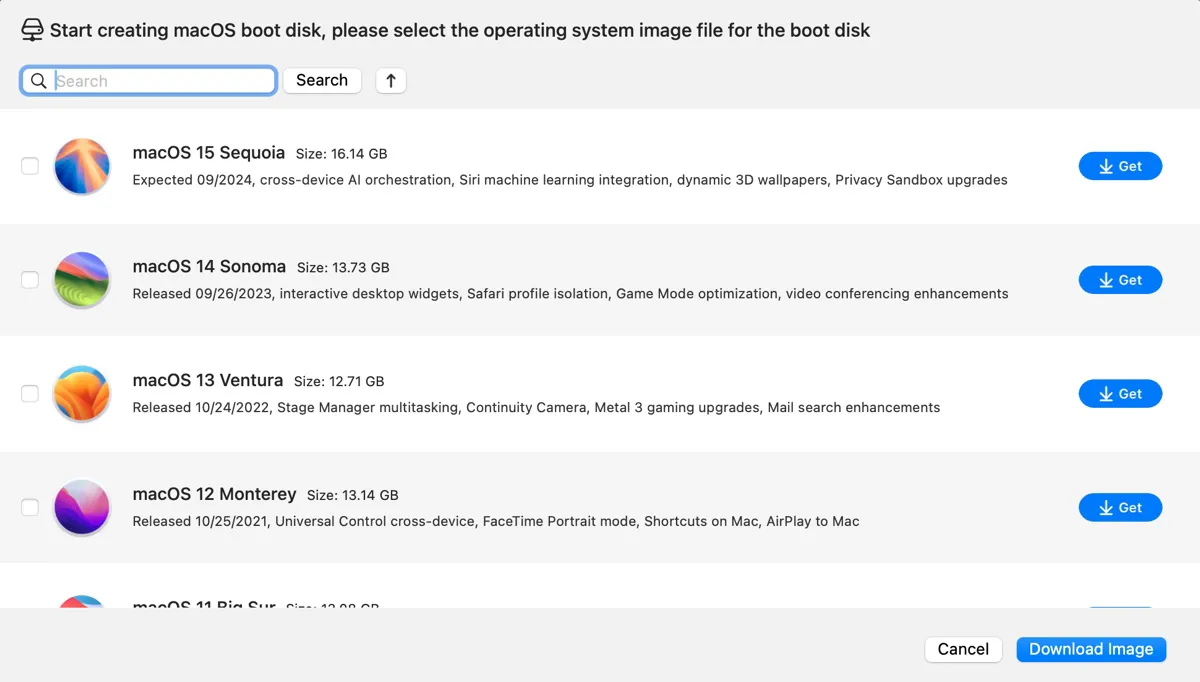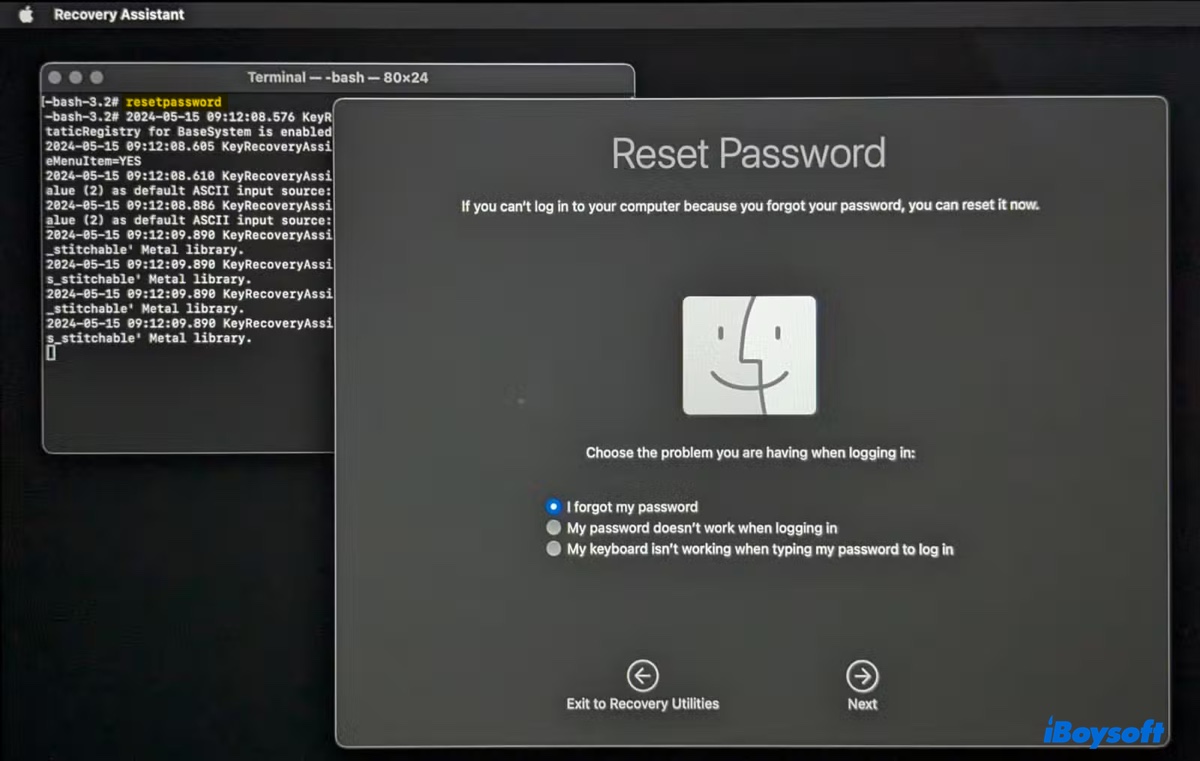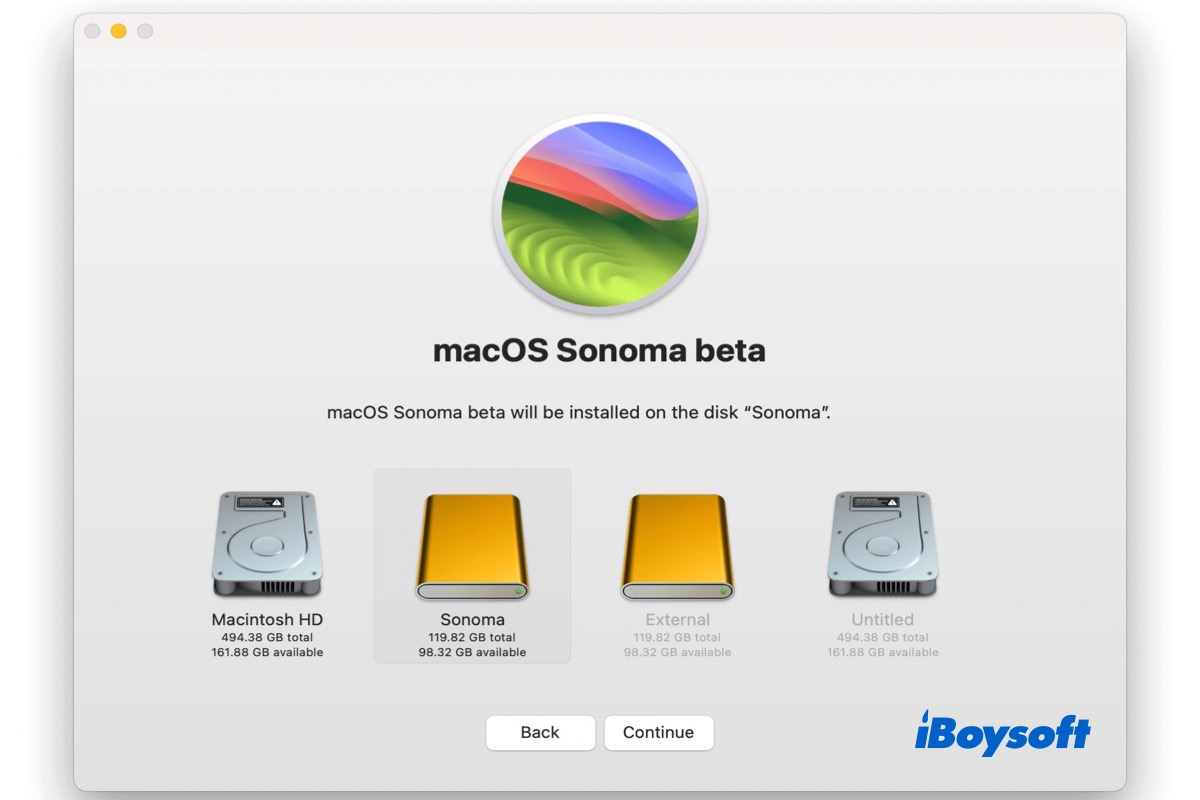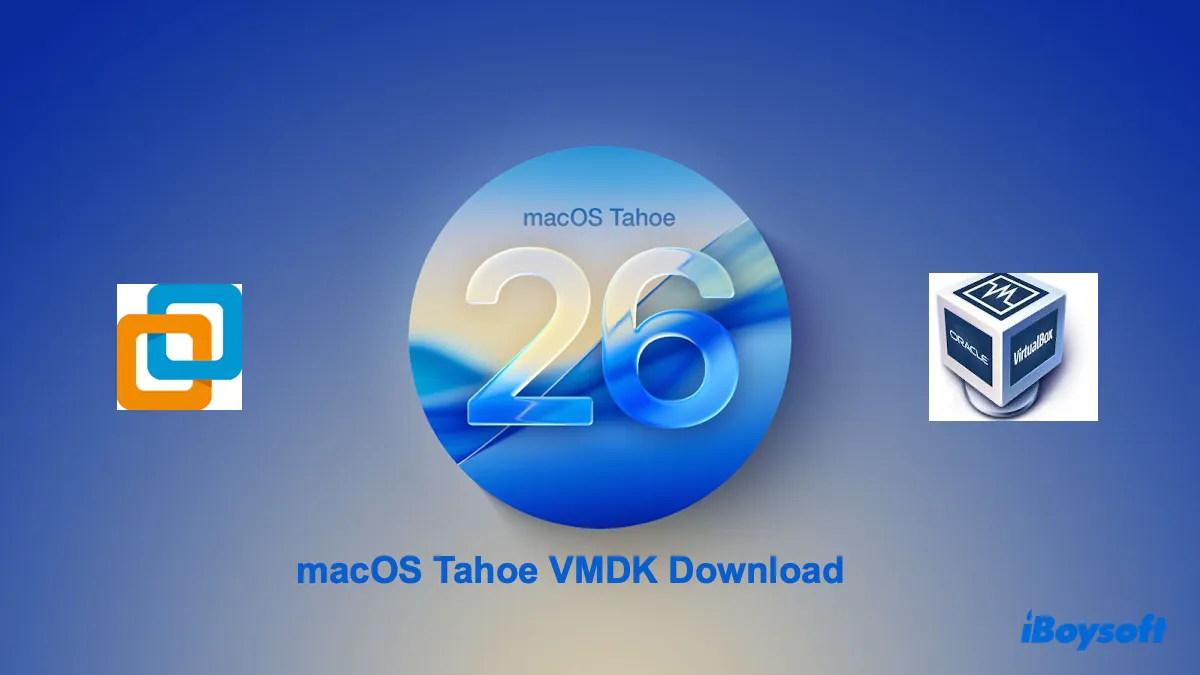Duplicate Photo Cleaner for Mac
- iBoysoft Mac Extension
iBoysoft Mac Duplicate Photo Cleaner can quickly search for similar photos in the selected folder on your Mac through the right-click menu. This duplicate photo finder allows you to sort the search results by creation date, clean up a large number of duplicate photos with one click to free up disk space on the Mac hard drive. It supports Apple Silicon M1, M2 Mac, and is compatible with macOS Sequoia, Sonoma, Ventura, Monterey, and Big Sur.