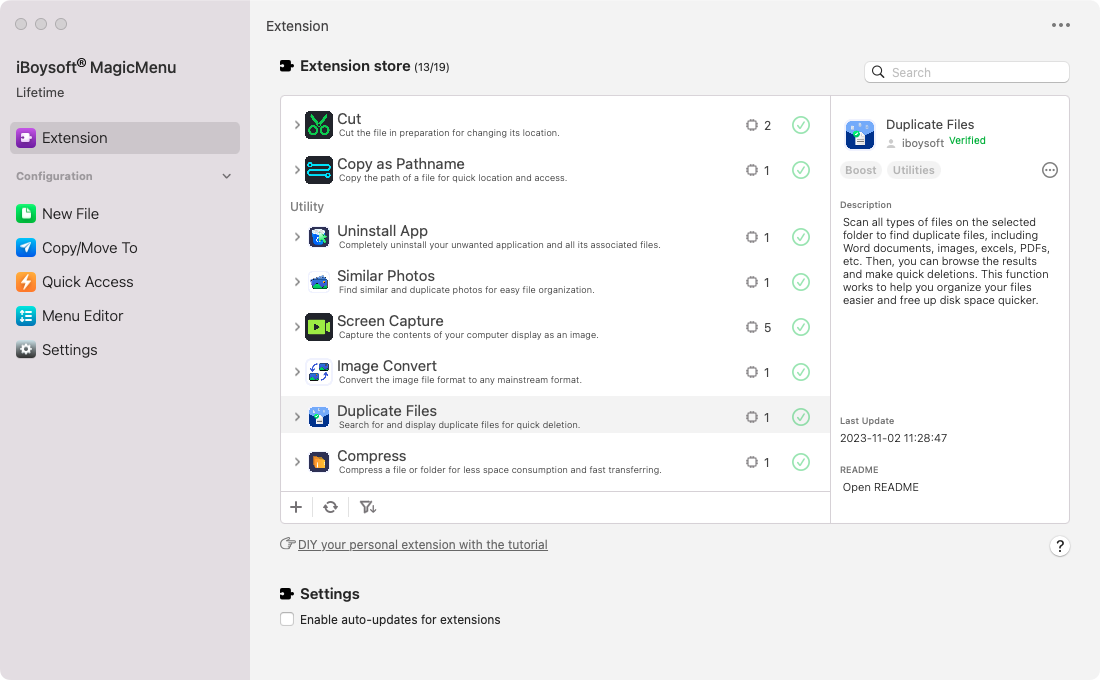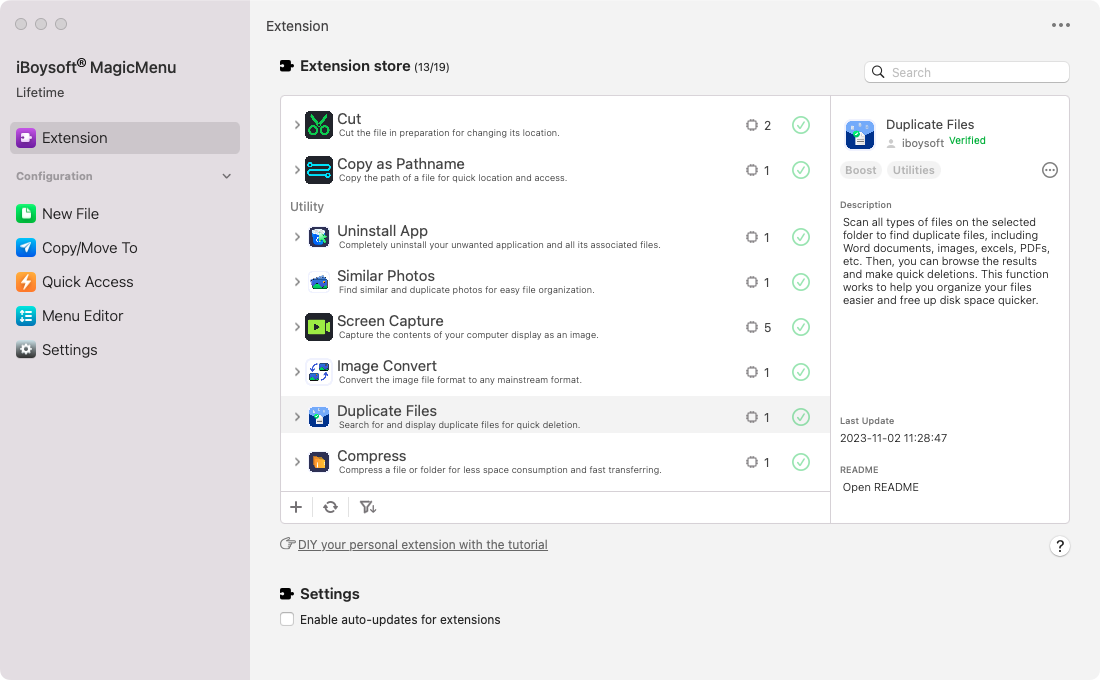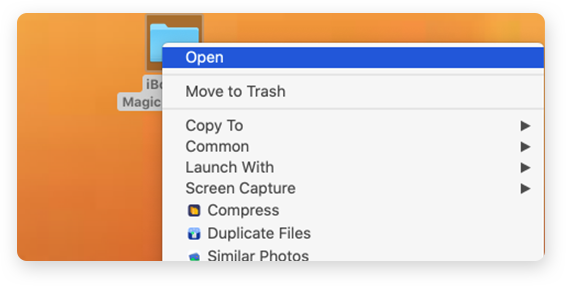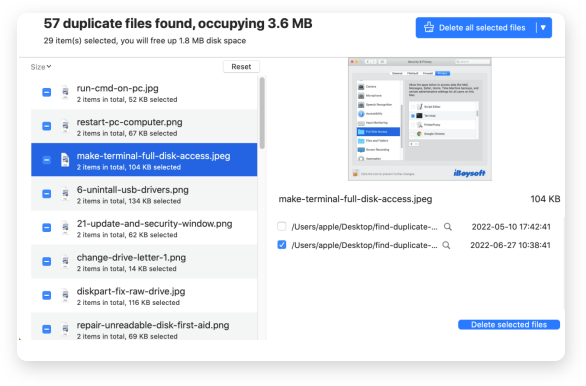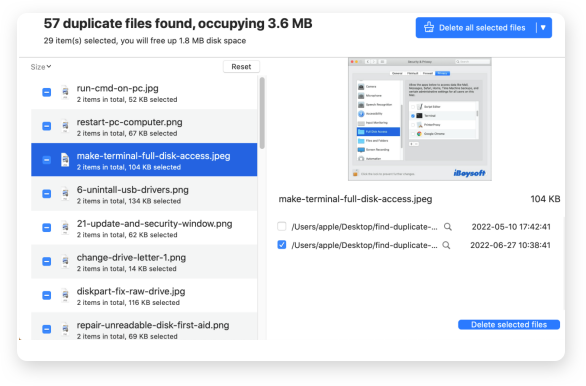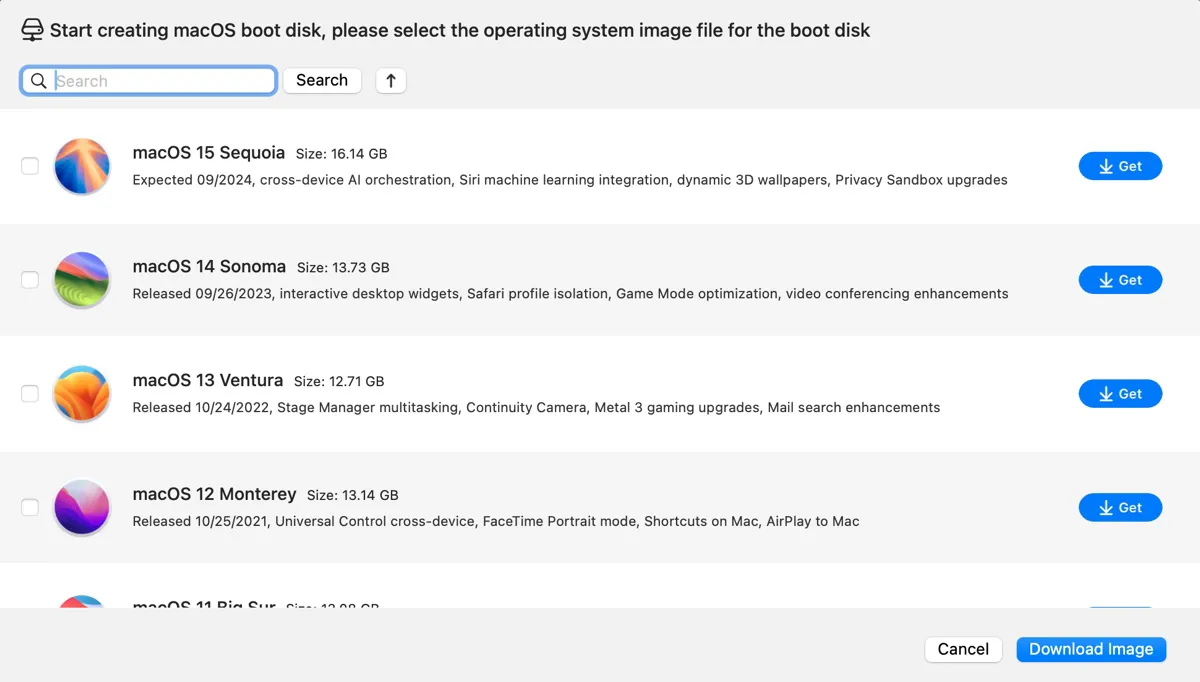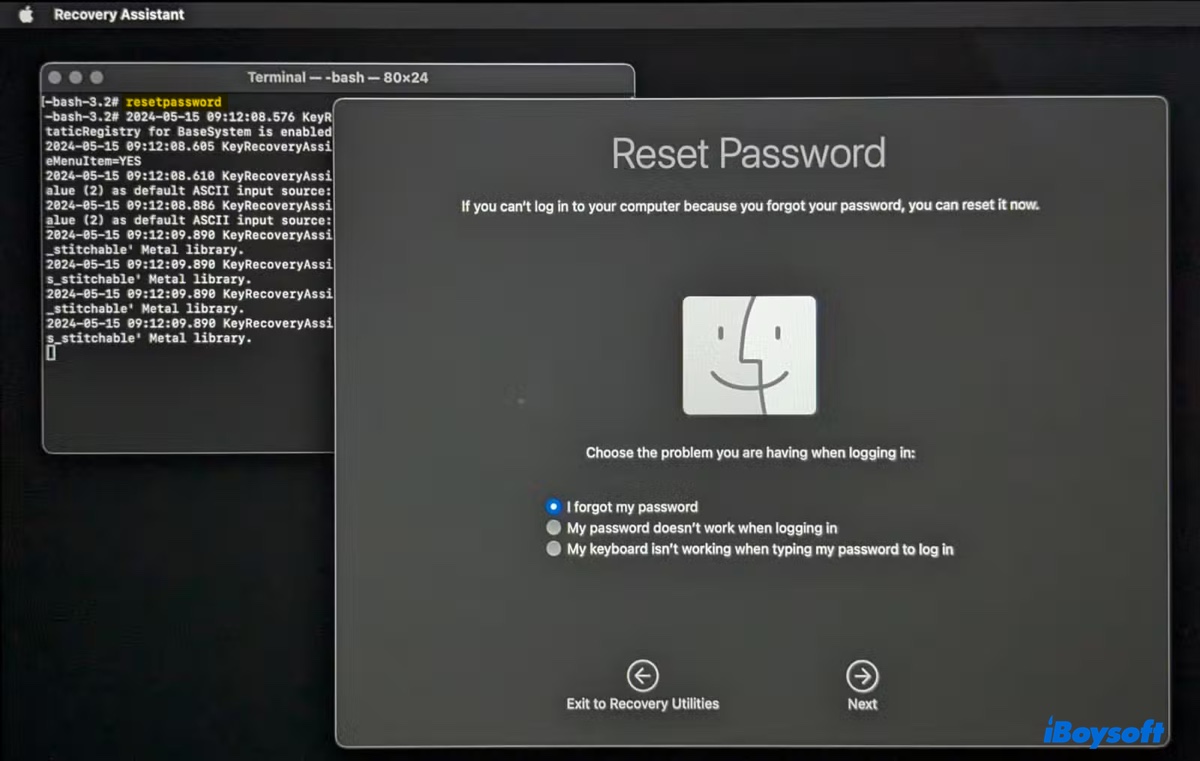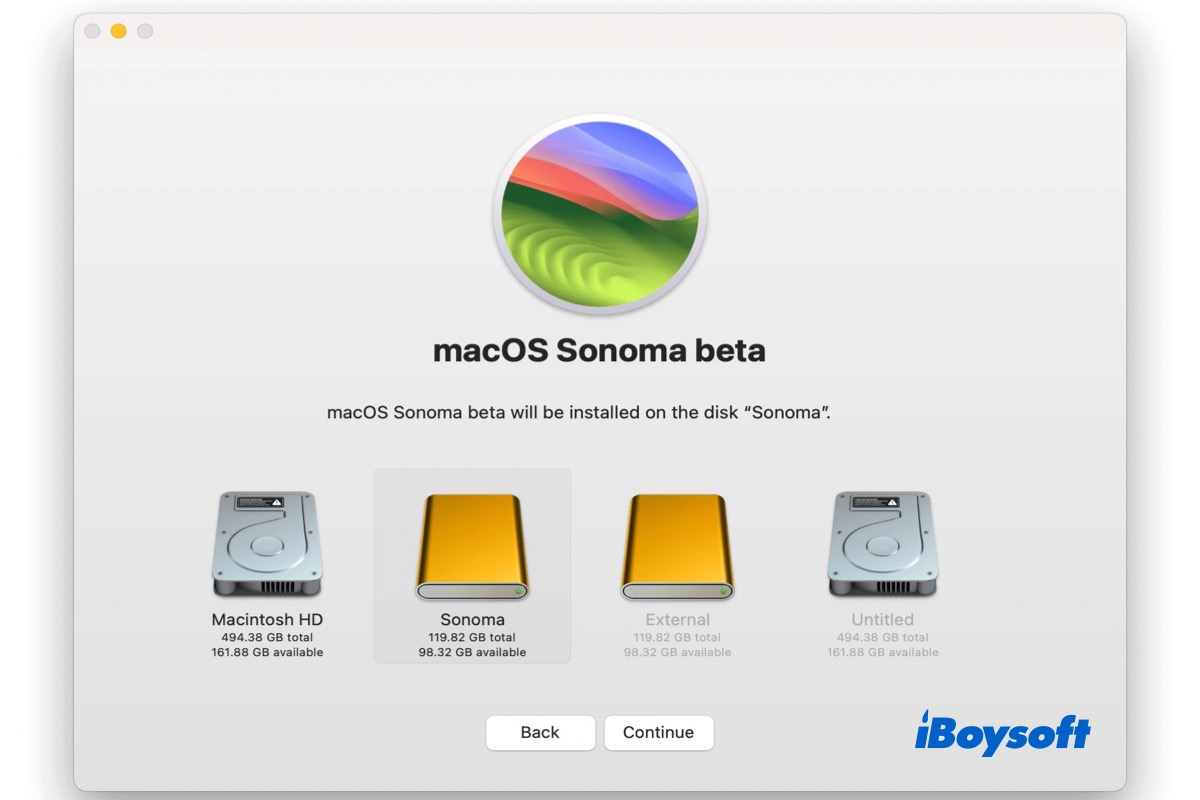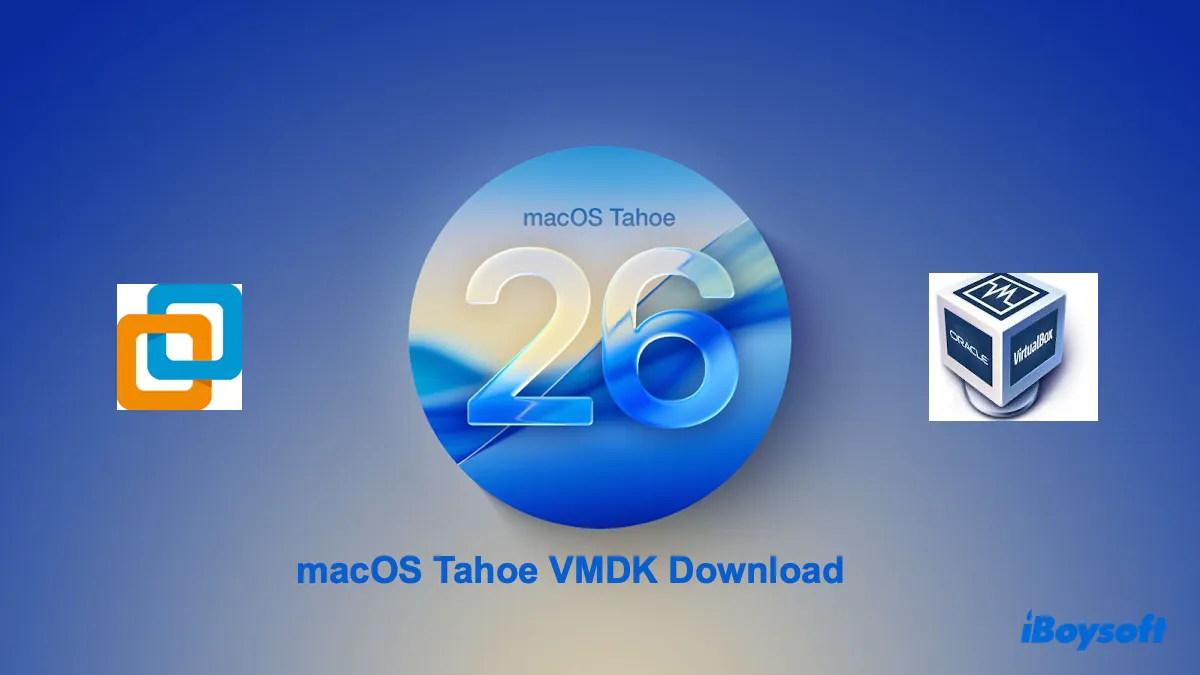Find Duplicate Files on Mac
- iBoysoft Mac Extension
iBoysoft Mac file duplicate finder extension is a neat and easy-to-use duplicate finder that uses smart technologies to help Mac users quickly locate and delete duplicate files. It is completely compatible with macOS Sequoia, macOS Sonoma, macOS Ventura, macOS Monterey, macOS Big Sur, macOS Catalina, macOS Mojave, and macOS High Sierra.
Also, this duplicate file finder works smoothly on Macs with M1, M1 Pro, M1 Max, or M2 chips. It can scan your Mac startup disk or a net drive in a quick and secure way and send back the duplicate images, video, audio, documents, archives & other files to you immediately.