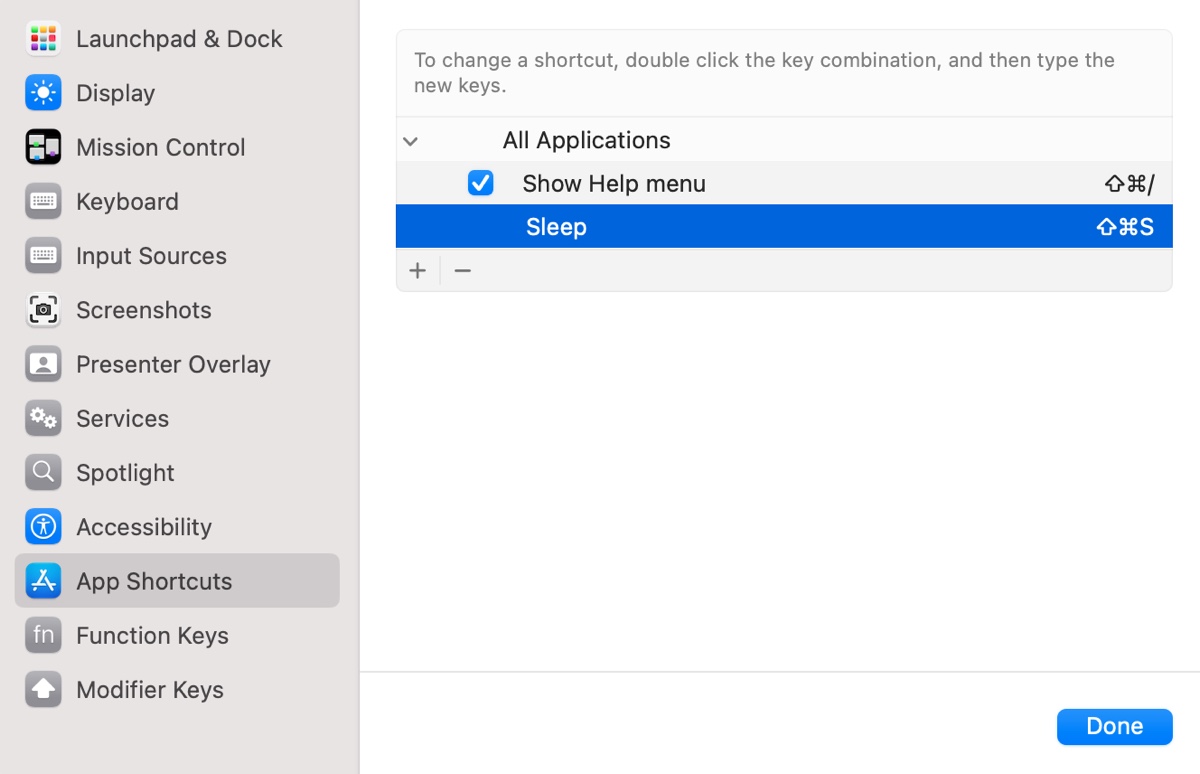Sie fragen sich, wie Sie Ihren Mac mit Verknüpfungen in den Schlafmodus versetzen können? Dieser Artikel ist hier, um zu helfen. Wir haben 10 Möglichkeiten zusammengestellt, einschließlich Tastaturverknüpfungen und anderer Tricks, um Ihnen zu helfen, Ihren Mac bequem schlafen zu lassen. Egal ob Sie einen Intel-basierten Mac, einen T2 Mac oder einen Apple Silicon M1, M2, M3 oder M4 Mac haben, hier werden Sie sicherlich die Antwort finden.
| Mac-Verknüpfungen zum Schlaf | Anwendungen |
| Befehl-Option-Auswerfen/Power | Ältere Macs ohne Touch ID |
| Steuerung-Shift-Auswerfen | Ältere Macs ohne Touch ID |
| Schlaf zur Touch Bar hinzufügen | MacBook Pros mit Touch Bar |
| Steuerung-Befehl-Q/Touch ID > Esc | MacBook Air/iMac mit Touch ID |
| Halten Sie die Ein-/Aus-Taste 1,5 Sekunden lang gedrückt | Macs mit einer herkömmlichen Ein-/Aus-Taste |
| Tastaturverknüpfung anpassen | Alle Macs |
| Ein Hot Corner für den Schlaf festlegen | Alle Macs, die die Hot Corners-Funktion haben |
| Siri sagen "geh schlafen" | Alle Macs |
| Apple-Menü > Schlaf | Alle Macs |
| Den Deckel schließen | Alle Macs |
Wie kann man den Mac mit einer Tastaturverknüpfung in den Schlafmodus versetzen?
Hier sind die Tastaturverknüpfungen für den Schlafmodus auf einem Mac:
① Befehl-Option-Auswerfen/Power (für ältere Macs ohne Touch ID)
Diese macOS Schlaf-Tastaturverknüpfung funktioniert nicht auf Macs mit Touch ID, da der Touch ID-Sensor keine reguläre Ein-/Aus-Taste ist. Sie gilt auch nicht für neuere Macs. Aber sie funktioniert bei älteren Macs oder einem Mac mit einer externen Tastatur, die eine Auswerfen-Taste oder eine Ein-/Aus-Taste hat.
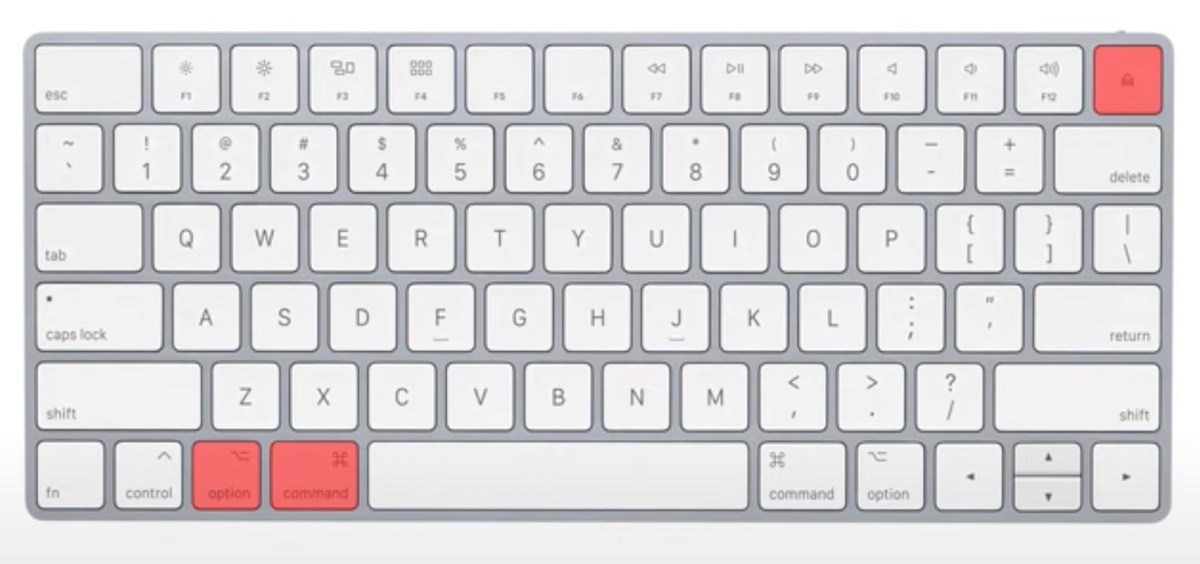
② Steuerung-Shift-Auswerfen (für ältere Macs ohne Touch ID)
Ebenso können Sie Steuerung-Shift-Auswerfen verwenden, um Ihren Mac in den Schlafmodus zu versetzen. Diese Tastenkombination versetzt Ihren Computer nicht direkt in den Schlafmodus, kann aber das gleiche Ergebnis erzielen, indem sie den Bildschirm in den Ruhezustand versetzt. Wenn Sie jedoch eine Schlafverknüpfung ohne Auswerfen-Taste benötigen, lesen Sie weiter!
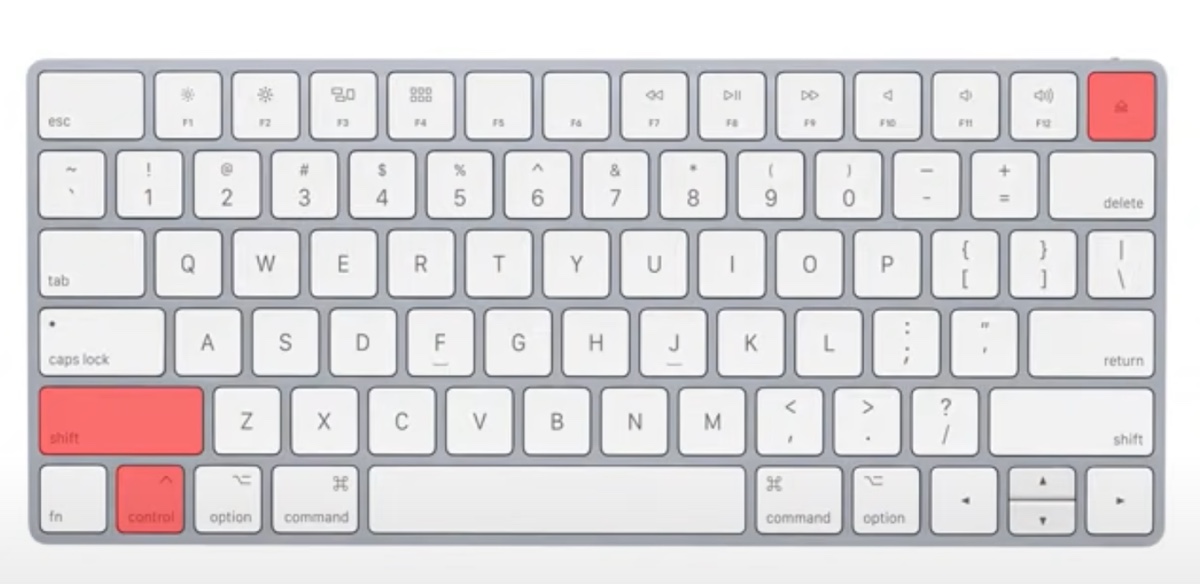
③ Schlaf zur Touch Bar hinzufügen (für MacBook Pros mit Touch Bar)
Wenn Ihr MacBook Pro eine Touch Bar hat, können Sie einen Button für den Schlaf hinzufügen.
Auf macOS Ventura und später: gehen Sie zu Systemeinstellungen > Tastatur > Touch Bar-Einstellungen > Steuerleiste anpassen.
Auf macOS Monterey und früher: gehen Sie zu Systemeinstellungen > Tastatur > Steuerleiste anpassen.
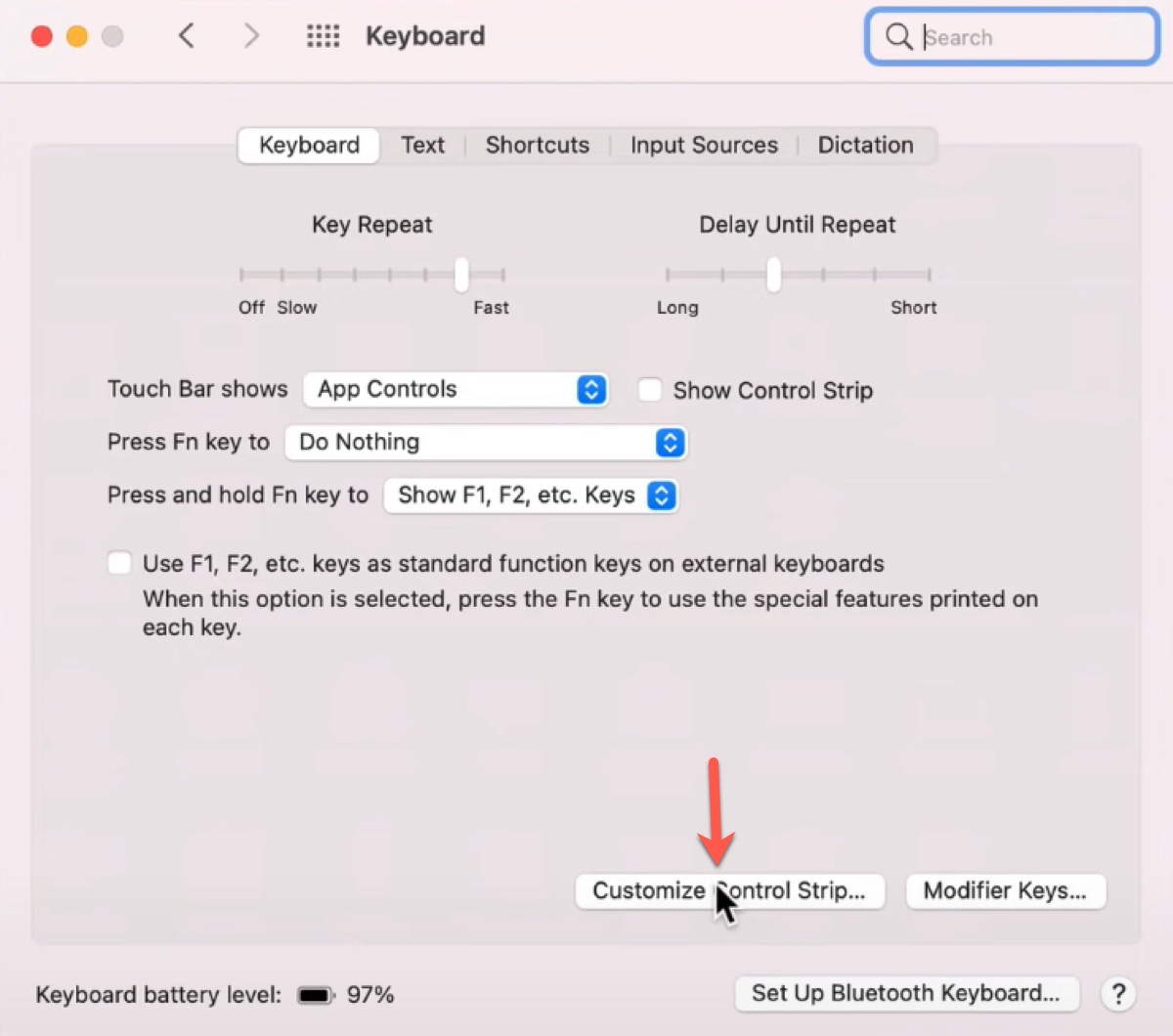
Ziehen Sie dann die Schlummertaste nach unten auf den Bildschirm, um sie zur Touch Bar hinzuzufügen.
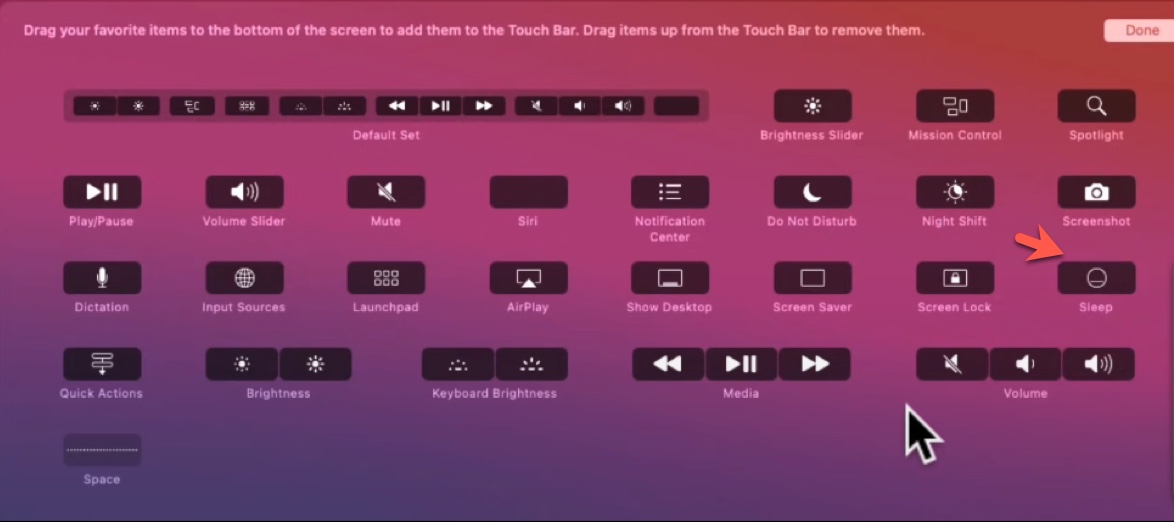
④ Steuerung-Befehl-Q/Touch ID > Esc (für MacBook Air/iMac mit Touch ID)
Dieser macOS-Schlafverknüpfung sperrt Ihren Mac entweder mit Steuerung-Befehl-Q oder durch schnelles Drücken der Touch ID-Taste mit einem Finger, der nicht für Touch ID registriert ist und setzt dann Ihren Mac in den Ruhezustand mit der Esc-Taste.
⑤ Drücken und Halten der Ein/Aus-Taste für 1,5 Sekunden (für Macs mit einer traditionellen Ein/Aus-Taste)
Wenn Ihr Mac eine traditionelle Ein/Aus-Taste hat, kann das Drücken und Halten der Ein/Aus-Taste für 1,5 Sekunden ihn ebenfalls in den Ruhezustand versetzen. Denken Sie daran, dass Ihr Mac gezwungen wird, herunterzufahren, wenn Sie die Taste zu lange gedrückt halten.
⑥ Benutzerdefinierter Tastenkürzel für Schlaf auf Mac
Wenn der obige Mac-Schlafverknüpfung für Sie schwer zu merken ist, können Sie Ihren eigenen Tastenkürzel für den macOS-Schlaf mit den folgenden Schritten erstellen:
- Öffnen Sie Systemeinstellungen.
- Klicken Sie auf Tastatur.
- Wählen Sie den Reiter Kurzbefehle oder Tastenkürzel.
- Gehen Sie zu App-Kurzbefehlen.
- Klicken Sie auf den Hinzufügen (+) Button.
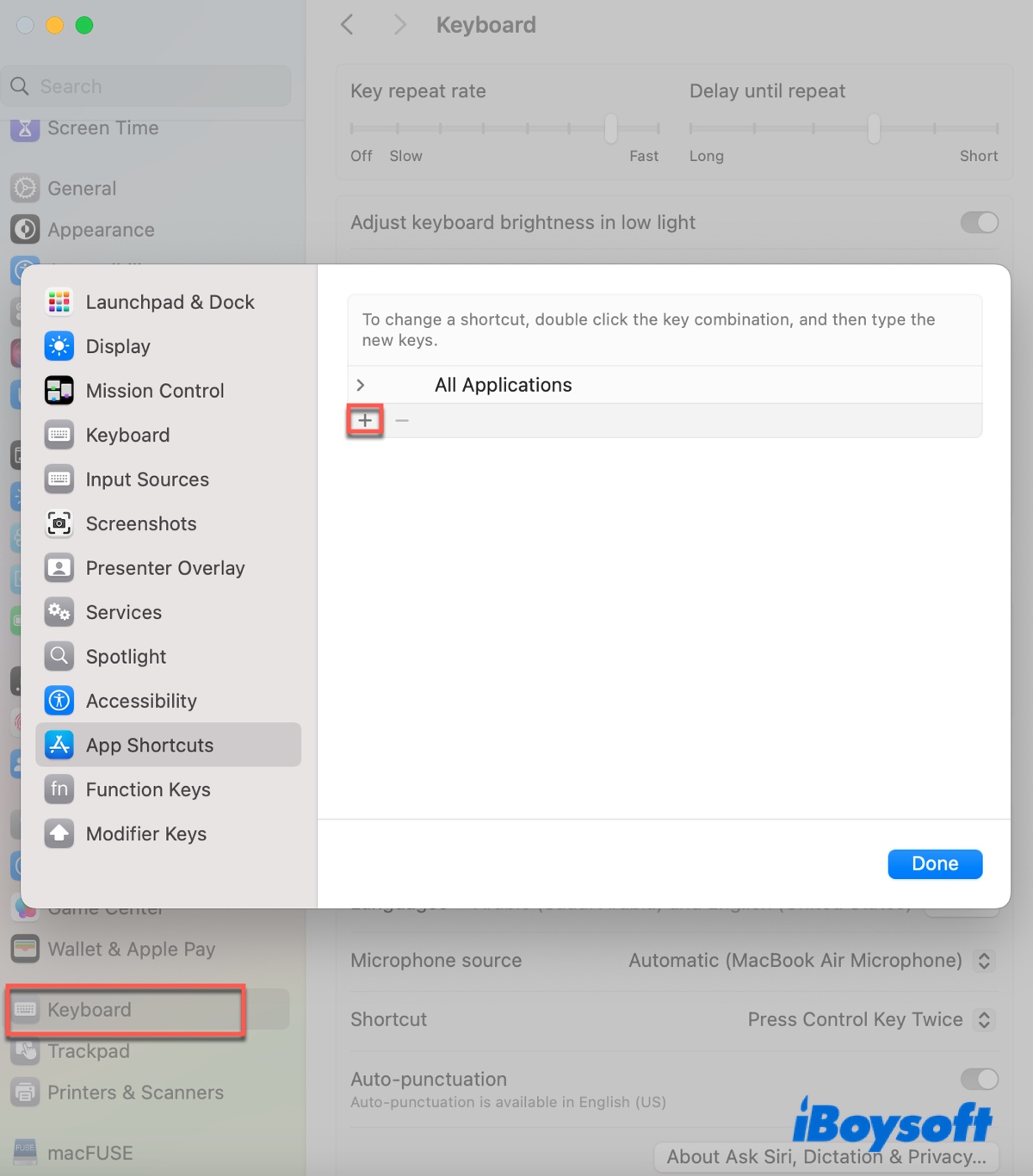
- Behalten Sie "Alle Anwendungen" bei.
- Setzen Sie den Menütitel auf Schlaf.
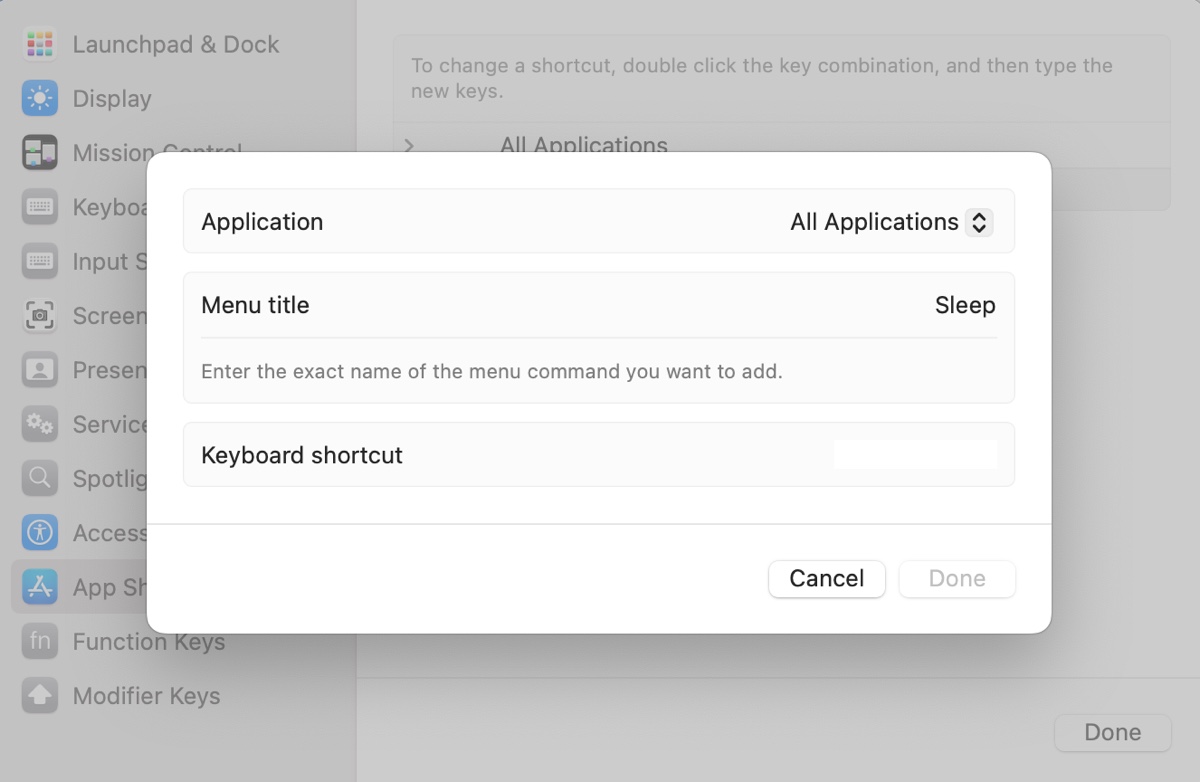
- Drücken Sie in das "Tastenkürzel"-Feld die Tastenkombination, die Sie verwenden möchten.
- Klicken Sie auf Hinzufügen.
- Danach können Sie das Schlafverknüpfung anzeigen, indem Sie auf den Pfeil neben "Alle Anwenungen" klicken.
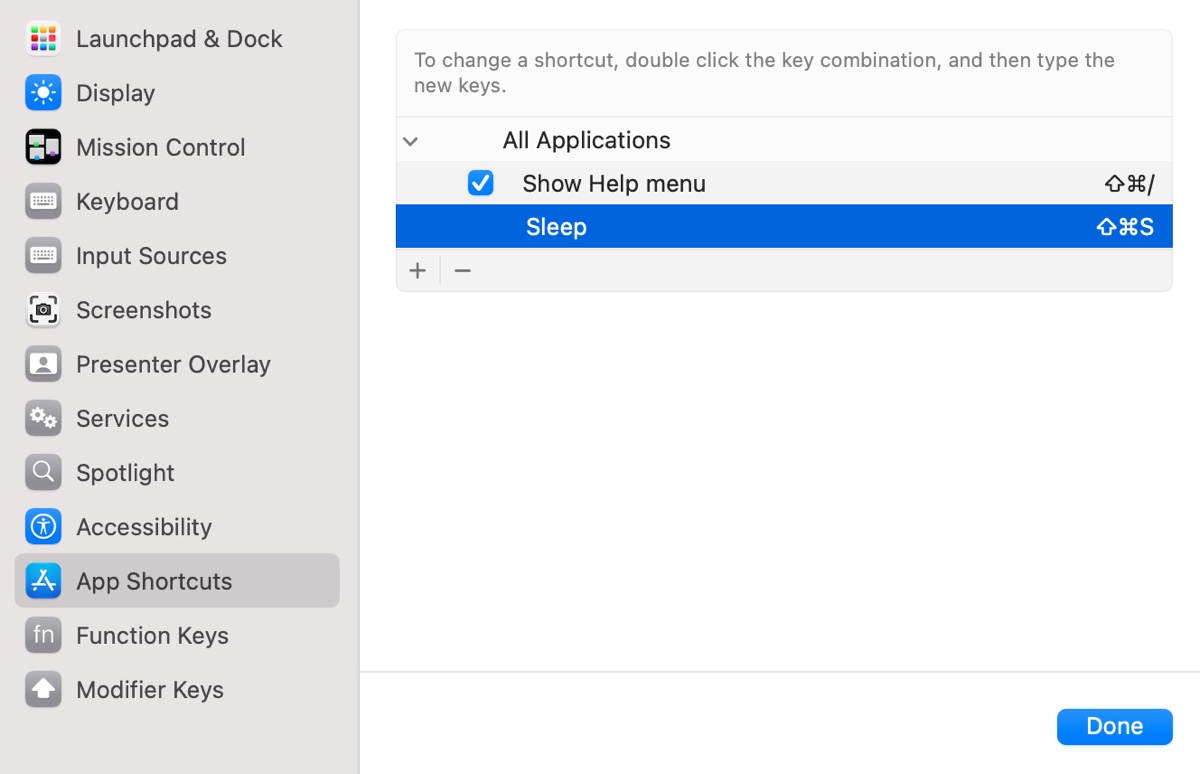
Teilen Sie diese macOS/OS X Schlaf-Tastenkürzel mit anderen!
Andere Möglichkeiten, einen Mac leicht in den Ruhezustand zu versetzen
⑦ Hot Corner für Ruhezustand festlegen
Ein weiterer Weg, um einen Mac in den Ruhezustand zu versetzen, ist die Verwendung einer Hot Corner. Sobald Sie sie konfiguriert haben, wird das Bewegen des Cursors in die rechte Ecke ihn in den Ruhezustand versetzen. Hier erfahren Sie, wie Sie eine Hot Corner auf Mac einstellen:
Auf macOS Ventura und später:
- Öffnen Sie Systemeinstellungen.
- Klicken Sie auf "Schreibtisch & Dock."
- Scrollen Sie nach unten und finden Sie Hot Corners.
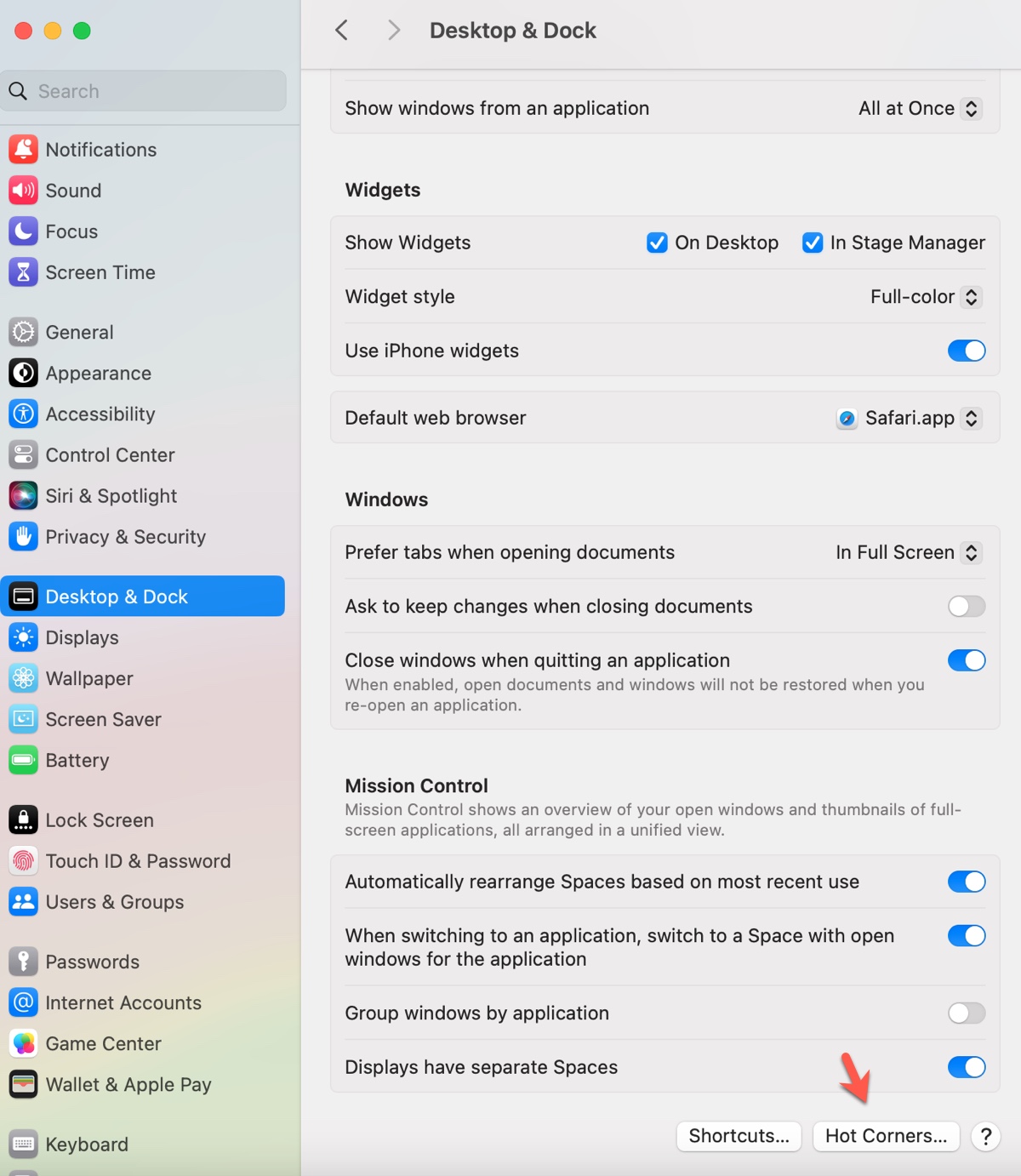
- Tippen Sie auf die Ecke, die Sie verwenden möchten.
- Wählen Sie "Bildschirm in Ruhezustand versetzen."
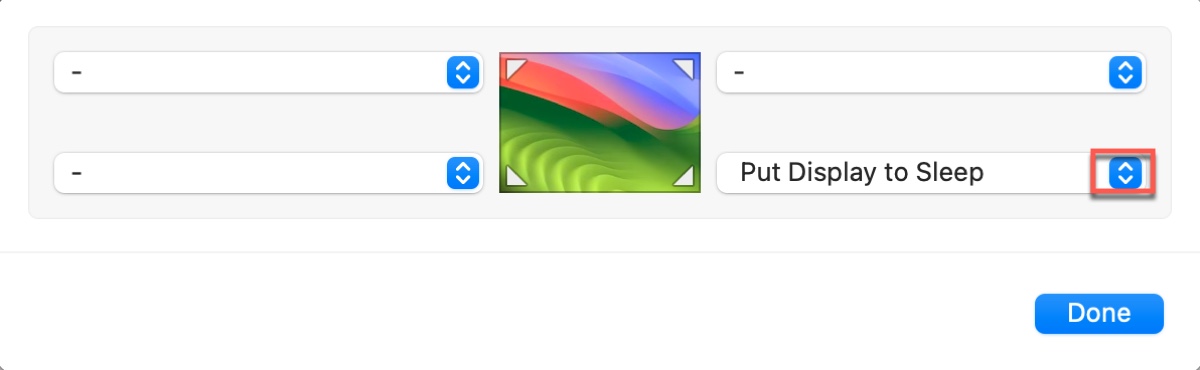
- Klicken Sie auf Fertig.
Auf macOS Monterey und früher:
- Gehen Sie zu Systemeinstellungen.
- Öffnen Sie Mission Control.
- Klicken Sie auf Heiße Ecken in der unteren linken Ecke.
- Tippen Sie auf die Ecke, die Sie verwenden möchten.
- Wählen Sie "Bildschirm in den Ruhezustand versetzen".
- Klicken Sie auf OK.
⑧ Sag Siri "geh schlafen"
Wenn Siri auf Ihrem Mac aktiviert ist, können Sie Siri sagen, dass sie in den Ruhezustand wechseln soll, ohne Tasten zu drücken. Dies ist wahrscheinlich der einfachste Weg, wenn Sie sich nicht an einem öffentlichen Ort befinden.
⑨ Apple-Menü > Schlaf
Wenn Ihnen der altmodische Weg nichts ausmacht, klicken Sie auf das Apple-Menü oben links auf dem Bildschirm und wählen Sie Schlaf, um in den Ruhezustand auf einem Mac zu gelangen.
10. Schließen Sie den Deckel
Oder Sie können einfach den Deckel Ihres Mac schließen, um ihn in den Ruhezustand zu versetzen.
Wenn Sie diesen Artikel hilfreich finden, teilen Sie ihn!